Naučte se, jak nám možnosti Zarovnat a distribuovat ve Photoshopu umožňují snadno a automaticky zarovnat a rozložit obsah našich vrstev. Naučte se, jak nám skupiny vrstev mohou pomoci soustředit více vrstev najednou s dokumentem samotným!
Zde je dokument, který mám na obrazovce a zobrazuje některé dřevěné kostky:
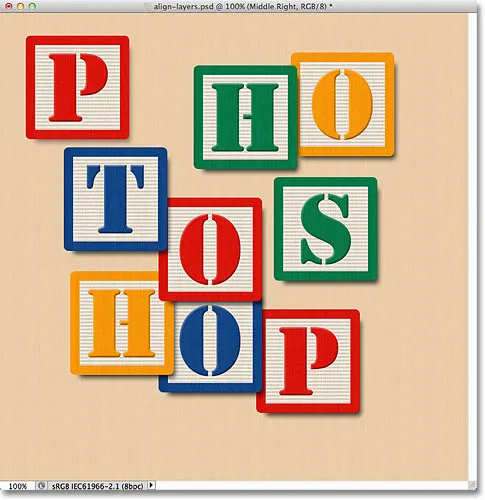 Původní dokument.
Původní dokument.
V tuto chvíli jsou bloky rozptýleny po celém místě, ale to, co bych chtěl udělat, je uspořádat je do více mřížky 3x3. Když se podíváme na můj panel Vrstvy, vidíme, že každý blok sedí na své vlastní vrstvě nad vrstvou pozadí. Šel jsem dopředu a přejmenoval jsem každou vrstvu podle toho, kde chci, aby se každý blok objevil v mřížce („Vlevo nahoře“, „Vpravo nahoře“, „Vpravo dole“ atd.):
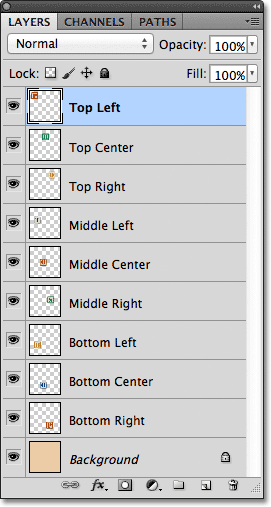 Každý blok se objeví na své vlastní vrstvě v panelu Vrstvy.
Každý blok se objeví na své vlastní vrstvě v panelu Vrstvy.
Jak tedy mohu znovu uspořádat bloky uvnitř dokumentu a vzájemně je zarovnat? No, mohl bych se pokusit je přetáhnout na místo ručně pomocí nástroje Move Tool, ale to by vyžadovalo čas a pochybuji, že bych je mohl všechny řádně vyrovnat pouhým „očima“. Lepším a mnohem snadnějším způsobem by bylo nechat Photoshop, aby mi práci automaticky dělal pomocí svých možností Zarovnat a Distribuovat !
Abychom získali přístup k možnostem Zarovnat a Distribuovat, musíme mít vybrán Nástroj pro přesun, takže ho vyberu v horní části panelu Nástroje:
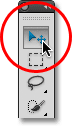 Vyberte nástroj pro přesun.
Vyberte nástroj pro přesun.
Když je vybrán nástroj pro přesun, možnosti Zarovnat a rozdělit se zobrazí jako řada ikon na panelu Možnosti v horní části obrazovky. V současné době jsou ikony šedé a nedostupné, protože v panelu Vrstvy mám vybránu pouze jednu vrstvu a není příliš důležité pokoušet se zarovnat nebo distribuovat vrstvu se sebou:
 Když je vybrán Nástroj pro přesun, na panelu Možnosti se zobrazí možnosti Zarovnat a distribuovat.
Když je vybrán Nástroj pro přesun, na panelu Možnosti se zobrazí možnosti Zarovnat a distribuovat.
Uvidíme, co se stane, když vyberu více vrstev. Už mám horní levou vrstvu vybranou v horní části zásobníku vrstev:
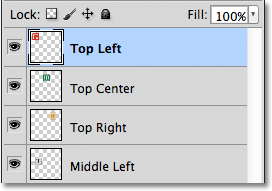 Nyní je vybrána horní levá vrstva.
Nyní je vybrána horní levá vrstva.
Rovněž vyberu horní a horní pravou vrstvu podržením klávesy Shift a kliknutím na pravou horní vrstvu. Tím zůstane vybraná horní levá vrstva, přidá se k výběru horní pravá vrstva a mezi nimi se také vybere horní horní vrstva, takže nyní jsou vybrány všechny tři vrstvy najednou:
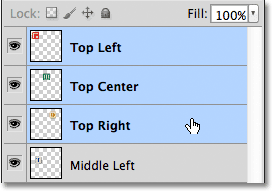 Výběr vrstev Horní levý, Horní střed a Pravý horní na panelu Vrstvy.
Výběr vrstev Horní levý, Horní střed a Pravý horní na panelu Vrstvy.
Když je nyní vybrána více než jedna vrstva, budou k dispozici možnosti Zarovnat a Distribuovat. Pojďme se na ně blíže podívat.
Možnosti zarovnání
Prvních šest ikon v řádku jsou možnosti Zarovnat. Zleva doprava máme Zarovnat horní hrany, Zarovnat svislé středy, Zarovnat spodní hrany, Zarovnat levé hrany, Zarovnat vodorovné středy a Zarovnat pravé hrany . Tyto možnosti zarovná obsah dvou nebo více vrstev podle okrajů obsahu nebo středů obsahu:
 Šest možností zarovnání - horní hrany, svislé středy, dolní hrany, levé hrany, vodorovné středy a pravé hrany.
Šest možností zarovnání - horní hrany, svislé středy, dolní hrany, levé hrany, vodorovné středy a pravé hrany.
Možnosti distribuce
Následuje šest možností Distribute, které vezmou obsah více vrstev a rovnoměrně je rozdělí. Zleva doprava máme distribuovat horní hrany, distribuovat vertikální středy, distribuovat spodní hrany, distribuovat levé hrany, distribuovat horizontální centra a nakonec distribuovat pravé hrany . Aby byly možnosti Distribuce dostupné, musíte mít na panelu Vrstvy vybrány tři nebo více vrstev najednou.
 Šest možností distribuce - horní hrany, svislé středy, spodní hrany, levé hrany, vodorovné středy a pravé hrany.
Šest možností distribuce - horní hrany, svislé středy, spodní hrany, levé hrany, vodorovné středy a pravé hrany.
Podívejme se, jak mohu pomocí těchto možností Zarovnat a Distribuovat snadno znovu uspořádat bloky v mém dokumentu. Jak jsme viděli před chvílí, na panelu Vrstvy jsem vybral vrstvy Horní levá, Horní střed a Pravá horní. Budu dočasně vypínat ostatní bloky v dokumentu kliknutím na ikonu viditelnosti každé vrstvy. Chcete-li použít možnosti Zarovnat a distribuovat, nemusíte vypínat další vrstvy. Dělám to jen proto, abychom usnadnili sledování toho, co se v dokumentu děje:
 Vypnutí ostatních bloků kliknutím na jejich ikony viditelnosti vrstvy.
Vypnutí ostatních bloků kliknutím na jejich ikony viditelnosti vrstvy.
Když jsou ostatní bloky vypnuté, zůstanou viditelné pouze bloky na třech vybraných vrstvách. Opět jsem tu ostatní bloky vypnul, jen aby nám usnadnil sledování toho, co se děje. Chcete-li použít tyto možnosti, není třeba vrstvy zapínat a vypínat:
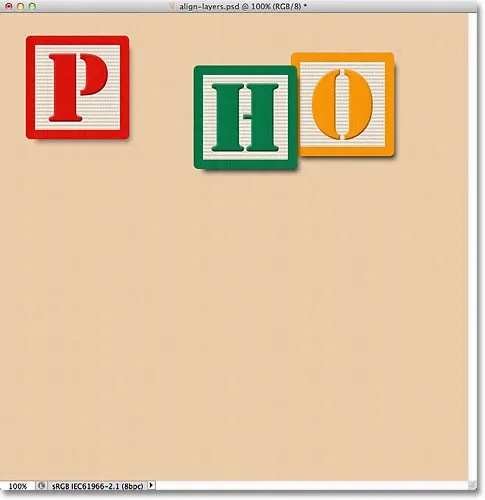 Bloky ve vrstvách Vlevo nahoře, Vpravo nahoře a Vpravo nahoře zůstávají viditelné.
Bloky ve vrstvách Vlevo nahoře, Vpravo nahoře a Vpravo nahoře zůstávají viditelné.
První věc, kterou chci udělat, je zarovnat tyto tři bloky vodorovně nahoru podle horních okrajů bloků. Chcete-li to provést, stačí se třemi vrstvami vybranými na panelu Vrstvy kliknout na možnost Zarovnat horní hrany na panelu Možnosti:
 Kliknutím na možnost Zarovnat horní hrany.
Kliknutím na možnost Zarovnat horní hrany.
Photoshop se podívá na tři bloky, zjistí, který z nich je nejblíže k horní části dokumentu, poté posune další dva bloky nahoru, aby zarovnal horní okraje všech tří, a to vše okamžitě:
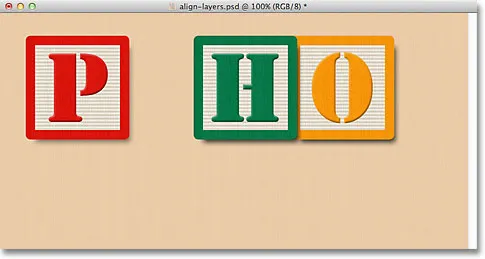 Tyto tři bloky jsou nyní zarovnány k jejich horním okrajům.
Tyto tři bloky jsou nyní zarovnány k jejich horním okrajům.
Chci také distribuovat tři bloky vodorovně, aby byly rozloženy rovnoměrně od sebe, takže tentokrát (opět se třemi vrstvami vybranými v panelu Vrstvy) kliknu na možnost Distribuovat vodorovné středy na panelu Možnosti :
 Klepnutím na možnost Distribuovat vodorovná centra.
Klepnutím na možnost Distribuovat vodorovná centra.
Photoshop se znovu podívá na tři bloky, podívá se, kde je blok vlevo a kde je blok vpravo, pak přesune středový blok do polohy a vytvoří mezi nimi stejné množství prostoru. Bloky na obou stranách se nepohybují. Přesune se pouze blok mezi nimi:
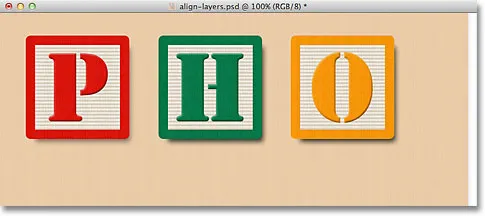 Bloky jsou nyní vodorovně rozmístěny rovnoměrně od sebe.
Bloky jsou nyní vodorovně rozmístěny rovnoměrně od sebe.
Když jsou nyní umístěny první tři vrstvy, zapnu vrstvy Střední a Dolní Levá kliknutím na jejich ikony viditelnosti v panelu Vrstvy:
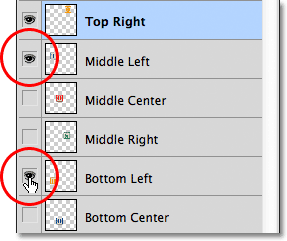 Kliknutím na ikony viditelnosti pro levou vrstvu Střední levá a Dolní.
Kliknutím na ikony viditelnosti pro levou vrstvu Střední levá a Dolní.
Tím se tyto dva nové bloky v dokumentu zapnou. Modrý blok „T“ je ve střední levé vrstvě a oranžový „H“ je ve spodní levé vrstvě:
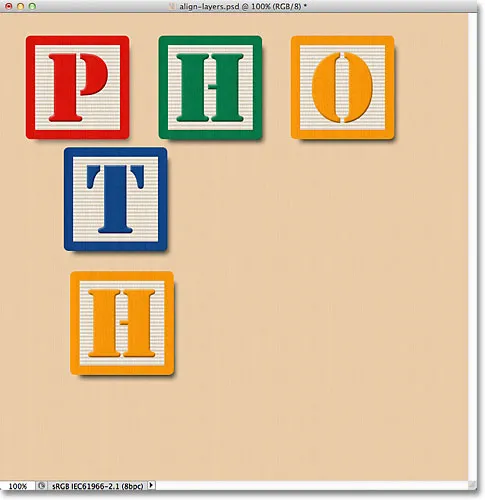 V dokumentu se objeví další dva bloky.
V dokumentu se objeví další dva bloky.
Chci zarovnat levé okraje těchto dvou nových bloků s levým okrajem bloku „P“ v levém horním rohu, takže první věcí, kterou musím udělat, je vybrat tyto tři vrstvy v panelu Vrstvy. Začnu kliknutím na horní levou vrstvu, kterou vyberu, poté podržím klávesu Ctrl (Win) / Command (Mac), když kliknu na střední levou a dolní levou vrstvu. Tím vyberete všechny tři vrstvy najednou:
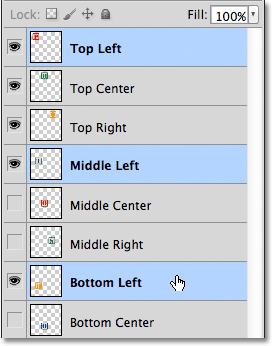 Výběr vrstev Horní levá, Střední levá a Dolní Levá.
Výběr vrstev Horní levá, Střední levá a Dolní Levá.
Po výběru tří vrstev kliknu na možnost Zarovnat levý okraj na liště Možnosti:
 Kliknutím na možnost Zarovnat levý okraj.
Kliknutím na možnost Zarovnat levý okraj.
Photoshop se podívá na tři bloky, zjistí, který z nich je nejblíže k levé straně dokumentu, a pak přesune další dva bloky doleva, aby zarovnal levý okraj všech tří:
 Levé okraje bloků jsou nyní zarovnány.
Levé okraje bloků jsou nyní zarovnány.
Stále potřebuji opravit mezery mezi třemi bloky, ale za chvíli se k nim vrátím. Kliknutím na jejich ikony viditelnosti zapnu vrstvy Spodní centrum a Dolní Spodní právo:
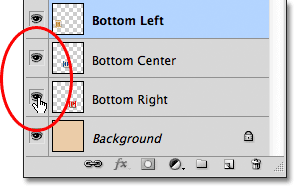 Klepnutím na ikonu viditelnosti pro spodní a pravou spodní vrstvu.
Klepnutím na ikonu viditelnosti pro spodní a pravou spodní vrstvu.
Tím se rozsvítí modré bloky „O“ (dolní střed) a červené „P“ (vpravo dole):
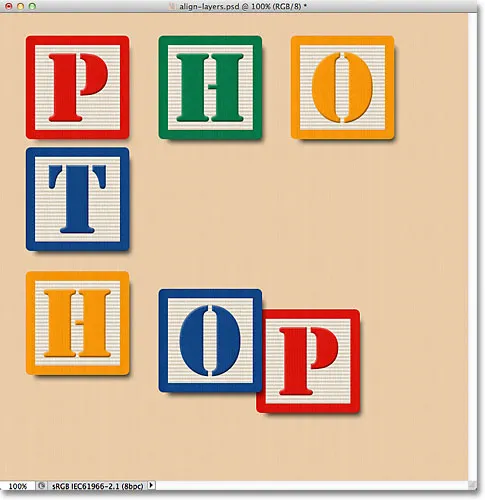 Nyní jsou viditelné dva nové bloky podél dna.
Nyní jsou viditelné dva nové bloky podél dna.
Nejprve vyberu všechny tři vrstvy tak, že nejprve kliknu na spodní levou vrstvu na panelu Vrstvy, pak podržím klávesu Shift a kliknu na pravou spodní vrstvu. Nyní jsou vybrány všechny tři vrstvy, včetně vrstvy Spodní střed mezi nimi:
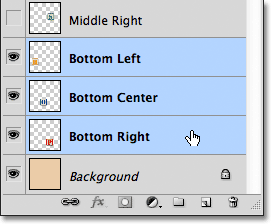 Výběr vrstev Spodní levý, Spodní střed a Pravý dolní.
Výběr vrstev Spodní levý, Spodní střed a Pravý dolní.
Chci zarovnat spodní hrany těchto vrstev, takže na liště Možnosti kliknu na možnost Zarovnat spodní hrany :
 Klepnutím na možnost Zarovnat dolní hrany.
Klepnutím na možnost Zarovnat dolní hrany.
Photoshop zjistí, který ze tří bloků je nejblíže ke spodní části dokumentu, a poté přesune ostatní dva bloky dolů, aby zarovnal spodní okraje všech tří:
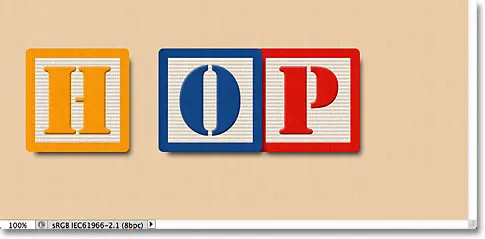 Spodní okraje bloků jsou nyní zarovnány.
Spodní okraje bloků jsou nyní zarovnány.
Nyní, když je blok „H“ v levém dolním rohu na místě, vrátím se a upravím mezery mezi bloky podél vlevo. Opět vyberu vrstvy Horní levá, Střední levá a Dolní Levá na panelu Vrstvy:
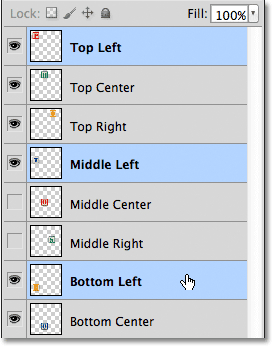 Výběr vrstev Horní levá, Střední levá a Dolní Levá.
Výběr vrstev Horní levá, Střední levá a Dolní Levá.
Po výběru tří vrstev kliknu na možnost Distribuovat svislá středa na liště Možnosti:
 Klepnutím na možnost Distribuovat vertikální centra.
Klepnutím na možnost Distribuovat vertikální centra.
Photoshop se dívá na polohu horního a dolního bloku a potom pohybuje středním blokem tak, aby mezi nimi vytvořil stejné množství místa:
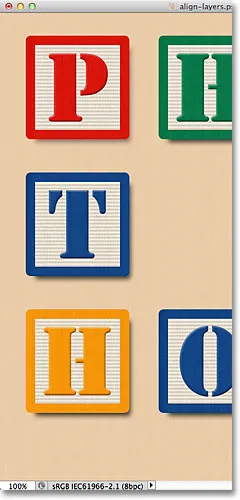 Tři bloky vlevo jsou nyní stejně rozmístěny.
Tři bloky vlevo jsou nyní stejně rozmístěny.
Plugin pro krátké kódy, akce a filtry: Chyba v krátkém kódu (ads-basics-middle)
Zatím je vše dobré. Zapnu vrstvu Middle Right v dokumentu kliknutím na jeho ikonu viditelnosti:
 Zapnutí vrstvy Middle Right.
Zapnutí vrstvy Middle Right.
Tím se na pravé straně rozsvítí zelený blok „S“:
 Zelený „S“ blok ve střední pravé vrstvě bude viditelný.
Zelený „S“ blok ve střední pravé vrstvě bude viditelný.
Chcete-li zarovnat pravé okraje tří bloků podél pravé strany (bloky „O“, „S“ a „P“), nejprve vyberte na panelu Vrstvy vrstvy Horní pravá, Střední Pravá a Dolní Pravá:
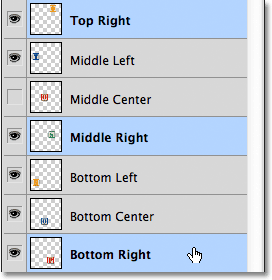 Výběr vrstev nahoře vpravo, uprostřed vpravo a vpravo dole.
Výběr vrstev nahoře vpravo, uprostřed vpravo a vpravo dole.
Pak kliknu na možnost Zarovnat pravé hrany na liště Možnosti:
 Klepnutím na možnost Zarovnat pravé okraje.
Klepnutím na možnost Zarovnat pravé okraje.
Photoshop určí, který ze tří bloků je nejblíže k pravé straně dokumentu, poté přesune další dva bloky doprava, aby zarovnal pravé okraje všech tří:
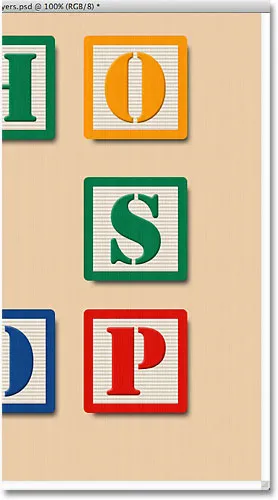 Pravé okraje tří bloků jsou nyní zarovnány.
Pravé okraje tří bloků jsou nyní zarovnány.
Také musím umístit všechny tři bloky stejně od sebe, takže na panelu Možnosti kliknu na možnost Distribuovat svislá středa, stejně jako když jsem upravil rozestupy tří bloků vlevo:
 Opětovným kliknutím na možnost Distribuovat vertikální centra.
Opětovným kliknutím na možnost Distribuovat vertikální centra.
A nyní jsou tři bloky napravo rozmístěny:
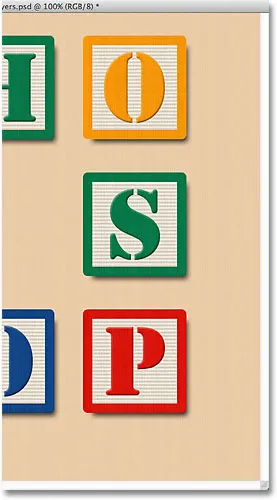 Bloky po kliknutí na možnost Distribuovat vertikální centra.
Bloky po kliknutí na možnost Distribuovat vertikální centra.
Nakonec zapnu vrstvu Middle Center kliknutím na ikonu viditelnosti na panelu Vrstvy:
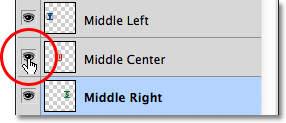 Zapnutí vrstvy Middle Center.
Zapnutí vrstvy Middle Center.
Tím se zapne červený blok „O“ uprostřed:
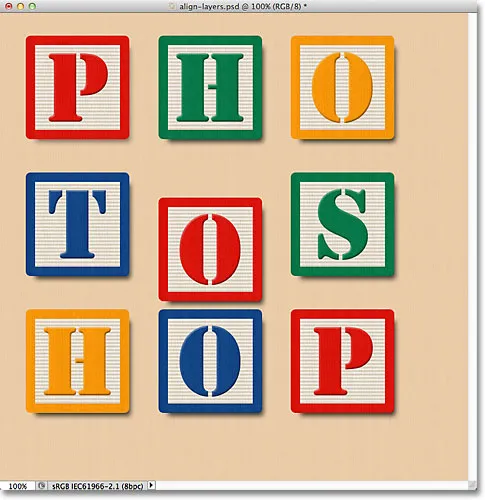 Blok „O“ ve středu je nyní viditelný.
Blok „O“ ve středu je nyní viditelný.
Středový blok musí být zarovnán s bloky na obou jeho stranách, takže v panelu Vrstvy vyberu vrstvy Střední levá, Střední střed a Střední pravá:
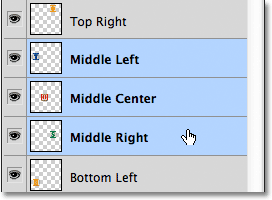 Výběr tří středních vrstev.
Výběr tří středních vrstev.
Poté na panelu Možnosti kliknu na možnost Zarovnat horní hrany :
 Kliknutím na možnost Zarovnat horní hrany.
Kliknutím na možnost Zarovnat horní hrany.
Photoshop posune prostřední blok nahoru a zarovná jeho horní okraj s horními okraji bloků „T“ a „S“ vedle něj, a tím je vzor „mřížky“ kompletní, a to vše díky možnostem Zarovnat a distribuovat Photoshopu:
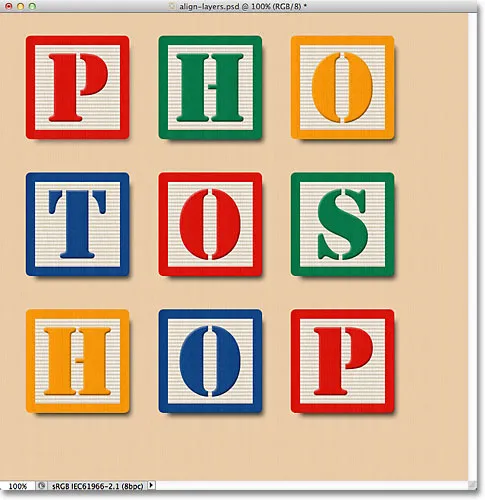 Volby Zarovnat a Distribuovat usnadnily přeskupení bloků.
Volby Zarovnat a Distribuovat usnadnily přeskupení bloků.
Samozřejmě zbývá ještě jeden problém. Bloky mohou být uspořádány a rozmístěny mezi sebou, ale celkový design musí být v dokumentu stále vystředěn. K tomu potřebujeme způsob, jak posunout a zarovnat bloky jako jednu jednotku, a nejjednodušší způsob, jak toho dosáhnout, je jejich umístění uvnitř skupiny vrstev, na kterou jsme se dívali v předchozím tutoriálu.
Chcete-li umístit bloky do skupiny, musím nejprve vybrat všechny vrstvy, které potřebuji, takže začnu kliknutím na horní levou vrstvu v horní části zásobníku vrstev, poté podržíte klávesu Shift a kliknu v pravé dolní části přímo nad vrstvou pozadí. Tím vyberete horní levou vrstvu, spodní spodní vrstvu plus každou vrstvu mezi:
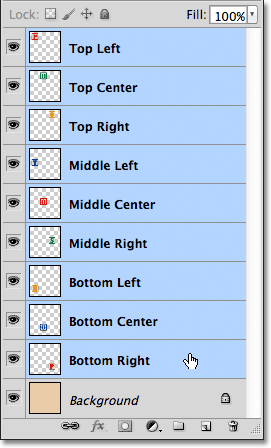 Výběr všech vrstev bloků najednou.
Výběr všech vrstev bloků najednou.
Po výběru všech vrstev bloku kliknu na ikonu nabídky v pravém horním rohu panelu Vrstvy (ikona nabídky bude vypadat jako malá šipka ve starších verzích Photoshopu)
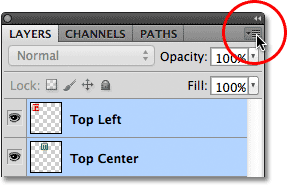 Kliknutím na ikonu nabídky v pravém horním rohu panelu Vrstvy.
Kliknutím na ikonu nabídky v pravém horním rohu panelu Vrstvy.
Z nabídky, kterou se objeví, vyberu novou skupinu z Vrstvy :
 Výběr nové skupiny z hladin z nabídky panelu Vrstvy.
Výběr nové skupiny z hladin z nabídky panelu Vrstvy.
Photoshop otevře dialogové okno s dotazem na název nové skupiny vrstev. Pojmenuji jej „Bloky“ a poté kliknutím na OK zavřete dialogové okno:
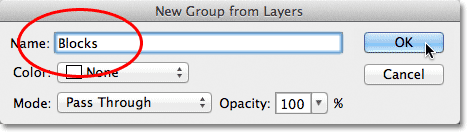 Pojmenování nové skupiny vrstev.
Pojmenování nové skupiny vrstev.
Podíváme-li se na panel Vrstvy, vidíme, že všechny vrstvy bloku jsou nyní vnořeny do skupiny vrstev s názvem „Bloky“:
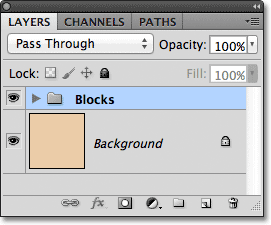 Vybrané vrstvy jsou nyní uvnitř skupiny vrstev.
Vybrané vrstvy jsou nyní uvnitř skupiny vrstev.
Jedna z pěkných věcí o skupinách vrstev, kromě toho, že skvělý způsob, jak udržet panel Vrstvy v čistotě a organizaci, je to, že nám umožňují pohybovat všemi vrstvami uvnitř nich, jako by šlo o jednu vrstvu. Skupina Bloky je již vybrána na panelu Vrstvy, takže podržím klávesu Shift, když kliknu na vrstvu Pozadí pod ní. Tím vyberete současně skupinu vrstev i vrstvu pozadí:
 Výběr skupiny vrstev a vrstvy pozadí najednou.
Výběr skupiny vrstev a vrstvy pozadí najednou.
Jak jsme se dozvěděli v tutoriálu Vrstva pozadí, Vrstvy pozadí jsou zamčené na místě, což znamená, že se nemohou uvnitř dokumentu pohybovat. Jedinou věcí, kterou jsem si vybral, je pohybovat se ve skupině vrstev. Na panelu Možnosti kliknu na možnost Zarovnat svislá středa :
 Klepnutím na možnost Zarovnat svislá středa.
Klepnutím na možnost Zarovnat svislá středa.
Photoshop zarovná vrstvy bloku uvnitř skupiny vrstev svisle s vrstvou pozadí:
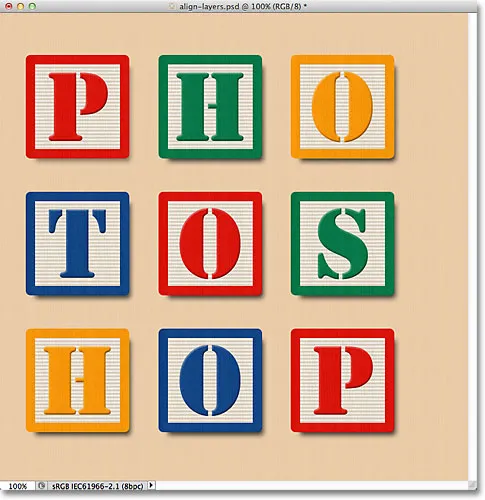 Bloky uvnitř skupiny vrstev jsou zarovnány, jako by byly na jedné vrstvě.
Bloky uvnitř skupiny vrstev jsou zarovnány, jako by byly na jedné vrstvě.
Nakonec kliknu na možnost Zarovnat vodorovná centra na panelu Možnosti:
 Klepnutím na možnost Zarovnat vodorovné středy.
Klepnutím na možnost Zarovnat vodorovné středy.
Tím se bloky vodorovně zarovná s vrstvou pozadí a vystředí design v dokumentu:
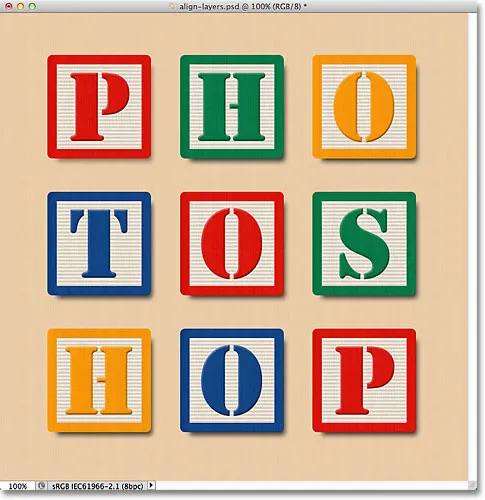 Skupina vrstev usnadnila centrování návrhu bloku s dokumentem.
Skupina vrstev usnadnila centrování návrhu bloku s dokumentem.
Kam dál?
A tady to máme! V dalším tutoriálu v Průvodci učením vrstev se naučíme, jak ovládat průhlednost vrstvy pomocí voleb Průhlednost a Výplň na panelu Vrstvy! Nebo si přečtěte naši sekci Photoshop Basics, kde najdete další návody!