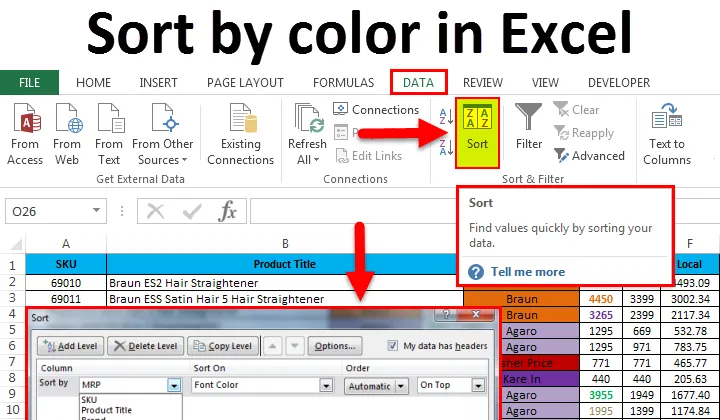
Seřadit podle barvy v Excelu (obsah)
- Seřadit podle barvy v Excelu
- Jak používat třídění v Excelu?
- Příklady třídění podle barvy v Excelu
Seřadit podle barvy v Excelu
Excel je úžasný nástroj pro analýzu různých dat, jako je třídění a filtrování, třídění v Excelu nám umožňuje uspořádat data podle konkrétních pravidel, tj. Můžeme data třídit podle barvy nebo ve vzestupném nebo sestupném pořadí, kde Excel má různé třídicí funkce, které jsme uvidíme v níže uvedených příkladech.
Jak používat třídění v Excelu?
V Excelu najdeme SORT v nabídce DATA, jak je ukázáno na níže uvedeném snímku obrazovky.

Můžeme třídit data podle barvy v Excelu jednoduchým způsobem, kde máme vlastní možnost třídění v Excelu, zde můžeme data třídit podle více možností, jako například podle barvy buňky nebo hodnoty (čísla) nebo podle barvy písma nebo podle ikony buňky nebo vzestupně nebo sestupně. Jakmile klikneme na možnost třídění, zobrazí se následující dialogové okno s vícenásobným tříděním, jak je ukázáno níže.
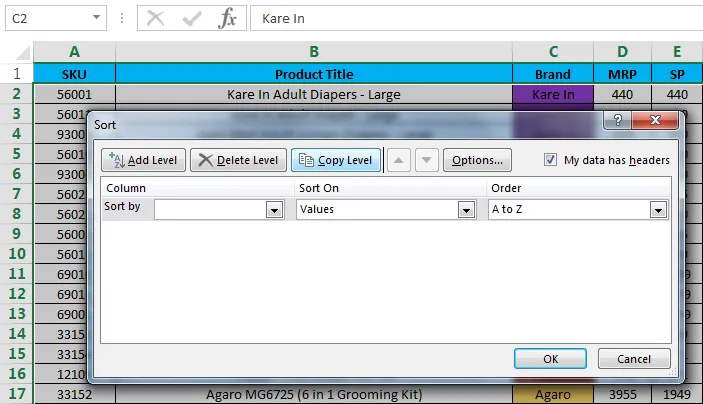
Příklady třídění podle barvy v Excelu
V tomto příkladu uvidíme, jak třídit data podle barvy.
Tento soubor si můžete stáhnout zde Třídit podle barevné šablony Excelu - Třídit podle barevné šablony ExcelPříklad č. 1: Seřadit podle barvy buňky
Podívejme se na údaje o prodeji, které mají několik kategorií, jako je název produktu, značka, MRP, prodejní cena, místní, zonální, národní.
V údajích o prodeji jsme kategorizovali značky v konkrétních barvách, takže je lze snadno zobrazit, jak je uvedeno na níže uvedeném snímku obrazovky.
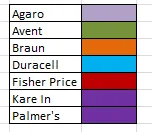
Chcete-li v prodejních datech použít třídění podle barvy, postupujte podle následujících kroků.
- Vyberte sloupec C s názvem Značka.
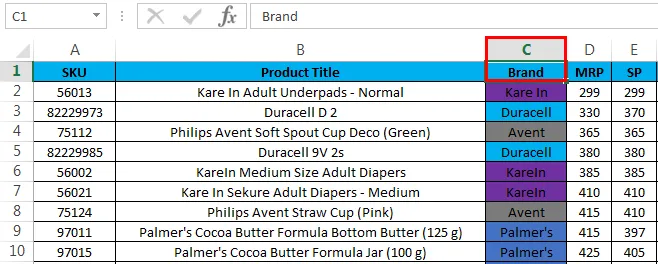
- Přejděte do nabídky Data a klikněte na Seřadit

- Jakmile klikneme na třídění, funkce řazení buď rozšíří výběr, nebo se zeptat na možnost, takže vyberte Rozbalit výběr a klikněte na příkazové tlačítko Seřadit, abychom získali více možností třídění, jak je ukázáno níže.

- Zde vidíme, že třídění podle má různé možnosti, které vycházejí z hlavičky titulku s údaji o prodeji, jako je značka, MRP, SP, místní, zonální, národní, rok.
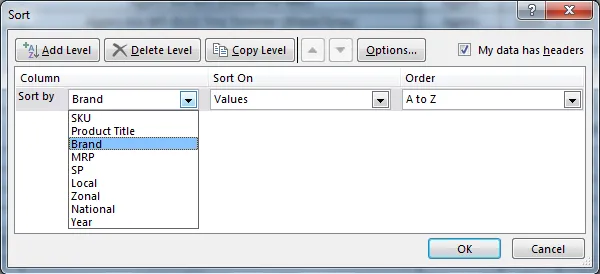
- Nyní vybereme třídění podle „Značka“, vyberte možnost Třídit podle barvy buňky, abychom mohli značku setřídit podle barvy.
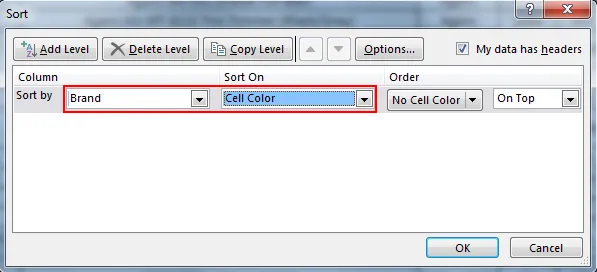
- Nyní vyberte pořadí podle barvy, kde bude možnost třídění zobrazovat různé barvy, které jsme již uvedli pro všechny značky. Můžeme tedy vybrat jakoukoli barvu, takže jsem vybral fialovou barvu.
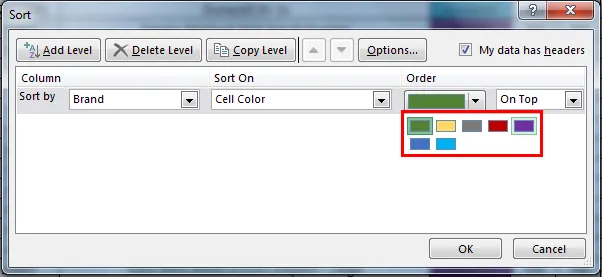
- Zde fialová barva představuje obchodní značku „Kare In“, takže značka bude tříděna barevně, jak je ukázáno níže, a vyberte možnost nahoře tak, aby třídění získalo pořadí podle vybrané barvy nahoře.
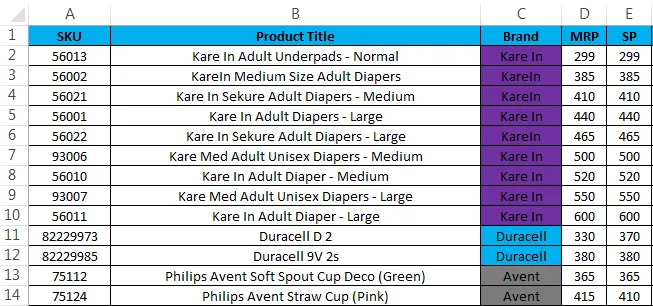
Příklad č. 2: Seřadit podle barvy písma
V tomto příkladu se podíváme, jak provést třídění podle barvy písma pomocí stejných dat o prodeji, kde byla MRP zvýrazněna jako specifická barva, která označuje nejvyšší až nejnižší MRP.
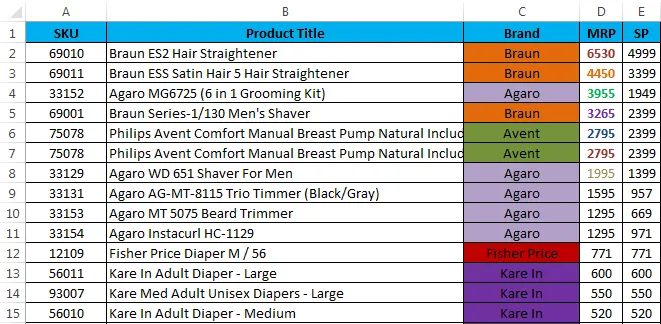
Ve výše uvedených údajích o prodeji vidíme, že MRP byla zvýrazněna barvou písma a třídění podle barvy písma provedeme následujícím způsobem.
- Vyberte název buňky MRP.
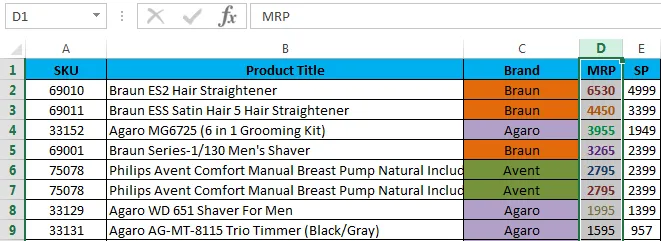
- Přejděte do nabídky Data a klikněte na Seřadit.

- Jakmile klikneme na Třídit, funkce třídění buď rozšíří výběr, nebo požádá o možnost, jak je uvedeno níže. Zvolte „Rozbalit výběr“ a klikněte na příkazové tlačítko Seřadit.
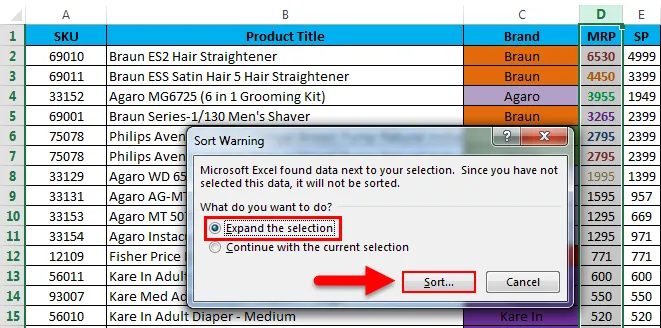
- Dostaneme třídění dialogové okno, jak je znázorněno.
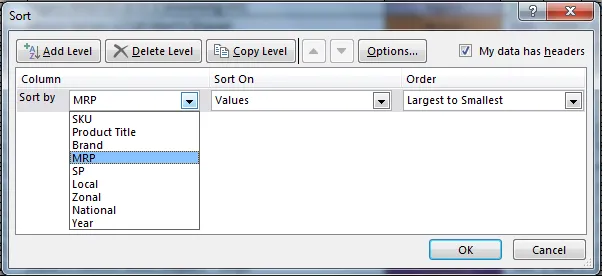
- Zde vyberte možnost Seřadit podle jako MRP a vyberte Seřadit jako barvu písma
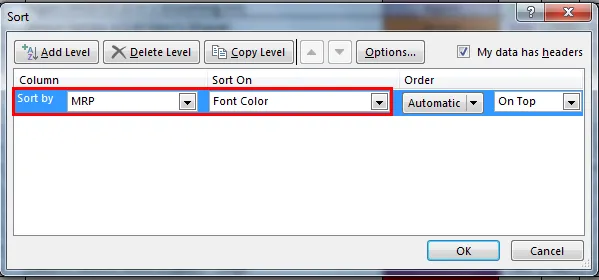
- Nyní vyberte pořadí podle barvy, které ukazuje několik barev, které jsme zmínili pro nejvyšší MRP
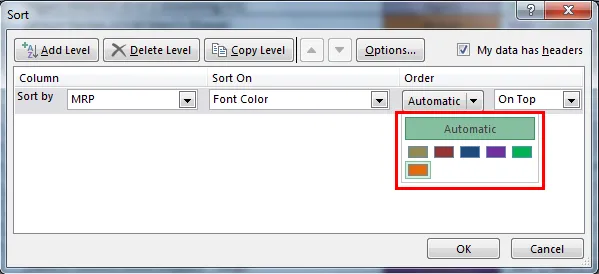
- Klikněte na barvu písma pro MRP a vyberte barvu Maroon a zvolte možnost Nahoře, abyste získali vybranou barvu tak, že třídění bude uspořádáno podle barvy písma, jak je ukázáno níže.
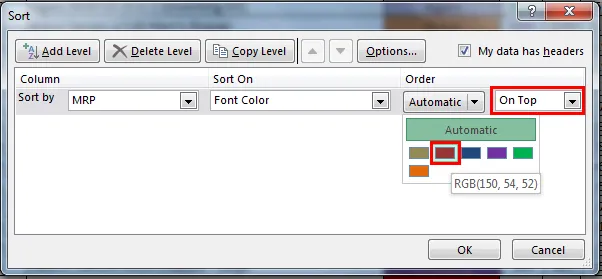
- Proto byl MRP seřazen podle „Barva písma“
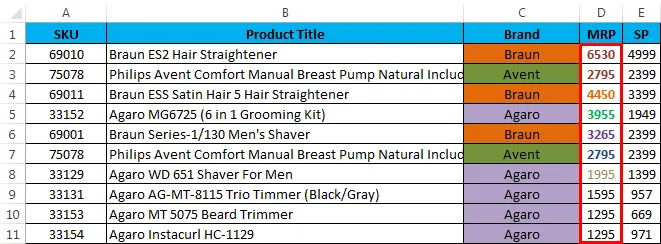
Příklad č. 3:
V tomto příkladu uvidíme, jak třídit barvu písma po celý rok, kde byl YEAR zvýrazněn několika barvami písma, jak je ukázáno na níže uvedeném snímku obrazovky.

- Vyberte název buňky I, která má název titulku jako ROK.
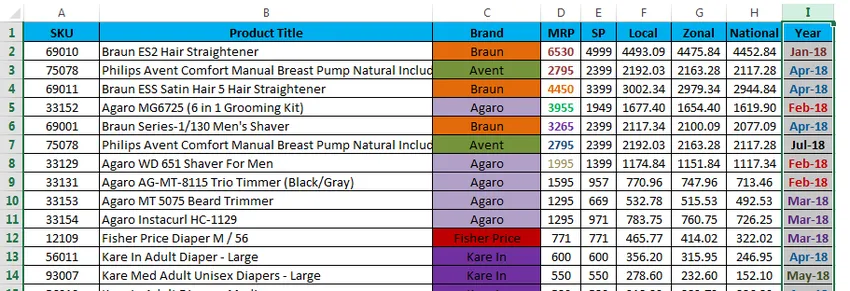
- Přejděte do nabídky Data a klikněte na Seřadit.

- Jakmile klikneme na Třídit, funkce třídění buď rozšíří výběr, nebo požádá o možnost. Vyberte rozbalte výběr a klikněte na příkazové tlačítko řazení.

- Dostaneme třídicí dialogové okno následovně, nyní vyberte možnost Seřadit podle jako Rok a zvolte Seřadit podle s barvou písma.

- Budeme mít možnost zvolit barvu písma následujícím způsobem. Nyní vyberte pořadí podle barvy písma, zvolte možnost Nahoře a získejte vybranou barvu nahoře a dostaneme následující výsledek.
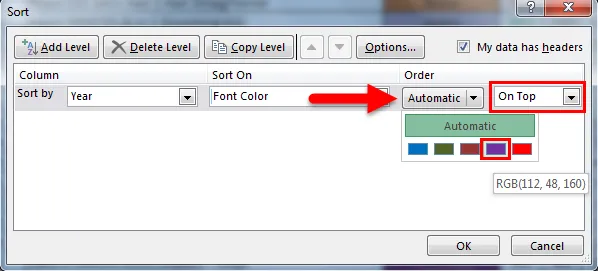
- Můžeme vidět výše uvedená data prodeje, že „rok“ byl uspořádán s barvou písma, jak je uvedeno shora.
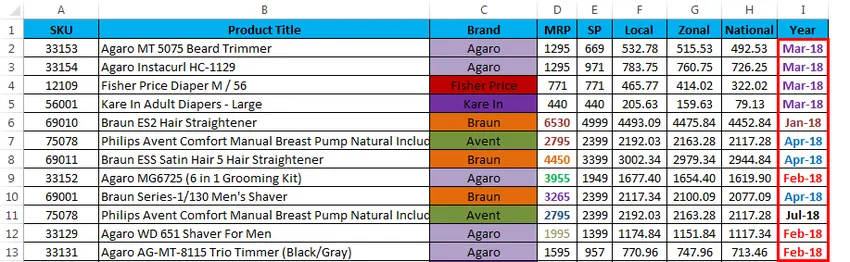
Příklad č. 4:
Ve výše uvedených příkladech jsme viděli, že třídění bylo provedeno podle barvy buňky a barvy písma výběrem ON TOP.
Podívejme se na stejná prodejní data a nyní uvidíme, jak se prodejní data objeví, pokud vybereme objednávku pomocí možnosti On Bottom následujícím způsobem
- Vyberte sloupec Značka a použijte možnost Seřadit, třídění požádá o rozšíření výběru nebo ponechání aktuálního výběru. Takže vybereme první možnost pro rozšíření výběru.
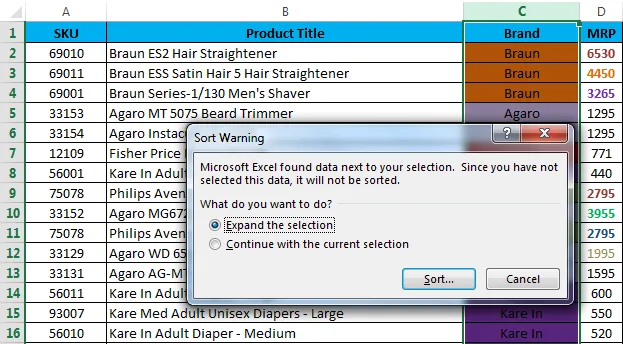
- Nyní se zobrazí následující dialogové okno pro řazení níže. Jak vidíte, vybrali jsme třídění podle „Značka“ a Seřadit na „Barva buňky“ a vybrali jsme jako „Zelená barva“.

- Nyní získáme výsledky, jak je uvedeno níže na snímku obrazovky.
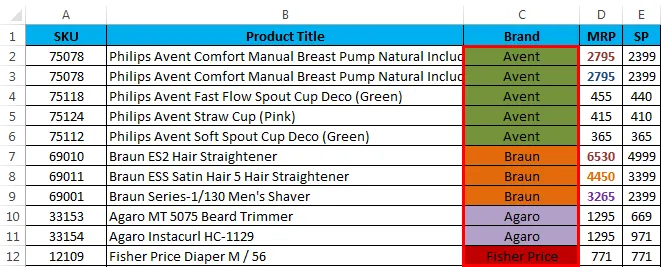
- Vidíme, že prodejní data byla uspořádána Brand wise s barvou buňky „Green“ ve výchozím nastavení byl vybrán výběr Top Top.

- Nyní vyberte možnost Na dně a uvidíte, jak lze údaje o prodeji uspořádat zdola.
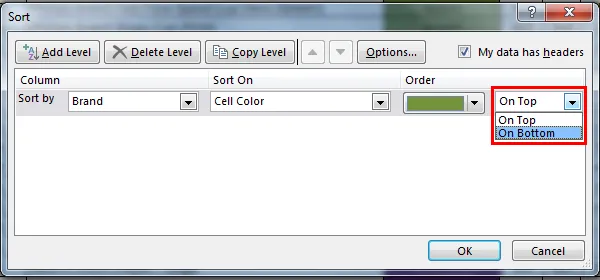
- Vybrali jsme možnost Zapnout dole, takže výsledek bude zobrazen zdola.
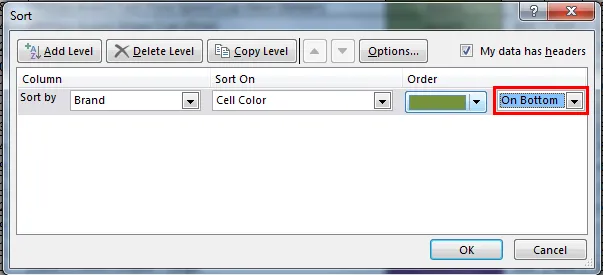
- Na níže uvedeném snímku vidíme rozdíl, že údaje o prodeji byly uspořádány Brand moudře s barvou buňky „Green“ a pořadí jedním BOTTOM.
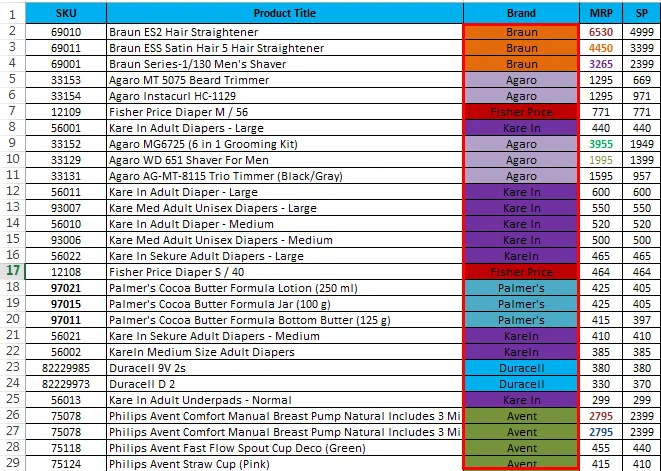
Důležité informace o třídění podle barvy v Excelu
- Při použití třídění podle barev se ujistěte, že všechny barvy byly určeny různými barvami.
- Ujistěte se, že byla zaškrtnuta možnost „Moje data mají záhlaví“.
- Seřadit podle barvy lze použít pouze pro jednu barvu.
- Barvu můžeme třídit pomocí možnosti NAHORU nebo Dole.
Doporučené články
Toto byl průvodce tříděním podle barev v Excelu. Zde diskutujeme Třídit podle barvy v Excelu a jak používat Třídit podle barev v Excelu spolu s praktickými příklady a šablonou Excel ke stažení. Můžete si také prohlédnout naše další doporučené články -
- Naučte se tabulku dat v MS Excel
- Informace o Excelu se seznamem
- Jak vytvořit bublinový graf v Excelu?
- Naučte se nástroj posuvníku v Excelu