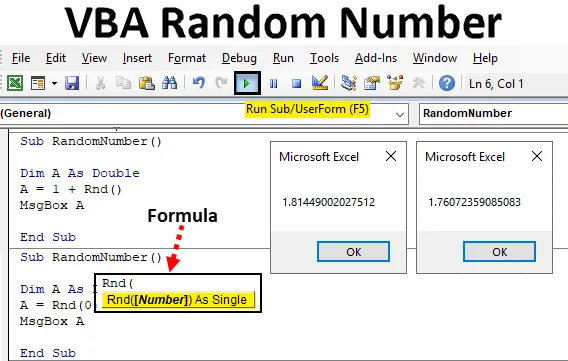
Úvod do náhodného čísla VBA
Ve Excelu máme funkci nazvanou RAND, která se používá pro generování náhodných čísel. Takže jako máme funkci RND ve VBA, která se používá pro generování náhodných čísel. Funkce RND generuje čísla, která jsou větší než 0, ale menší než 1.
Syntaxe náhodného čísla v Excelu VBA
Syntaxe funkce Random Number excel VBA je následující:
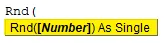
Můžeme vidět v syntaxi funkce RND výše, jako vstup můžeme použít pouze jedno číslo.
Zadáváme vstup do funkce RND pod 3 způsoby;
- Pokud zadáme číslo <0, vygeneruje stejné číslo při každém spuštění kódu.
- Pokud dáme číslo jako 0, objeví se poslední vygenerované číslo.
- Pokud zadáme číslo> 0, bude generovat různá náhodná čísla. Ale bude to postupně.
Jak používat funkci náhodného čísla Excel?
Podívejme se na příklady náhodných čísel v aplikaci Excel VBA.
Tuto šablonu Excel VBA Random Number si můžete stáhnout zde - šablonu VBA Random Number ExcelPříklad č. 1 - Náhodné číslo VBA
Krok 1: Toto můžeme přímo použít pro VBA. Za tímto účelem přejděte do okna VBA a otevřete modul z nabídky Vložit, jak je ukázáno níže.
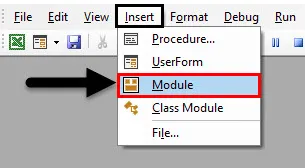
Krok 2: Jakmile to uděláme, dostaneme okno modulu ve VBA. V tomto modulu napište podkategorii náhodného čísla VBA se stejným názvem nebo libovolným jménem podle vašeho výběru.
Kód:
Sub RandomNumber () End Sub
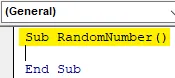
Krok 3: Nyní vyberte slovo nebo abecedu a definujte ho jako proměnnou a přiřaďte mu Double . Zde uvažujeme o proměnné Dim A a dáme ji Double . Výběr dvojitého namísto celého čísla bude užitečný, protože uvidíme desetinné hodnoty, které jsou mezi 0 a 1.
Kód:
Sub RandomNumber () Dim A jako Double End Sub
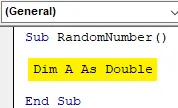
Krok 4: Nyní použijeme proměnnou A, kterou jsme definovali výše, a přiřadíme jí funkci Rnd pro generování náhodných čísel, jak je ukázáno níže.
Kód:
Sub RandomNumber () Dim A jako Double A = Rnd (End Sub
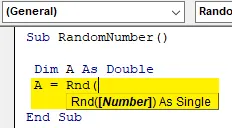
Krok 5: Jak můžeme vidět na výše uvedeném snímku, funkce RND má syntaxi jako číslo a to bude jednociferné číslo. Zde uvidíme, jak dáte číslo menší než 0, co vygeneruje? Takže v závorce funkce RND vložte -1, což je nejnovější číslo menší než 0.
Kód:
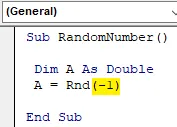
Sub RandomNumber () Dim A jako Double A = Rnd (-1) End Sub
Krok 6: Nakonec, abychom dostali výstup, potřebujeme odkaz na buňku nebo schránku se zprávou, kde bude odrážet náhodné číslo. Vložte příkaz Msgbox do schránky zpráv a přiřaďte zde definovanou proměnnou.
Kód:
Sub RandomNumber () Dim A jako Double A = Rnd (-1) MsgBox A End Sub
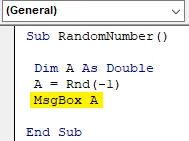
Krok 7: Nyní můžeme kód zkompilovat a spustit kliknutím na tlačítko Přehrát pod nabídkovou lištou. Uvidíme první vygenerované náhodné číslo, které je menší než 0, což je 0, 2240070104599, jak je ukázáno níže.

Pokud znovu spustíme kód, bude jej znovu a znovu generovat.
Příklad č. 2 - Náhodné číslo VBA
Viděli jsme, jak generovat náhodná čísla, která jsou menší než 0. Existuje další způsob, jak získat náhodná čísla. V tomto příkladu vygenerujeme náhodné číslo zadáním 0 jako vstupu do funkce RND .
K tomu použijeme stejný kód jako v příkladu 1.
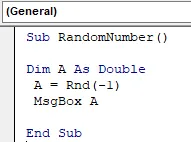
Krok 1: Nyní místo -1, které je mezi závorkami funkce RND, vložte 0.
Kód:
Sub RandomNumber () Dim A jako Double A = Rnd (0) MsgBox A End Sub
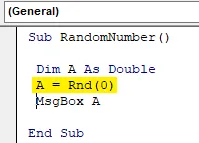
Krok 2: Můžeme kód zkompilovat, pokud je to vyžadováno, nebo spouštět přímo stisknutím klávesy F5 (klávesová zkratka) pro spuštění kódu. Vidíme, že funkce RND vygenerovala stejné číslo, které bylo vygenerováno, když jsme dali vstup menší než 0. Což znamená, že pokud dáme 0 jako vstupní funkci RND, vygeneruje dříve vygenerované číslo.
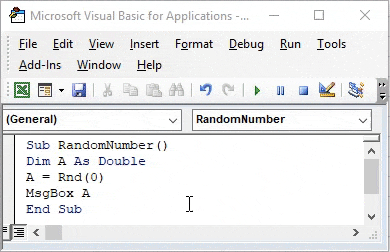
A pokud spustíme kód znovu, bude to stále dávat stejné náhodné číslo.
Příklad č. 3 - Náhodné číslo VBA
V tomto příkladu uvidíme, co se stane, pokud dáme hodnotu větší než 0. Můžeme se rozhodnout napsat nový kód nebo můžeme provést změny v kódu, který jsme napsali výše. Podívejme se na kód, který jsme viděli výše.
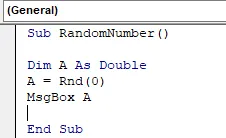
Krok 1: Protože potřebujeme testovat číslo větší než 0, použijte ve funkci RND prázdné a přidejte +1 pro hodnoty větší než 1, jak je ukázáno níže.
Kód:
Sub RandomNumber () Dim A jako Double A = 1 + Rnd () MsgBox A End Sub
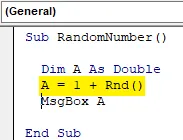
Krok 2: Zkompilujte kód, pokud chcete, a pak jej spusťte. Uvidíme, že vygenerované náhodné číslo je jiné než číslo vygenerované dříve. Níže je snímek obrazovky, který ukazuje, že náhodné číslo je ve zlomku 1 035… 0, 41 . Což je větší než 0.
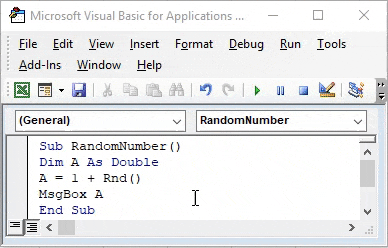
Pokud znovu spustíme stejný kód, budeme stále získávat různá náhodná čísla. Dostali jsme se hned po opětovném spuštění kódu. Tentokrát jsou náhodná čísla, která jsme získali, dvojnásobnou přestupkovou hodnotou ve srovnání s dříve generovaným náhodným číslem.
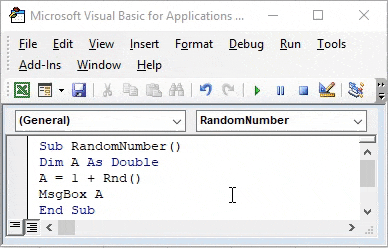
Výhody náhodného čísla VBA
- Vypadá to obtížně, ale je snadné ho použít.
- To je docela užitečné, když pracujeme na generování čísel vstupenek náhodně.
- Proces znázorněný v příkladu 3 může být realizován mnoha různými způsoby.
Co si pamatovat
- To lze implementovat pomocí funkce MS Excel také pod názvem funkce RAND.
- Nejprve testovací příklad-2, než spustíme kód příkladu-2. Protože to skutečně ukáže, jaké bylo číslo vygenerované dříve.
- Testování funkce RND udržováním prázdných závorek nám také dá náhodné číslo.
- Pokud proměnnou přiřadíme jako Integer, dostaneme pouze celá čísla, která budou stejná jako v případě 0 nebo 1.
- Pokud jako vstup do funkce RND použijeme dvouciferná čísla, vygeneruje také náhodné číslo.
Doporučené články
Toto je průvodce náhodným číslem VBA. Zde diskutujeme o tom, jak vygenerovat náhodné číslo ve VBA Excelu pomocí funkce RND spolu s praktickými příklady a stahovatelnou šablonou Excel. Můžete si také prohlédnout naše další doporučené články -
- VBA InStr vysvětleno příklady
- VBA celočíselný typ dat
- Jak vybrat buňku pomocí kódu VBA?
- Transponujte rozsah ve VBA