Měkké efekty záře jsou skvělým způsobem, jak vylepšit své fotografie, zejména snímky portrétů, a jejich vytváření ve Photoshopu je snadné. Kroky, které podniknete k jejich vytvoření, však mohou znamenat rozdíl mezi statickým výsledkem (což znamená ten, který nelze snadno změnit nebo upravit později) a tím, který je mnohem flexibilnější, kde můžete experimentovat a doladit efekt, dokud nedosáhnete vypadá to dobře.
Oba způsoby vytváření efektu měkkého žáru lze dokončit velmi rychle, ale který z nich si vyberete, bude hodně záviset na vaší aktuální úrovni dovedností a na tom, jak jste pohodlnější s pokročilejšími funkcemi Photoshopu (jako jsou inteligentní objekty a inteligentní filtry).
V tomto tutoriálu a následujícím vám ukážu oba způsoby, jak dělat věci, počínaje zde statickou verzí, která je nejlepší pro začátečníky. V dalším tutoriálu se naučíme, jak vytvořit přesně stejný efekt, ale s mnohem větší kontrolou nad konečným výsledkem.
I když jste ve Photoshopu nováčkem, vyzývám vás, abyste vyzkoušeli oba způsoby přidání měkké záře k vašim obrázkům, abyste získali představu o tom, jak mocný a flexibilní Photoshop může být, jakmile jednou překročíte základy. Jako vždy pokryju všechno krok za krokem, takže bez ohledu na to, jaká je tvoje úroveň dovedností, můžeš snadno následovat.
Pokud chcete skočit přímo do pokročilejší verze, podívejte se na další tutoriál této série, Upravitelný měkký záře s inteligentními filtry ve Photoshopu. Jinak začněme se základy!
Zde je fotka, kterou budu používat (žena v poli portrétní fotografie z Shutterstocku):

Původní obrázek.
Zde je, jak to bude vypadat s aplikovanou záři. Efekt nejen pomáhá změkčit fotografii, včetně ženské pokožky, ale také zvyšuje celkový kontrast a zvyšuje působivost barev:

Konečný výsledek.
Tento tutoriál je součástí naší sbírky Portrétů. Začněme!
Krok 1: Duplikujte vrstvu pozadí
Když se můj obrázek nově otevře ve Photoshopu, podíváme-li se na panel Vrstvy, uvidíme fotografii sedící na vrstvě Pozadí, v současné době jedinou vrstvu v mém dokumentu:

Panel Vrstvy zobrazující fotografii ve vrstvě Pozadí.
První věc, kterou musíme udělat pro náš efekt měkkého žáru, je vytvořit kopii vrstvy pozadí a nejjednodušším způsobem, jak to udělat, je kliknout na vrstvu pozadí a přetáhnout ji dolů na ikonu Nová vrstva ve spodní části vrstev. panel (je to druhá ikona zprava):
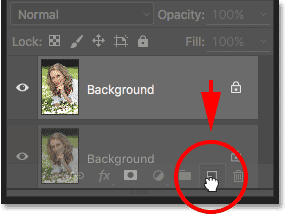
Přetažením vrstvy pozadí na ikonu Nová vrstva.
Uvolněte tlačítko myši, když se kurzor myši nachází přímo nad ikonou Nová vrstva. Photoshop vytvoří kopii vrstvy pozadí, pojmenuje novou vrstvu „Kopie pozadí“ a umístí ji nad originál:

Vrstva „Kopie na pozadí“ se objeví nad původní vrstvou na pozadí.
Krok 2: Přejmenujte novou vrstvu
Vždy je vhodné přejmenovat vrstvy na panelu Vrstvy, abyste měli lepší představu o tom, co je v každé vrstvě a pro co se používá. Pojďme vrstvě „Kopie na pozadí“ popisnější název. Chcete-li vrstvu přejmenovat, jednoduše dvakrát klikněte na její název v panelu Vrstvy. Tím se zvýrazní aktuální název:
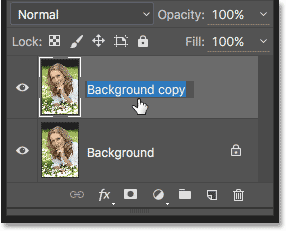
Dvojitým kliknutím na název „Kopie na pozadí“ jej zvýrazníte.
Protože tuto vrstvu použijeme k vytvoření našeho efektu měkké záře, pojmenujme jej „Soft Glow“. Až budete hotovi, stiskněte klávesu Enter (Win) / Return (Mac) na klávesnici, abyste přijali změnu názvu:
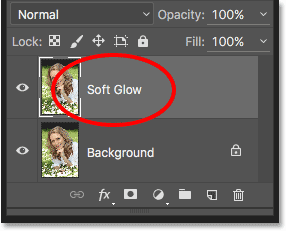
Vrstva „Background copy“ je nyní vrstva „Soft Glow“.
Krok 3: Použijte Gaussovský filtr rozostření
Chcete-li vytvořit skutečný efekt měkkého žáru, nejprve aplikujeme určité rozmazání na vrstvu „měkkého žáru“. Poté změníme způsob míchání rozmazané vrstvy s původním obrázkem pod ní změnou režimu prolnutí.
K rozostření vrstvy použijeme filtr Gaussovy rozostření ve Photoshopu. Přejděte nahoru na nabídku Filtr na panelu nabídek v horní části obrazovky, vyberte Rozostření a poté vyberte Gaussovské rozostření :
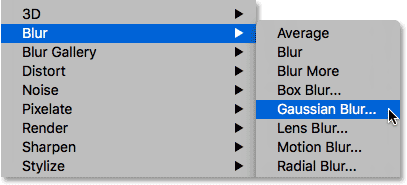
Přejděte na Filtr> Rozostření> Gaussovské rozostření.
Otevře se dialogové okno Gaussovské rozostření, které nám umožňuje kontrolovat velikost rozostření aplikovaného na vrstvu pomocí posuvníku Poloměr podél dna. Čím dále táhnete jezdec doprava, tím silnější bude efekt rozostření. Photoshop nám poskytuje živý náhled efektu v dokumentu, takže při přetahování jezdce sledujte výsledky a sledujte svůj obrázek.
Nechceme rozostřit obraz natolik, že náš subjekt nebude rozpoznatelný. Jen se snažíme věci trochu zjemnit, takže hodnoty dolního poloměru mají tendenci fungovat nejlépe. Mějte však na paměti, že množství rozmazání, které nejlépe vyhovuje vašemu konkrétnímu snímku, se může lišit od mého a bude hodně záviset na jeho velikosti, přičemž větší fotografie vyžadují více rozmazání než menší. Obecně platí, že pro jemný efekt záře by měla hodnota rádiusu někde kolem 10 pixelů fungovat dobře:
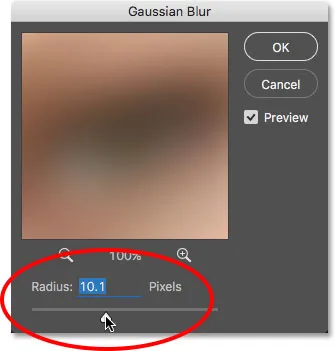
Pro jemnou záři použijte menší hodnoty poloměru.
Zde vypadá, jak můj efekt rozostření vypadá s poloměrem 10 pixelů. Všimněte si, že i když fotka vypadá jemněji než předtím, stále můžeme rozeznat spoustu detailů. Jakmile změníme režim prolnutí vrstvy v dalším kroku, uvidíme ještě více detailů:

Efekt rozmazání s poloměrem 10 pixelů.
Chcete-li dosáhnout ještě jemnějšího efektu žhavého záře, zkuste větší hodnotu rádiusu kolem 20 pixelů :
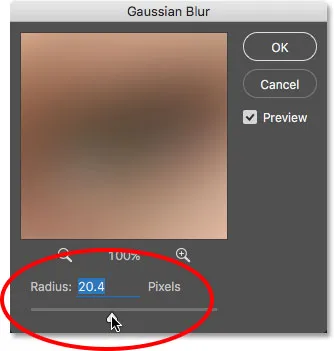
Pro záři podobnější snu použijte větší hodnotu poloměru.
Zde je můj efekt rozmazání pomocí poloměru 20 pixelů. Na fotografii stále dokážeme rozeznat detaily, ale tentokrát je rozmazání rozhodně silnější. Výběr správného množství rozostření je opravdu osobní volbou a bude záviset na obrázku. V mém případě si myslím, že je to příliš, takže půjdu s menším poloměrem 10 pixelů. Až budete s výsledky spokojeni, zavřete dialogové okno Gaussian Blur kliknutím na OK :

Efekt rozmazání s poloměrem 20 pixelů.
Krok 4: Změňte režim prolnutí na měkké světlo
Nyní, když jsme rozostřili vrstvu „Soft Glow“, změňte způsob interakce s původním obrázkem ve vrstvě pozadí pod ní. Děláme to změnou režimu prolnutí . V levém horním rohu panelu Vrstvy najdete možnost Režim prolnutí. Ve výchozím nastavení je nastavena na Normální. Kliknutím na slovo „Normální“ vyvolejte nabídku dalších režimů prolnutí a vyberte ze seznamu Soft Light :
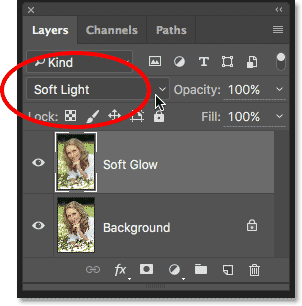
Změna režimu prolnutí vrstvy z normálního na měkké světlo.
Režim prolnutí Soft Light ve Photoshopu dělá dvě věci; zvyšuje celkový kontrast v obrazu a zvyšuje barvy, díky nimž vypadají živější. Tady je můj obrázek s režimem prolnutí nastaveným na Měkké světlo, který dává vše teplé, jemné záři:

Efekt v režimu míchání Soft Light.
Pro silnější efekt zkuste namísto toho režim prolnutí prolnutí. Režim prolnutí overlay je velmi podobný Soft Light, zvyšuje kontrast a barvy, ale tam, kde je Soft Light jemnější, Overlay je intenzivnější:
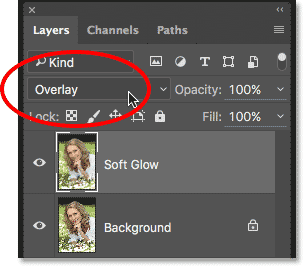
Změna režimu prolnutí z Soft Light na Overlay.
Tady je můj výsledek s režimem prolnutí prolnutí. Překryvná vrstva může lépe pracovat s jiným obrázkem, ale v tomto případě je příliš silná, takže místo toho půjdu s Soft Light:

Výsledek v režimu prolnutí prolnutí.
Krok 5: Snižte krytí vrstvy
Chcete-li efekt doladit, jednoduše snižte krytí vrstvy. Možnost Neprůhlednost najdete v pravé horní části panelu Vrstvy, přímo naproti možnosti Režim prolnutí. Výchozí hodnota krytí je 100%. Čím více ji snižujete, tím více se zobrazí původní fotografie pod vrstvou „Soft Glow“. Jinými slovy, uvidíme více původního obrázku a méně rozmazaného obrazu.
Chcete-li změnit hodnotu krytí, klikněte na malou šipku napravo od aktuální hodnoty a poté přetáhněte jezdec. Dolů dolu na přibližně 75%, ale znovu, budete chtít dávat pozor na svůj obrázek, zatímco táhnete jezdcem posoudit výsledky:
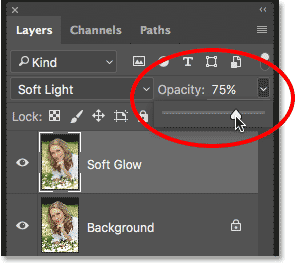
Snížení neprůhlednosti vrstvy „Soft Glow“.
Zde, po snížení neprůhlednosti, je můj konečný efekt měkké záře:

Konečný výsledek.
A tady to máme! To je rychlý a snadný způsob, jak přidat do obrázku efekt jemného záře s Photoshopem!
Ale teď, když jsem hotový, dobře, co když se mi nelíbí výsledek? Šel jsem s jemnou záři, ale co kdyby silnější, „zasněnější“ záře fungovala lépe? Jak se mohu vrátit a změnit to? Myslím, že můžu snadno změnit režim prolnutí z Soft Light na Overlay (a naopak) a mohu zkusit změnit hodnotu Opacity vrstvy, ale to není opravdu to, co chci dělat. Chci se vrátit zpět a upravit množství rozmazání, které jsem aplikoval s filtrem Gaussian Blur, zpět v kroku 3. Jak to mám udělat?
Krátká odpověď zní, nemůžu, a to je místo, kde se objevuje problém s tímto způsobem vytváření efektu měkkého žhnutí. Jakmile jsme klikli na OK, abychom zavřeli filtr Gaussova rozostření, zavázali jsme efekt rozostření na vrstvu . Jinými slovy, provedli jsme trvalou změnu, nebo alespoň tu, kterou nelze snadno vrátit zpět. Lepším způsobem, jak pracovat, by bylo udržet celý efekt, včetně filtru Gaussian Blur, plně upravitelný od začátku do konce. Tímto způsobem, i po dokončení efektu, bychom se stále mohli vrátit a zkusit různé množství rozmazání, abychom se ujistili, že dostáváme nejlepší možný výsledek.
Jak to tedy uděláme? Děláme to využitím výkonných inteligentních objektů Photoshopu a inteligentních filtrů . Mohou znít strašlivě, ale ve skutečnosti jsou velmi jednoduché. Ve skutečnosti jsou ve Photoshopu všechny stejně snadno použitelné jako normální vrstvy a filtry, ale dávají nám mnohem větší flexibilitu.
V dalším tutoriálu se naučíme, jak vytvořit přesně stejný efekt měkké záře a přitom udržet každý krok zcela upravitelný. Pokud jste tedy připraveni přenést své dovednosti ve Photoshopu na další úroveň, vydejte se do tutoriálu Editable Soft Glow With Smart Filters. Uvidíme se tam!