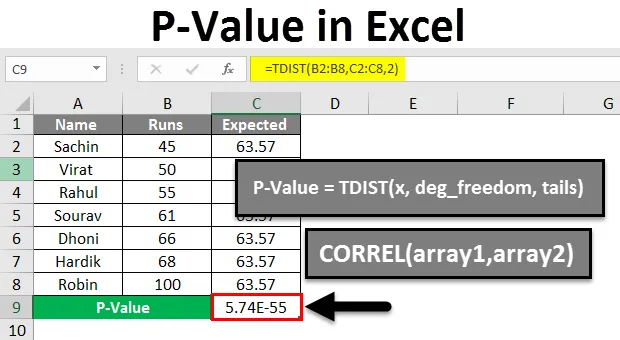
Excel P-Value (obsah)
- P-hodnota v Excelu
- Jak vypočítat P-hodnotu v Excelu?
P-hodnota v Excelu
- Hodnoty P v Excelu lze nazvat hodnotami pravděpodobnosti, používají se k pochopení statického významu nálezu.
- Hodnota P se používá k testování platnosti hypotézy Null. Pokud je nulová hypotéza považována za nepravděpodobnou podle P-hodnoty, vede nás k domněnce, že alternativní hypotéza může být pravdivá. V zásadě to umožňuje, zda poskytnuté výsledky byly způsobeny náhodou, nebo tyto ukazují, že testujeme dvě nesouvisející věci. P-Value je tedy vyšetřovatelem a ne soudcem.
- Hodnota P je číslo mezi 0 a 1, ale je snadnější o nich uvažovat v procentech (tj. Pro hodnotu 0, 05 je 5%. Menší hodnota vede k odmítnutí nulové hypotézy).
- Nalezení P-hodnoty pro korelaci ve Excelu je relativně přímočarým procesem, ale neexistuje žádná jediná funkce pro úkol, uvidíme příklad pro totéž.
- Vzorec pro výpočet hodnoty P je TDIST (x, deg_freedom, tails)

Nulová hypotéza:
- Když vzájemně porovnáváme dvě věci, pak nulová hypotéza je předpoklad, že mezi dvěma věcmi neexistuje žádný vztah.
- Před vzájemným porovnáním dvou věcí musíme prokázat, že mezi nimi existuje nějaký vztah.
- Když P-hodnota odmítne nulovou hypotézu, můžeme říci, že má dobré šance na to, aby obě věci, které porovnáváme, mají nějaký vzájemný vztah.
Jak vypočítat P-hodnotu v Excelu?
Podívejme se, jak vypočítat P-hodnotu v Excelu pomocí několika příkladů.
Tuto šablonu Excel P-Value si můžete stáhnout zde - P-Value Excel TemplateP-hodnota v Excelu - Příklad č. 1
V tomto příkladu vypočítáme P-hodnotu v Excelu pro zadaná data.
- Jak ukazuje Screenshot, vidíme níže, shromáždili jsme data některých kriketů proti běhům, které provedli v konkrétní sérii.
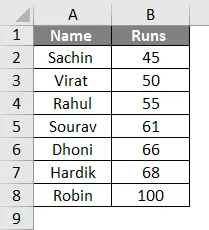
- Nyní, pro toto potřebujeme další ocas, musíme dostat očekávané běhy, které musí být skórovány každým pálkařem.
- Pro sloupec očekávaných běhů najdeme průměrné průběhy pro každého hráče vydělením našeho součtu počtem součtů takto.
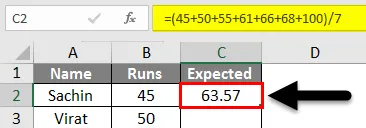
- Zde jsme našli očekávanou hodnotu vydělením našeho součtu počtu součtů běhů. V podstatě průměrné a v našem případě je to 63, 57 .
- Jak je vidět z tabulky, přidali jsme sloupec pro očekávané běhy přetažením vzorce použitého v buňce C3.
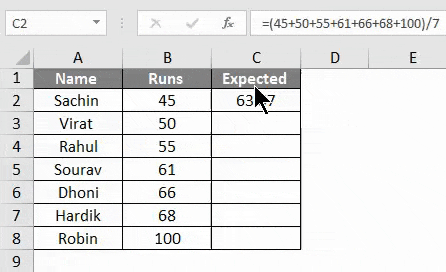
Nyní, abychom našli P-Value pro tento konkrétní výraz, vzorec pro něj je TDIST (x, deg_freedom, tails).
Tak tady,
- x = rozsah našich dat, která jsou spuštěna
- deg_freedom = rozsah dat našich očekávaných hodnot.
- ocasy = 2, protože chceme odpověď na dva ocasy.
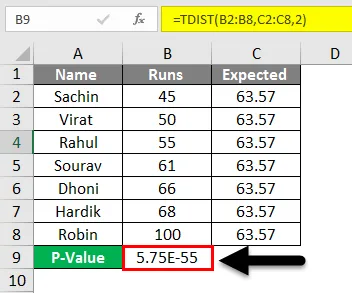
- Z obrázku výše vidíme, že výsledky, které jsme dostali, jsou téměř 0.
- Pro tento příklad tedy můžeme říci, že máme silné důkazy ve prospěch nulové hypotézy.
P-hodnota v Excelu - Příklad č. 2
- Zde předpokládejme některé hodnoty, které určují podporu proti kvalifikaci důkazů.
- Pro náš vzorec = TDIST (x, deg_freedom, tails).
- Tady, pokud vezmeme x = t (statistika testu), deg_freedom = n, tail = 1 nebo 2.
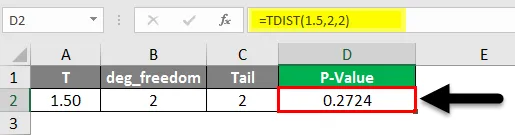
- Zde vidíme výsledky, pokud můžeme vidět v procentech, je to 27, 2%.
Podobně najdete hodnoty P pro tuto metodu, jsou-li k dispozici hodnoty x, n a tails.
P-hodnota v Excelu - Příklad č. 3
Zde uvidíme, jak vypočítat P-hodnotu v Excelu pro korelaci.
- Zatímco v excelu neexistuje vzorec, který dává přímou hodnotu korelace spojené s P-hodnotou.
- Takže musíme získat P-hodnotu z korelace, korelace je r pro P-hodnotu, jak jsme diskutovali dříve, abychom našli P-Valuepvalue, kterou musíme najít po získání korelace pro dané hodnoty.
- Pro nalezení korelace je vzorec CORREL (array1, array2)
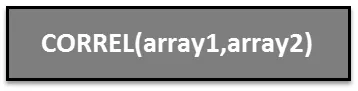
- Z korelační rovnice najdeme statistiku testu r. Najdeme t pro P-Value.
- Odvodit t z r vzorce t = (r * sqrt (n-2)) / (sqrt (1-r 2)
- Nyní předpokládejme, že n (č. Pozorování) je 10 a r = 0, 5
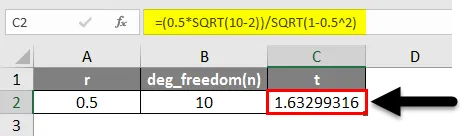
- Z obrázku výše jsme našli t = 1, 6329…
- Nyní k posouzení hodnoty významnosti spojené s t jednoduše použijte funkci TDIST.
= t.dist.2t (t, stupně svobody)
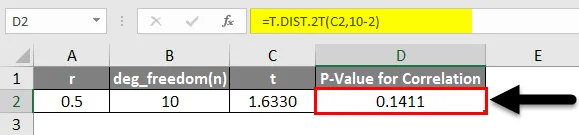
- Takže P-hodnota, kterou jsme našli pro danou korelaci, je 0, 1411.
- Z této metody můžeme najít P-hodnotu z korelace, ale po nalezení korelace musíme najít t a poté budeme moci najít P-hodnotu.
Testování A / B:
- Testování A / B je spíše pravidelným příkladem než vynikajícím příkladem hodnoty P.
- Zde uvádíme příklad události uvedení produktu na trh organizované telekomunikační společností:
- Budeme kategorizovat data nebo zapojit lidi historickými a pozorovanými daty. Historická data ve smyslu očekávaných lidí podle minulých zahajovacích událostí.
Test: 1 Očekávaná data :
Celkový počet návštěvníků: 5 000
Zapojeno: 4 500
Vlevo: 500
Test: 2 pozorovaná data :
Celkový počet návštěvníků: 7 000
Zapojeno: 6 000
Vlevo: 1 000
- Nyní, abychom našli x 2, musíme použít vzorec chi na druhou, v matematice jeho přidání (pozorovaná data - Očekávaná) 2 / Očekávaná
- Pro naše pozorování jeho x 2 = 1000

- Nyní, když zkontrolujeme náš výsledek pomocí chi-kvadrátového grafu a právě projdeme, naše chi-kvadrátové skóre 1000 se stupněm volnosti 1.
- Podle výše uvedené tabulky chi-kvadrát výše a myšlenkou je, že se budeme pohybovat zleva doprava, dokud nenajdeme skóre odpovídající našim skóre. Naše přibližná hodnota P je pak hodnota P v horní části tabulky zarovnaná s vaším sloupcem.
- Pro náš test je skóre velmi vysoké než nejvyšší hodnota v dané tabulce 10.827. Můžeme tedy předpokládat, že P-hodnota pro náš test je menší než 0, 001.
- Pokud naše skóre projdeme přes GraphPad, zjistíme, že jeho hodnota je o méně než 0, 00001.
Co je třeba pamatovat na hodnotu P v Excelu
- P-Value zahrnuje měření, porovnávání, testování všech věcí, které tvoří výzkum.
- Hodnoty P nejsou pouze výzkumem, jen vám pomohou pochopit pravděpodobnost, že vaše výsledky budou existovat náhodou proti změnám podmínek.
- Ve skutečnosti vám to neříká o příčinách, velikosti nebo identifikaci proměnných.
Doporučené články
Toto byl průvodce P-Value v Excelu. Zde jsme diskutovali Jak vypočítat P-hodnotu v Excelu spolu s praktickými příklady a stahovatelnou šablonou Excel. Můžete si také prohlédnout naše další doporučené články -
- Jak používat SUM v Excelu?
- MS Excel: AVERAGE Funkce
- Nejlepší příklady funkce SUMIF
- Průvodce funkcí Excel VELKÉ