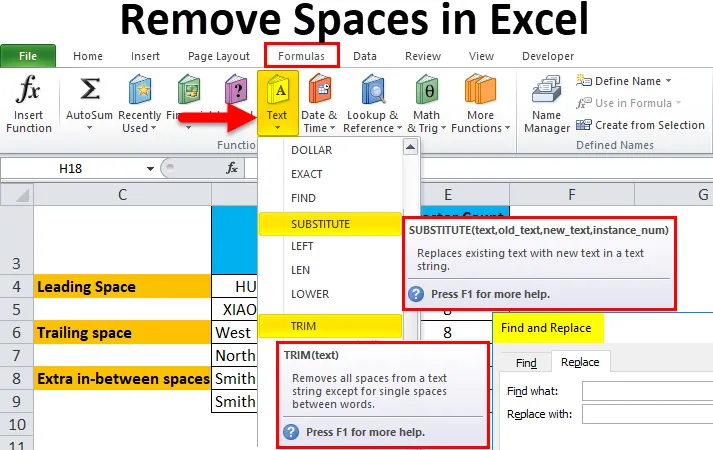
Odebrat mezery v Excelu (obsah)
- Odebrat mezery v Excelu
- Různé typy prostorů
- Jak odebrat další prostory v Excelu?
Odebrat mezery v Excelu
Při importu dat z externích databází nebo při kopírování a vkládání dat z jiného typu souboru nebo programu nebo jiných aplikací můžete v vložených datech pozorovat další mezery. V těchto datech si obvykle také můžete všimnout mezery před a za textovými řetězci v buňkách a může také obsahovat mezery mezi slovy.
Tyto mezery v textu jsou pro lidské oko neviditelné, lze na ně upozornit pouze v případě, že pomocí funkce LEN provedete počítání znaků. Tyto mezery způsobují potíže, když použijete vzorec nebo funkci pro tento textový rozsah a když jej vytisknete. Na jakýchkoli níže uvedených pozicích mohou být v textu mezery.
Různé typy prostorů
- Může obsahovat další mezery před textovými řetězci v buňkách, které se nazývají úvodní mezery.
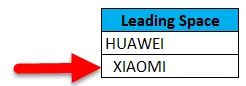
- Po textových řetězcích v buňkách může obsahovat další mezery, které se nazývají koncové mezery.
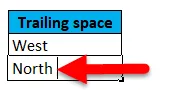
- Datové sady mohou obsahovat další mezery, mezery mezi textem.

- Datové sady mohou také obsahovat zalomení řádku s mezerou.
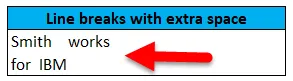
Těmito typy prostorů se můžeme rychle a snadno zbavit pomocí níže uvedených možností:
- NAJÍT A NAHRADIT
- Funkce TRIM
- SUBSTITUTE Funkce
- Funkce CLEAN a TRIM k odstranění nadbytečné mezery řádků v Excelu
Funkce TRIM
Funkce TRIM je předdefinovaná integrovaná funkce kategorizovaná do textových funkcí. Odebere z textu všechny mezery kromě jednoho mezery mezi slovy v Excelu.
Syntaxe nebo vzorec pro funkci TRIM v Excelu je:
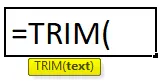
Trim funkce v Excelu má pouze jeden povinný argument nebo parametr, tj. Text.
- Text: Jedná se o obsah buněk, odkud je třeba v Excelu odstranit nadbytečné mezery.
Funkce TRIM odstraní pouze text ASCII (32) z textu.
Jak odebrat další prostory v Excelu?
Odstranění dalších mezer v Excelu je velmi jednoduché a snadné. Pojďme pochopit postup odstraňování nadbytečných prostorů v Excelu pomocí několika příkladů.
Tuto šablonu Odstranit prostory Excel si můžete stáhnout zde - Odstranit šablonu aplikace Spaces ExcelPříklad č. 1 - Odstraňte prostory aplikace Excel pomocí funkce Najít a nahradit
V níže uvedeném příkladu mám dataset ve sloupci D, který obsahuje všechny tři typy mezer navíc, tj. Úvodní mezery, koncové mezery a meziprostory navíc.
Pro informaci jsem provedl počet znaků pro datové sady sloupce D. S pomocí funkce LEN ve sloupci E. jsem vzal tato nezpracovaná data do jiného nového sloupce (sloupec H), abych použil úkol Najít a nahradit .
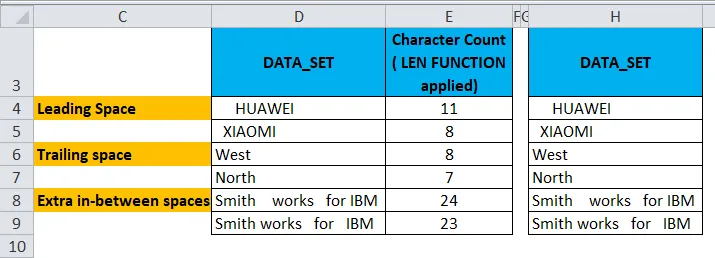
Teď musím vybrat oblast buněk, kde je třeba použít parametr Najít a nahradit, aby se odstranily další mezery v Excelu.
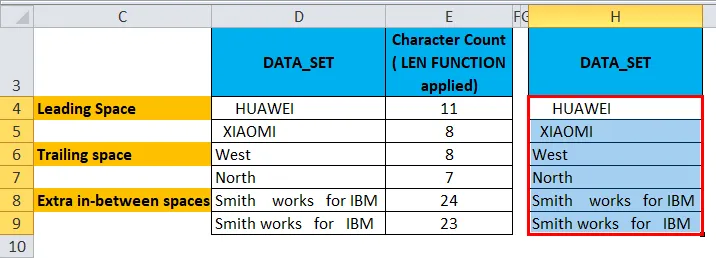
Nyní, pro aktivaci možnosti najít a nahradit, stiskněte klávesovou zkratku Ctrl + H, objeví se okno Najít a nahradit.
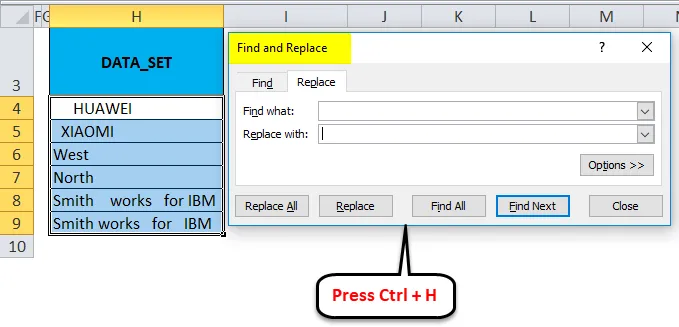
Ve vstupním řádku Najít co: vložte mezeru jednou pomocí mezerníku a do Nahradit bez nutnosti zadávat nic, měla by zůstat prázdná. Klikněte na tlačítko Nahradit vše .
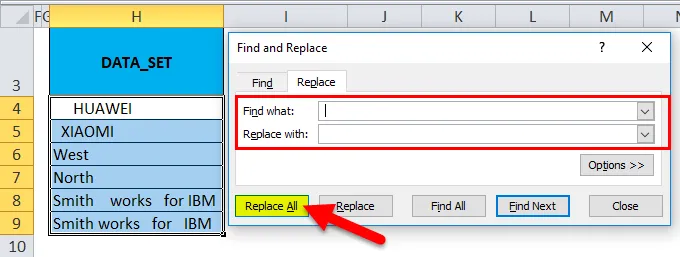
Nahrazuje všechny prázdné mezery v buňce.
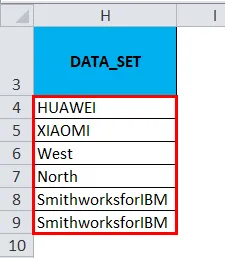
Můžete najít rozdíl v počtu znaků mezi oběma datovými sadami. Kde najít a nahradit odstranit všechny prázdné mezery. Rovněž v meziprostoru obsah odstranil také všechny prázdné mezery, aniž by mezi slovy zůstal jediný mezeru (To lze napravit pomocí funkce TRIM).
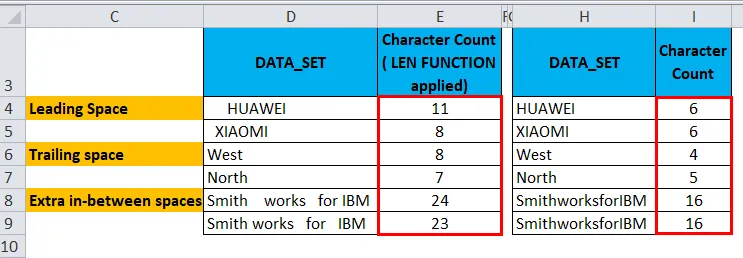
Poznámka: Tato metoda se používá pouze v případě, že chcete z vybraných buněk odebrat úvodní a koncové typy mezer nebo zcela odstranit všechny mezery v datovém rozsahu z Excelu.
Příklad č. 2 - Odstraňte prostory aplikace Excel pomocí funkce TRIM
V níže uvedeném příkladu mám dataset ve sloupci D, který obsahuje všechny tři typy mezer navíc, tj. Úvodní mezery, koncové mezery a mezery navíc.
Pro informaci jsem provedl počet znaků pro datové sady ve sloupci D. S pomocí funkce LEN ve sloupci E. jsem vzal tato nezpracovaná data do jiného nového sloupce (sloupec G), abych použil funkci TRIM . Funkce Excel TRIM odstraní z textu všechny mezery kromě jednoho mezery mezi slovy.
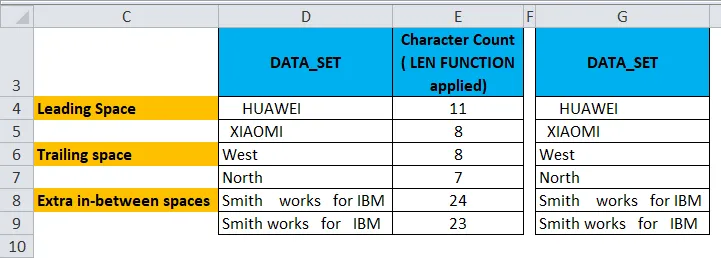
Nyní v buňce H4 použijeme funkci TRIM .
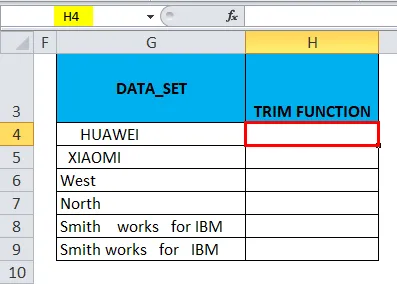
Na kartě Vzorce v části Funkce klikněte na rozevírací nabídku Text a vyberte OŘÍZENÍ.
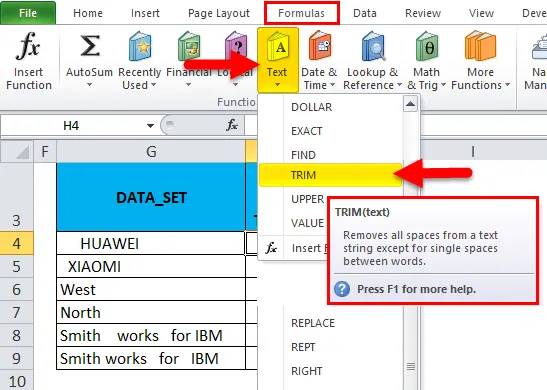
Nyní se objeví dialogové okno argumentu funkce, klikněte na buňku G4, která obsahuje text, kde bych chtěl odstranit mezery a dokončit funkci, pak klikněte na OK.
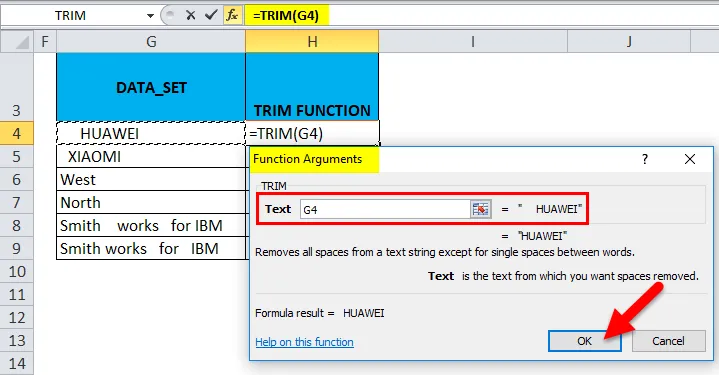
Nyní můžete pozorovat v buňce H4, kde funkce trim odstraní vedoucí prostor v této buňce.
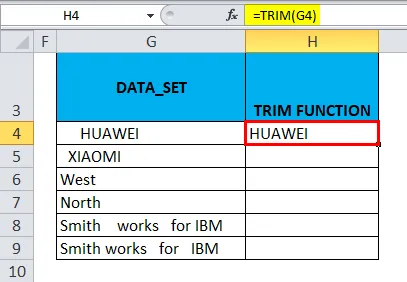
Podobně je funkce TRIM aplikována na další rozsah výběrem buňky H4 a přetažením do H9 a klepnutím na Ctrl + D tak, aby byla použita na zbývající buňky.
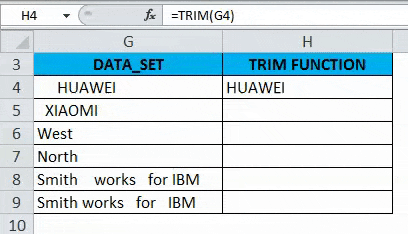
Můžete najít rozdíl v počtu znaků mezi oběma datovými sadami. Kde funkce TRIM odstraní všechny mezery před a za textem v buňce (tj. G4, G5, G6 a G7) a po sobě jdoucí mezery uprostřed řetězce v buňce G8 a G9.

Příklad č. 3 - Odstraňte mezery Excel pomocí funkce SUBSTITUTE
Odstraní všechny nadbytečné mezery včetně jediných mezer mezi slovy nebo čísly.
V níže uvedeném příkladu mám dataset ve sloupci D, který obsahuje všechny tři typy mezer navíc, tj. Úvodní mezery, koncové mezery a mezery navíc.
Pro referenční účely jsem provedl počet znaků pro datové sady sloupce D. S pomocí funkce LEN ve sloupci E. jsem vzal tato nezpracovaná data do jiného nového sloupce (sloupec G), abych použil funkci SUBSTITUTE .
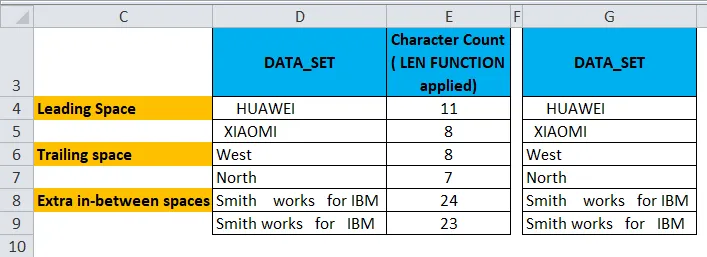
Nyní v buňce H4 použijeme funkci SUBSTITUTE .
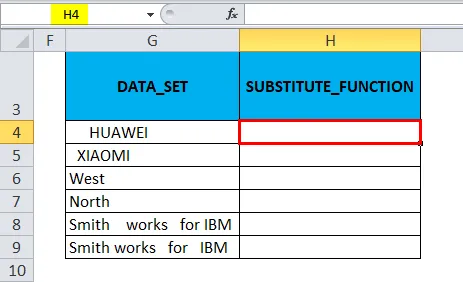
Na kartě Vzorce klikněte v rozbalovací nabídce Text v části Funkce a vyberte položku NÁHRADA.
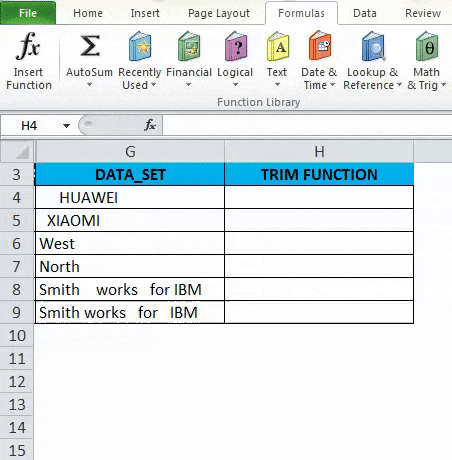
Nyní se zobrazí dialogové okno argumentu funkce:
- Text Klikněte na první buňku ve sloupci, kterou je třeba změnit.
- V Old_text musím zadat znak, který musí být nahrazen, měl by být vložen mezi dvojité uvozovky. tj. pro odstranění mezer to bude ““.
- V Novém textu zde nechci nic nahrazovat, proto je psáno jako „“.
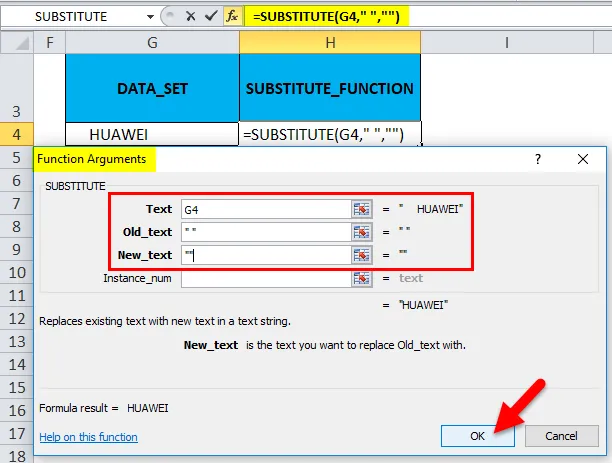
Nyní můžete pozorovat v buňce H4, kde funkce Náhrada odstraní vedoucí prostor v této buňce.
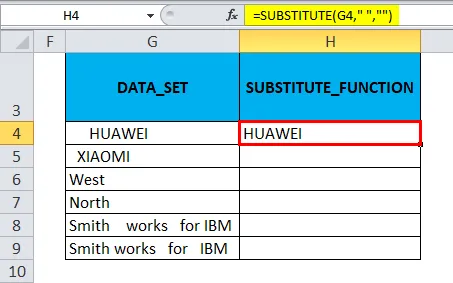
SUBSTITUTE Funkce je aplikována na další rozsah výběrem buňky H4 a přetažením do H9 a klepnutím na Ctrl + D, aby byla použita také další buňka.
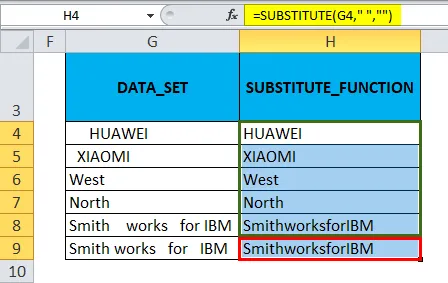
Můžete najít rozdíl v počtu znaků mezi oběma datovými sadami. Pokud funkce Substituce odstraní všechny prázdné mezery, také v meziprostorovém obsahu odstraní všechny prázdné mezery, aniž by mezi slovy zůstala jediná mezera.
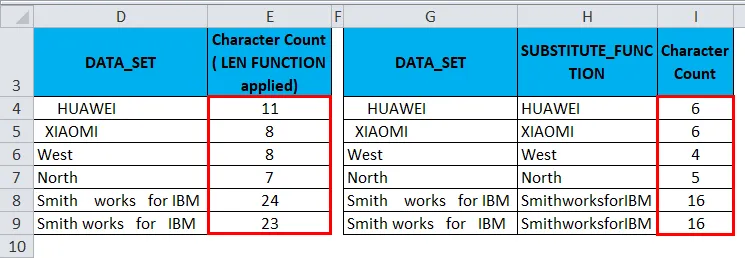
Co je třeba pamatovat na Excel Odstranit prostory
- Protože je mezera také znakem, má tedy v kódování ASCII (American Standard Code for Information Interchange) kódové číslo 32.
- Někdy se data zobrazí jako konce řádků, které mohou obsahovat mezery mezi slovy. K odstranění těchto mezer můžeme kombinovat funkci Excel TRIM a CLEAN a odebrat další mezeru řádků.
Doporučené články
Toto byl průvodce odstraněním mezer v Excelu. Zde diskutujeme o tom, jak odstranit zvláštní prostory v Excelu spolu s praktickými příklady a šablonou Excel ke stažení. Můžete si také prohlédnout naše další doporučené články -
- Jak použít funkci Excel Excel?
- Průvodce funkcí Excel SUBSTITUTE
- Funkce LEN v Excelu s nejlepšími příklady
- Funkce VYHLEDÁVÁNÍ Excelu Tipy a triky