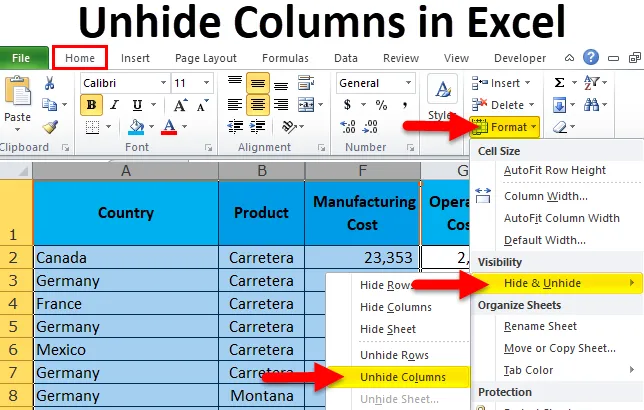
Odkrýt sloupce v Excelu (obsah)
- Odkrýt sloupce pomocí myši
- Odkrýt sloupce Pomocí klávesové zkratky
- Odkrýt sloupce pomocí možnosti Formát
- Odkrýt sloupce úpravou šířky sloupce
- Odkrýt sloupce pomocí kódu VBA
Jak zobrazit sloupce v Excelu?
Když děláme zprávy o Excelu, děláme spoustu výpočtů, backendovou práci a mnoho dalších věcí. Po dokončení těchto backendových prací skryjeme tyto sloupce a řádky, aby se naše výpočty nezobrazovaly koncovým uživatelům.
Sdílení všeho koncovému uživateli nemá smysl jako generátor sestav. Navíc tyto věci nevyžadují. Potřebují jen příběh zprávy, nic jiného. Pokud sdílíte každý výpočet, backendová práce dokonce nechápe všechny ty věci, které jen přidá do jejich seznamu zmatků.
Proto jsme se rozhodli skrýt všechny nežádoucí sloupce v závěrečné zprávě.
Tyto skryté sloupce však můžeme skrýt v Excelu několika způsoby. V tomto článku budu podrobně diskutovat o každém z nich.
Jak najít skryté sloupce?
Než vysvětlím, jak odhalit sloupce v Excelu, dovolte mi říct, jak můžete najít skryté sloupce.
Tuto šablonu Unhide Columns Excel si můžete stáhnout zde - Unhide Columns Excel TemplatePodívejte se na obrázek níže.
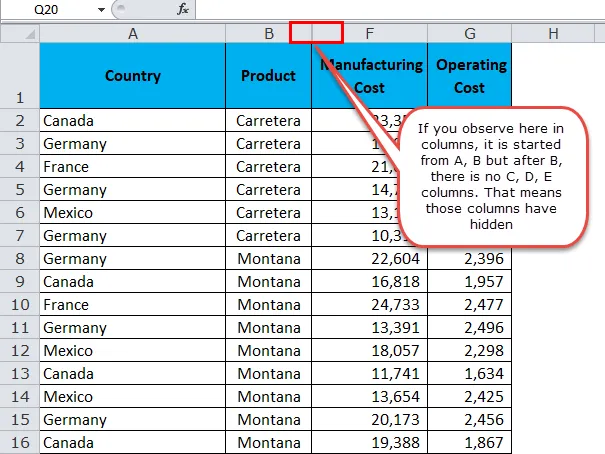
Jak zobrazit sloupce?
Nyní víme, jak najít skryté sloupce. Sloupce v Excelu můžeme skrýt několika způsoby. Výše uvedený obrázek použiji pro všechny příklady.
- Odkrýt pomocí myši.
- Odkrýt pomocí klávesové zkratky
- Odkrýt pomocí možnosti Formát
- Odkryjte poklepáním a upravte šířku sloupce
- Odkrýt podle kódu VBA
Odkrýt sloupce v Excelu pomocí myši
Toto je nejjednodušší způsob, jak zobrazit sloupce v Excelu. Tuto metodu zjistíte podle níže uvedených kroků.
Krok 1: Vyberte celý rozsah, který chcete zobrazit. V mém případě jsem vybral sloupce od A do F.

Poznámka: Můžete pouze vybrat kterékoli postranní sloupce skrytých sloupců.
Krok 2: Klikněte pravým tlačítkem na záhlaví sloupců.

Krok 3: Klikněte na možnost Odkrýt.
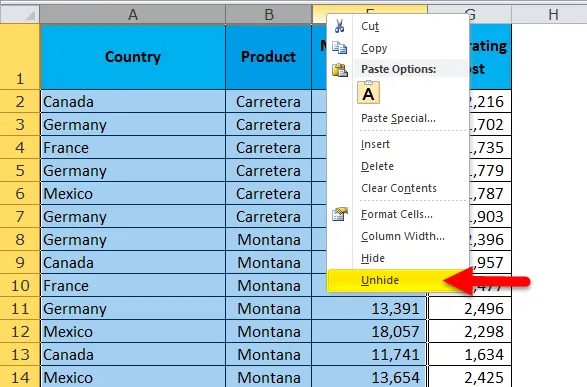
Krok 4: Tímto způsobem okamžitě skryjete všechny skryté sloupce v rozsahu A až G.
Poznámka: Všechny další skryté sloupce jiné než v rozsahu od A do G zůstanou skryté pouze.
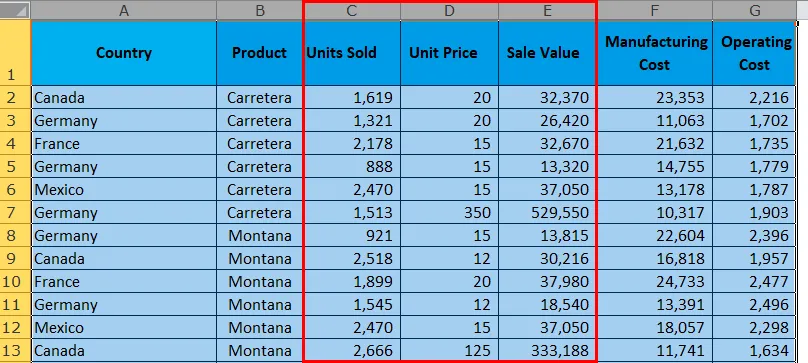
Nyní můžeme vidět celý sloupec v listu. Přímo od sloupce A do G.
Odkrýt sloupce v Excelu pomocí klávesové zkratky
Na začátku mé kariéry se objevilo zlaté slovo od jednoho z mých seniorů. Řekli mi, že pokud se chcete učit nebo mistři vynikají, musíte zapomenout, že máte myš, měli byste všechno na klávesnici samotné. To slovo stále hraje v mé mysli po celou dobu, kdy otevřu Excel list.
Důvod, proč jsem to řekl, protože můžeme skrýt všechny sloupce pomocí klávesové zkratky.
Krok 1: Vyberte celý rozsah, který chcete zobrazit. Vybral jsem sloupce od A do F, protože v tomto rozsahu jsou zcela skryté 3 sloupce.

Krok 2: Stiskněte klávesovou zkratku ALT + H + O + U + L. 
Krok 3: Tímto skryjete skryté sloupce okamžitě.

Poznámka: Pomocí Ctrl + 0 můžete sloupce zobrazit, ale v mnoha operačních systémech to nemusí fungovat. Místo skrytí sloupců skryje sloupce. Použití výše uvedené zkratky je bezpečné.
Odkrýt sloupce v Excelu pomocí možnosti formátování
Tato metoda vyžaduje hodně času než předchozí dvě metody.
Krok 1: Vyberte celý rozsah, který chcete zobrazit.
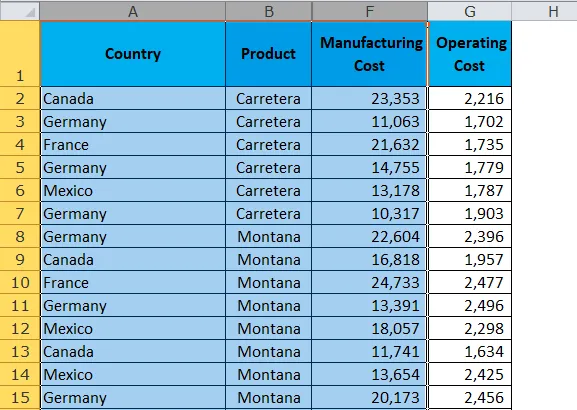
Krok 2: Přejděte na kartu Domovská stránka> Formát> Skrýt a zobrazit> Skrýt sloupce
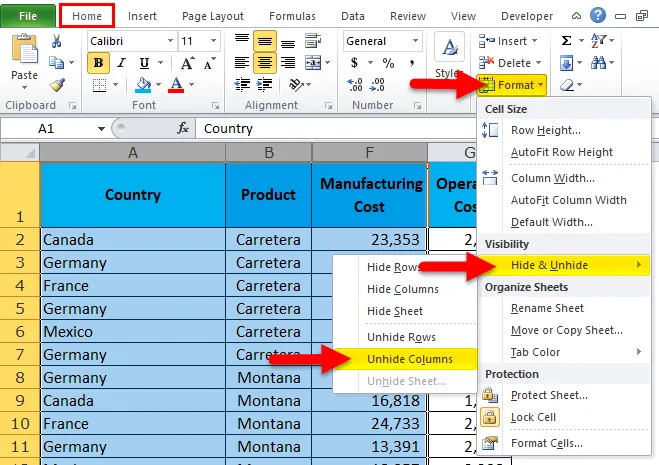
Krok 3: Jakmile na něj kliknete, skryjí všechny skryté sloupce. Vypadá to jako první metoda, ale je dobré znát všechny metody, jak se stát mistrem.

Odkrýt sloupce v Excelu úpravou šířky sloupce
Tuto metodu jsem se naučil sám. Naučil jsem se to náhodou. Jednoho dne jsem pracoval na Excelu náhle jsem upravil šířku sloupce výběrem skrytých rozsahů sloupců. To najednou skrylo mé skryté sloupce.
Krok 1: Vyberte rozsah od B do F.
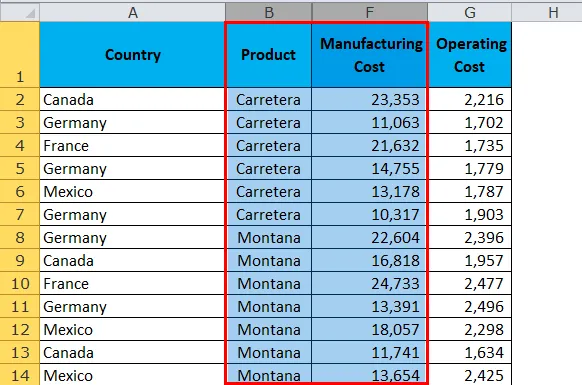
Krok 2: Umístěte kurzor mezi sloupec B a sloupec F. Uvidíte symbol Plus.
Poklepejte tam a skryté sloupce se ukrývají.
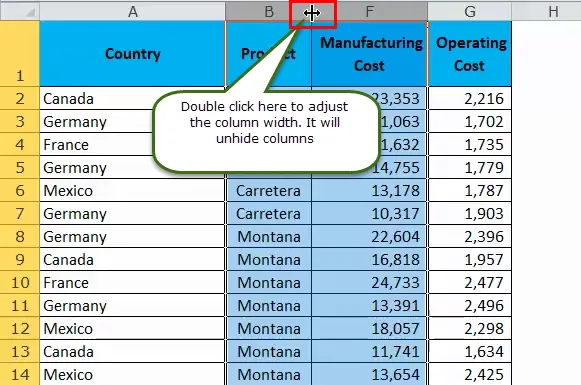
Krok 3: Jakmile dvakrát kliknete, skryjí všechny skryté sloupce v rozsahu.

Odkrýt sloupce v Excelu pomocí kódu VBA
Nakonec automatizujte úlohu skrytých sloupců pomocí kódu VBA. Toto je pouhým kliknutím na tlačítko, jakmile je kód zapsán.
Zkopírujte a vložte níže uvedený kód do modulu v okně Editor jazyka.
Sub Unhide_Columns()
Worksheets("Main Data").Range("B:F").EntireColumn.Hidden = False
Range("A:F").ColumnWidth = "10"
End Sub
Pracovní listy („Hlavní data“): Toto je název listu, který hledáme.
Rozsah („B: F“): Toto je rozsah, který hledáme, najít skryté sloupce.
EntireColumn.Hidden = False: Celý sloupec skrytý je false znamená skrytí celého sloupce.
Rozsah („A: F“). ColumnWidth = „10“: Upravuje šířku sloupce, jakmile jsou sloupce skryté.
Co si pamatovat
- Vyberte pouze rozsah, který chcete zobrazit, protože pokud vyberete celý list, skryjí se všechny skryté sloupce.
- Zkratka Ctrl + 0 nemusí fungovat v mnoha operačních systémech. Vždy použijte zkratku ALT + H + O + U. Toto je nejspolehlivější zkratka pro skrytí sloupců v Excelu.
- Pokud použijete zkratku, bude jen pár sekund odkrýt sloupce v Excelu
- Pokud chcete, aby Ctrl + 0 fungovala správně, musíte změnit nastavení na ovládacím panelu.
- Nežádoucí data vždy skryjte.
Doporučené články
Toto byl průvodce odhalením sloupců v Excelu. Zde jsme probrali různé metody odkrývání sloupců v Excelu, jako je používání myši, používání kódu VBA, použití klávesové zkratky atd. Můžete také projít naše další doporučené články -
- Použití funkce Excel COLUMN
- Použití funkce WORKDAY v Excelu
- Průvodce funkcí Excel WEEKDAY
- Příklady funkce EOMONTH