Pokud vám někdo řekl, že ve Photoshopu je nástroj pro výběr, který dokáže vybrat objekt na fotografii se 100% přesností a vše, co musíte udělat, je přetáhnout volným, líným obrysem kolem objektu myší, věřili byste jim? Ne? Dobré pro tebe. Ten člověk si jen pohrává s hlavou.
Ale co když vám někdo řekl, že existuje nástroj pro výběr, který dokáže vybrat objekt s, řekněme, s 80-90% přesností a vše, co musíte udělat, je přetáhnout stejný líný obrys kolem něj? Věřili byste jim teď? Stále ne? To je moc špatné, protože takový výběrový nástroj existuje opravdu. Říká se tomu Nástroj pro magnetické laso a s trochou praxe a základním pochopením toho, jak to funguje, nejenže budete věřící, ale i beznadějně vás zaujme.
Tento tutoriál je z našeho Jak provést výběr v sérii Photoshop.
Nástroj Magnetic Lasso Tool je ve Photoshopu jedním ze tří laserových nástrojů. Už jsme se podívali na první dva - standardní Lasso Tool a Polygonal Lasso Tool - v předchozích tutoriálech. Stejně jako nástroj Polygonal Lasso Tool lze i tento nástroj najít vnořený za standardním nástrojem Lasso v panelu Tools. Chcete-li se k němu dostat, klikněte na Lasso Tool a držte jej stisknuté, dokud se neobjeví rozbalovací nabídka, pak ze seznamu vyberte Nástroj Magnetic Lasso Tool:
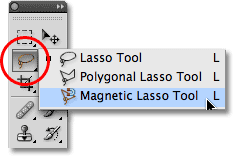
Nástroj Magnetický laso se skrývá za standardním nástrojem laso v panelu Nástroje.
Jakmile vyberete nástroj Magnetický laso, zobrazí se místo standardního laso nástroje v panelu Nástroje. Chcete-li se později vrátit k nástroji Lasso nebo vybrat nástroj Polygonal Lasso Tool, klikněte a podržte na nástroji Magnetic Lasso Tool, dokud se neobjeví rozevírací nabídka, poté vyberte některý z dalších dvou laso nástrojů ze seznamu:
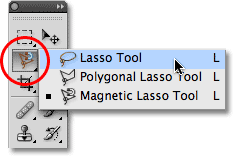
Na panelu Nástroje se zobrazí naposledy vybraný nástroj laso. Z rozbalovací nabídky vyberte další dva.
Můžete procházet třemi laso nástroji z klávesnice. Podržte stisknutou klávesu Shift a opakovaně stiskněte písmeno L, abyste mezi nimi mohli přepínat (pamatujte na to, že v závislosti na tom, jak máte věci nastaveny v předvolbách Photoshopu, nemusí být nutné klávesu Shift přidávat).
Proč se tomu říká Nástroj pro magnetické laso? No, na rozdíl od standardního Lasso Tool, který vám vůbec nepomáhá a spoléhá zcela na vaši vlastní schopnost ručně sledovat kolem objektu, obvykle s méně než hvězdnými výsledky, je Magnetic Lasso Tool nástrojem pro detekci hran, což znamená, že aktivně vyhledává pro okraj objektu, když se pohybujete kolem něj, pak přichytí obrys výběru k okraji a přilne k němu jako magnet!
Znamená to, že Photoshop skutečně rozpoznává objekt na fotografii, který se pokoušíte vybrat? Tak se to jistě může zdát, ale ne. Jak jsme se dozvěděli, když jsme se dívali na to, proč musíme ve Photoshopu provádět výběr, vše, co Photoshop kdy vidí, jsou pixely různé úrovně barev a jasu, takže se nástroj Magnetic Lasso Tool snaží zjistit, kde jsou hrany objektu, hledáním rozdílů v hodnoty barev a jasu mezi objektem, který se pokoušíte vybrat, a jeho pozadím.
Plugin pro krátké kódy, akce a filtry: Chyba v krátkém kódu (ads-basics-middle-2)
Lepší ikona pro lepší výběr
Samozřejmě, pokud byl nástroj Magnetic Lasso Tool nucen neustále se dívat na celý obraz, když se snažil najít okraje vašeho objektu, je pravděpodobné, že by to neudělal velmi dobrou práci, takže aby věci zůstaly jednoduché, Photoshop omezuje oblast kde nástroj hledá hrany. Problém je, že ve výchozím nastavení nemáme možnost vidět, jak je tato oblast široká, a to proto, že kurzor myši pro nástroj Magnetic Lasso Tool nám nic neříká. Malý magnet nám dává vědět, že jsme si vybrali Nástroj pro magnetické laso, samozřejmě, ale to je o tom:
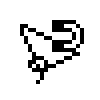
Zvětšený pohled na ikonu nástroje Magnetic Lasso Tool.
Pro mnohem užitečnější ikonu stiskněte klávesu Caps Lock na klávesnici. Tím se ikona přepne na kruh s malým nitkovým křížem ve středu. Kruh představuje šířku oblasti, kterou Photoshop hledá okraje. Hledá se pouze oblast uvnitř kruhu. Všechno mimo to je ignorováno. Čím blíže je potenciální hrana k nitkovému nitku ve středu kruhu, tím důležitější je Photoshop, když se snaží zjistit, kde jsou hrany vašeho objektu:

Změna ikony na kruh nám umožní přesně zjistit, kde Photoshop hledá hrany.
Použití nástroje Magnetic Lasso Tool
Tady je fotka, kterou jsem otevřel ve Photoshopu čínské sochy. Okraje sochy jsou dobře definované, takže jsem se mohl pokusit vybrat ji trasováním kolem standardního Lasso Tool. Alespoň bych to mohl udělat, kdybych hledal záminku, abych si frustrovaně vytáhl vlasy. Mnohem lepší volbou by byl nástroj pro magnetické laso, protože to pro mě bude dělat většinu práce:
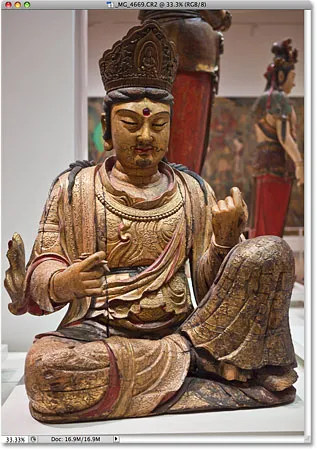
Nástroj pro magnetické laso by neměl mít problém s výběrem sochy.
Chcete-li zahájit výběr pomocí nástroje Magnetic Lasso Tool, jednoduše přesuňte nitkový kříž ve středu kruhu přímo nad okraj objektu a jednou klikněte a poté uvolněte tlačítko myši. Tím se nastaví výchozí bod pro výběr. Jakmile budete mít svůj výchozí bod, pohybujte nástrojem Magnetický laso kolem objektu a vždy udržujte okraj v mezích kruhu. Při tažení uvidíte z kurzoru tenkou čáru, která se rozprostírá od kurzoru, a Photoshop automaticky zalomí čáru k okraji objektu a přidává kotevní body, jak to vede, aby udržovala čáru upevněnou na svém místě. Na rozdíl od standardního Lasso Tool není třeba držet stisknuté tlačítko myši při tažení kolem objektu:
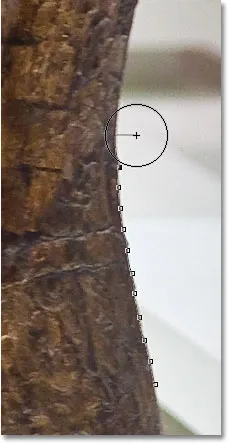
Photoshop přichytává tenkou čáru k okraji objektu při jeho přetahování.
Chcete-li obrázek přiblížit při přetahování po okrajích, stiskněte Ctrl ++ (Win) / Command ++ (Mac). Stisknutím kláves Ctrl + - (Win) / Command + - (Mac) později oddálíte. Chcete-li obrázek přiblížit uvnitř okna dokumentu, když jste zvětšený, podržte mezerník, který vás dočasně přepne na ruční nástroj, a poté klikněte a přetáhněte obrázek podle potřeby. Až budete hotovi, uvolněte mezerník.
Změna šířky kruhu
Můžete upravit šířku kruhu, která mění velikost oblasti, na kterou Photoshop hledá hrany, pomocí možnosti Šířka na panelu Možnosti. Pokud má objekt, který vyberete, dobře definovanou hranu, můžete použít nastavení větší šířky, které vám také umožní rychleji a volněji se pohybovat kolem objektu. Použijte nastavení nižší šířky a pomaleji se pohybujte kolem objektů, kde okraj není tak dobře definován.

Možnost Šířka upraví šířku oblasti, na kterou Photoshop hledá okraje.
Jediným problémem s možností Šířka na panelu Možnosti je to, že ji musíte nastavit před klepnutím a zahájit výběr, a jakmile ji začnete přetahovat kolem objektu, není možné ji změnit. Pohodlnější způsob, jak upravit šířku kruhu, je pomocí kláves levé a pravé závorky na klávesnici. To vám dává možnost upravit velikost kruhu za chodu, což je skvělé, protože často budete muset upravit jeho velikost, když procházíte různými částmi obrazu. Stisknutím levého závorkového tlačítka (() zmenšete kruh, nebo pravým závorkovým klíčem ()) jej zvětšíte. Po stisku kláves se na panelu Možnosti zobrazí hodnota změny možnosti Šířka a v okně dokumentu uvidíte samotnou změnu kruhu:

Zúžte kruh a při procházení potenciálními problémovými oblastmi udržujte nitkový kříž přímo nad hranou.
Koncový okraj
Zatímco šířka kruhu určuje velikost oblasti, na kterou Photoshop hledá hrany, druhou a stejně důležitou možností při použití nástroje Magnetický laso je kontrast hrany, který určuje, jak velký rozdíl musí být v barvě nebo hodnotě jasu mezi objektem a jeho pozadím, aby mohl Photoshop považovat něco za okraj.
Možnost Edge Contrast (Kontrast okraje) najdete na panelu voleb vpravo od možnosti Width (Šířka). Pro oblasti s vysokým kontrastem mezi subjektem a jeho pozadím můžete použít vyšší hodnotu Edge Contrast, spolu s větší hodnotou Width (větší kruh). Pro oblasti se špatným kontrastem mezi objektem a pozadím použijte nižší hodnoty kontrastu a šířky okraje:

Nižší hodnoty kontrastu hran použijte pro oblasti, kde je hodnota barvy nebo jasu objektu a pozadí podobná.
Stejně jako možnost Šířka lze i možnost Edge Contrast (Kontrast okraje) na pruhu voleb nastavit pouze před kliknutím na začátek výběru, což z něj není velmi užitečné. Chcete-li jej během práce změnit, stisknutím klávesy období (.) Na klávesnici zvyšte hodnotu kontrastu nebo čárkou (, ) ji snižte. Na panelu Možnosti uvidíte změnu hodnoty.
Frekvence
Při procházení kolem objektu Photoshop automaticky umisťuje kotevní body (malé čtverečky) podél okraje, aby „ukotvil“ nebo upevnil čáru na svém místě. Pokud zjistíte, že mezi kotevními body je příliš velká mezera, takže je obtížné udržet linii přiléhající k okraji, můžete upravit, jak často Photoshop přidává kotevní body s možností Frekvence na panelu Možnosti, i když znovu budete musíte tuto možnost nastavit před kliknutím na začátek výběru. Čím vyšší je tato hodnota, tím více kotevních bodů bude přidáno, ale obecně platí, že výchozí hodnota 57 obvykle funguje dobře:

Upravte hodnotu Frekvence a změňte, jak často Photoshop ukládá kotevní body.
Namísto změny hodnoty frekvence je snazší způsob práce jednoduše přidat kotevní bod ručně, kdykoli jej potřebujete. Pokud se zdá, že Photoshop má potíže s udržováním linie na místě v určitém místě, stačí kliknout na okraj objektu a ručně přidat kotevní bod, pak uvolněte tlačítko myši a pokračujte dále.
Oprava chyb
Pokud přidáte kotevní bod na nesprávné místo, vy nebo Photoshop, stisknutím klávesy Backspace (Win) / Delete (Mac) na klávesnici odeberte poslední přidaný kotevní bod. Pokud budete i nadále tisknout Backspace / Delete, odstraníte další body v opačném pořadí, v jakém byly přidány, což je užitečné pro časy, kdy osnova výběru začne působit trochu šíleně a nepředvídatelně, jak tomu někdy bývá. Tady jsem úplně postrádal vlasy na tváři sochy, takže budu muset několikrát stisknout Backspace / Delete, abych odstranil nežádoucí kotevní body, a zkus to znovu:
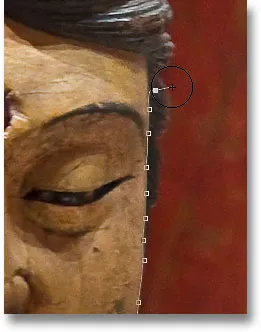
Stisknutím Backspace (Win) / Delete (Mac) odstraníte kotevní body, když dojde k chybám.
Tentokrát s mnohem menší šířkou kruhu mám štěstí. Ruční přidání některých kotevních bodů také pomáhá:
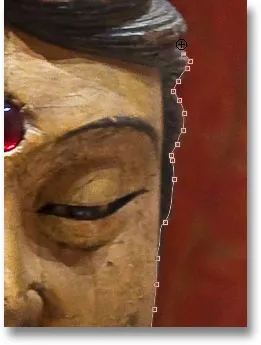
Klepnutím přidáte kotevní bod ručně, kdykoli jej budete potřebovat.
Pokud jste se úplně zmatili s Nástrojem pro magnetické laso a potřebujete začít znovu, stiskněte klávesu Esc a vymažte vše, co jste udělali.
Přepínání mezi nástroji laso
Nástroj Magnetický laso může často udělat skvělou práci při výběru objektu sám, ale v případě potřeby nám také umožňuje snadný přístup k dalším dvěma laso nástrojům Photoshopu. Chcete-li dočasně přepnout na standardní Lasso Tool nebo Polygonal Lasso Tool, podržte stisknutou klávesu Alt (Win) / Option (Mac) a klikněte na okraj objektu. Další postup určuje, ke kterému ze dvou laso nástrojů přejdete.
Pokud budete i nadále držet tlačítko myši a začnete přetahovat, přejdete na standardní Lasso Tool, takže můžete nakreslit obrys výběru volného tvaru kolem oblastí, kde má Magnetic Lasso Tool potíže. Až skončíte, uvolněte klávesu Alt / Option a poté uvolněte tlačítko myši a přepněte zpět na nástroj Magnetický laso.
Pokud uvolníte tlačítko myši poté, co kliknete s přidrženou klávesou Alt / Option a posunete kurzor myši od bodu, na který jste klikli, přepnete na nástroj Polygonální laso, který je vhodný pro výběr oblastí, kde je okraj objekt se stává rovným. Chcete-li přidat přímé úsečky, držte stisknutou klávesu Alt / Option po kliknutí od bodu k bodu. Chcete-li po dokončení přepnout zpět na Nástroj pro magnetické laso, uvolněte klávesu Alt / Option a poté klepnutím na okraj objektu přidejte bod a uvolněte tlačítko myši.
Chci do svého výběru zahrnout platformu, na které socha sedí, a protože její okraj je rovný, přechodně přejdu na nástroj Polygonální laso:
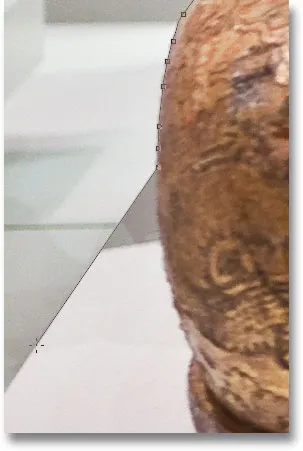
Rovná hrana platformy je přesně taková věc, pro kterou byl nástroj Polygonal Lasso Tool určen.
Ukončení výběru
Jakmile si uděláte cestu kolem celého objektu, dokončete výběr kliknutím na počáteční počáteční bod. Když jste dostatečně blízko k výchozímu bodu, v pravém dolním rohu ikony kurzoru se objeví malý kruh, který vás informuje, že nyní můžete klepnutím zavřít výběr:
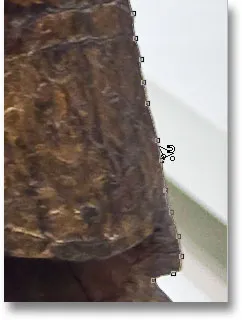
Když se v pravém dolním rohu ikony kurzoru objeví malý kruh, klepnutím výběr uzavřete.
A s tím je vybrána socha:
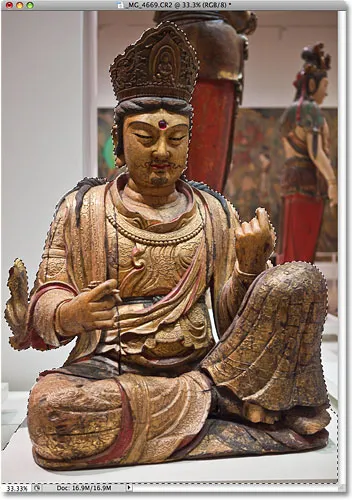
Jakmile ukončíte výběr, zobrazí se obrys animovaného výběru nebo „pochodující mravenci“.
Odečítání oblastí od počátečního výběru
Když zkoumám fotografii blíže, všiml jsem si, že mezi sochou těla a paží vpravo je malá sochařská mezera, na jejímž pozadí je vidět:
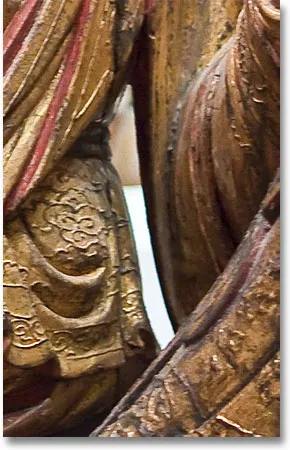
Část původního výběru musí být odstraněna.
Potřebuji tuto oblast z výběru odstranit. Abychom toho dosáhli, při stále vybraném Nástroji pro magnetické laso přidržím klávesu Alt (Win) / Option (Mac), která mě dočasně přepne do režimu Odečíst z výběru . V pravém dolním rohu ikony kurzoru se objeví malé znaménko mínus (-), které mě informuje, že se chystám odstranit část stávajícího výběru:
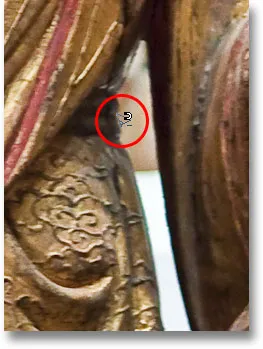
Podržte Alt (Win) / Option (Mac) a dočasně se přepněte do režimu Odečíst z režimu výběru.
Při stisknutém Alt / Option stisknu jednou a nastavím svůj počáteční bod, poté uvolním tlačítko myši a přetáhnu okraje oblasti, kterou musím odstranit. Jakmile začnu táhnout, mohu uvolnit klávesu Alt / Option. Není třeba ji udržovat celou dobu v klidu. Photoshop mě uchová v režimu Odečíst z výběru, dokud nekliknu zpět na počáteční bod, abych dokončil výběr. Opětovným stiskem klávesy Caps Lock přepnu na ikonu kruhu, abych přesně viděl, kde Photoshop hledá hrany:
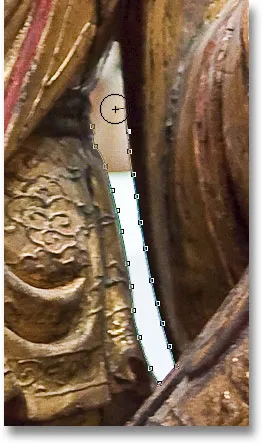
Taháním po oblasti, kterou je třeba odstranit pomocí nástroje Magnetic Lasso Tool.
Poté, co jsem udělal cestu kolem mezery, kliknu zpět na počáteční počáteční bod a uzavře výběr a odstraním nežádoucí oblast. Vybrána je pouze socha samotná a platforma, na které sedí.
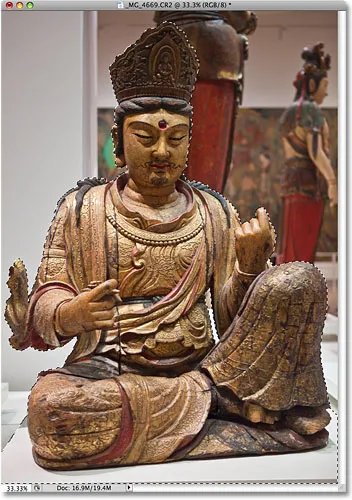
Úzká mezera vlevo od ramene sochy již není součástí výběru.
S vybranou sochou bude vše, co udělám, ovlivní pouze sochu. Zbytek fotografie bude ignorován. Například mohu stisknutím klávesy M na klávesnici rychle vybrat Photoshop's Move Tool, pak kliknu na sochu a přetáhnu ji do druhého obrázku, který mám otevřený, abych dostala jiné pozadí:
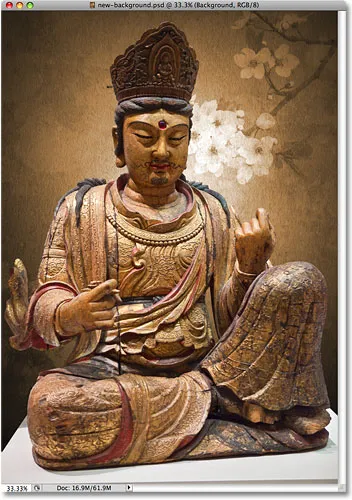
Zaměňování pozadí je jen jednou z nekonečného počtu věcí, které můžete díky výběrům dělat.
Odstranění výběru
Až skončíte s osnovou výběru a již ji nepotřebujete, můžete ji odebrat tak, že v horní části obrazovky přejdete do nabídky Vybrat a vyberete příkaz Zrušit výběr, nebo můžete stisknout klávesovou zkratku Ctrl + D (Win) / Command + D (Mac). Nebo nejrychlejší způsob, jak odebrat výběr, jednoduše klepnout kamkoli uvnitř dokumentu pomocí nástroje Magnetic Lasso Tool nebo s jakýmkoli jiným nástrojem pro výběr Photoshopu.
Nástroj Magnetic Lasso Tool je bezpochyby jedním z nejlepších nástrojů pro výběr, se kterými musíme ve Photoshopu pracovat, což nám přináší mnohem lepší výsledky, než bychom mohli dosáhnout se standardním nástrojem Lasso Tool za kratší dobu as menším úsilím a frustrací. Před volbou Šířka a Kontrast okraje to však vyžaduje trochu praxe, než se s tím budete cítit jako doma, a stejně jako u většiny věcí v životě to není dokonalé.
Nejlepších výsledků dosáhnete, když použijete Nástroj pro magnetické laso jako skvělý způsob, jak zahájit výběr, protože za vás může obvykle udělat 80-90% práce. Přetáhněte nástroj magnetické laso jednou kolem objektu, vytvořte počáteční výběr, pak se přibližte a posuňte kolem obrysu výběru a hledejte všechny oblasti, kde nástroj pro magnetické laso spadla. K vyřešení problémů použijte standardní nástroj Lasso spolu s režimy Přidat do výběru a Odečíst z výběru.