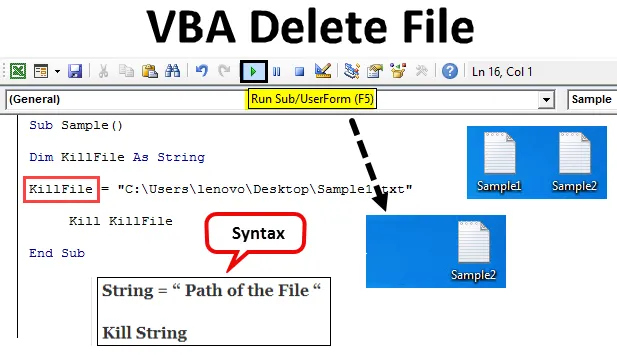
Úvod do souboru VBA Delete
Někdy, když pracujeme ve VBA, vytváříme některé nechtěné soubory, nebo máme nějaké nechtěné soubory na našem počítači. Jak se jich zbavíme? Můžeme jednoduše jít a smazat každý soubor ručně lokalizací souboru a kliknutím pravým tlačítkem na něj, pak klikneme na tlačítko smazat soubor smazat. Nebo můžeme stisknout tlačítko odstranit z klávesnice pro smazání souboru. Ale jak to udělat ve VBA je to, co se naučíme v tomto článku.
Takže nyní jsme pochopili koncept tohoto tématu, že musíme odstranit soubor pomocí maker VBA. Ve VBA máme příkaz kill, který se používá k odstranění souboru z jeho umístění. Když jednoduše odstraníme soubor tím, že projdeme proces nalezení souboru a kliknutím pravým tlačítkem myši na něj odstraníme nebo stiskneme tlačítko Odstranit, soubor přejde do koše. Ale když použijeme příkaz Kill ve VBA k odstranění souboru, soubor je trvale odstraněn z počítače. To nejde do koše. Nyní se podívejme na syntaxi, kterou použijeme k odstranění souboru pomocí VBA. Je to následující:
Syntaxe smazání souboru v Excelu VBA
String = „Cesta k souboru“ Kill String
Vždy pamatujte, že cesta souboru by měla být v převrácených čárkách. Nyní, abychom smazali soubor ve VBA, musíme mít jeho cestu. Jak získáme cestu k souboru? Musíme kliknout pravým tlačítkem myši na soubor a kliknout na vlastnosti, které nám dávají různé možnosti pro vlastnosti souboru, jakmile klikneme na záložku zabezpečení, což je druhé číslo na kartách, najdeme umístění cesty pod názvem objektu. Prohlédněte si níže uvedený screenshot.
Cesta zapsaná za názvem objektu je argument, který potřebujeme pro funkci killfile, abychom mohli smazat jakýkoli soubor. Nyní začněme mazáním souborů pomocí několika příkladů níže.
Než přejdeme k příkladům, vždy se ujistěte, že máme povolenou kartu vývojáře, abychom mohli používat makra. To se provádí přesunem do sekce souborů a poté do sekce možností. Najdeme zaškrtávací políčko, které by mělo být zaškrtnuto, aby se aktivovala karta vývojáře. Nyní přejdeme k příkladům. Například mám dva soubory s názvem sample 1 a sample 2. Oba jsou textové soubory a jsou na ploše. Podívejte se na ně níže.
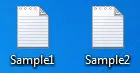
Jak odstranit soubor pomocí VBA?
Podívejme se na příklady smazání souboru v aplikaci Excel VBA.
Tuto šablonu Excel VBA Delete File Excel si můžete stáhnout zde - VBA Delete File Excel TemplatePříklad č. 1 - Smazat soubor VBA
V tomto příkladu nejprve odstraňte ukázkový soubor 1. Oba příklady budou mít jednominutový rozdíl, který vysvětlím na konci tématu. Nejprve musíme získat cestu k souboru vzorku 1. Za tímto účelem klikněte pravým tlačítkem myši na soubor az nabídky vlastností přejděte na zabezpečení a najdeme cestu vedle názvu objektu následujícím způsobem.
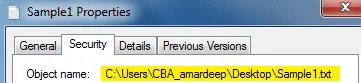
Krok 1: Nyní vstupme do VBA z možnosti jazyka Visual Basic. Najdete ji na kartě vývojáře.
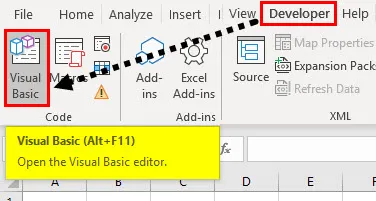
Krok 2: Jakmile jsme ve VBA, musíme vložit modul. Pro vstup do okna kódu klikněte dvakrát na modul, který nás přenese do okna kódu.
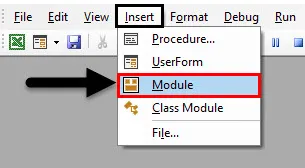
Krok 3: Nyní je prvním krokem pro zápis kódu VBA pojmenování makra následujícím způsobem.
Kód:
Vzorek () Konec Sub
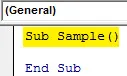
Krok 4: Deklarujte proměnnou jako řetězec, který bude ukládat cestu k souboru.
Kód:
Vzorek () Dim KillFile jako řetězec End Sub
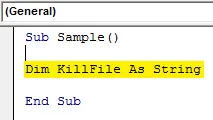
Krok 5: Nyní určme cestu k tomuto řetězci souboru, který chceme odstranit a který je sample1.
Kód:
Dílčí vzorek () Dim KillFile jako řetězec KillFile = "C: \ Users \ CBA_amardeep \ Desktop \ Sample1.txt" End Sub
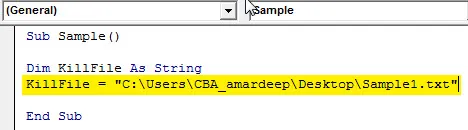
Krok 6: Nyní smažme soubor pomocí funkce Kill následovně.
Kód:
Podvzorek () Dim KillFile jako řetězec KillFile = "C: \ Users \ CBA_amardeep \ Desktop \ Sample1.txt" Kill KillFile End Sub Sub
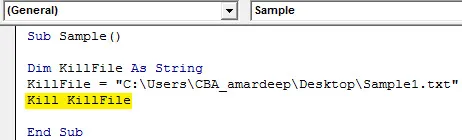
Krok 7: Když spustíme výše uvedený kód a podíváme se na plochu, již nemůžeme najít první textový soubor, který jsme vytvořili.

Je přítomen pouze druhý soubor a první soubor je přesunut. Co se stane, pokud byla cesta k souboru nesprávná nebo soubor vůbec neexistoval. Nyní jsme odstranili první soubor a vůbec neexistoval, takže můžeme znovu spustit kód a zkontrolovat, jaký výsledek dostaneme. Spusťte výše uvedený kód znovu.
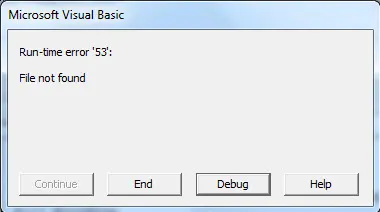
VBA nám dává runtime chybu, že soubor nebyl nalezen. To je důležité, na co musíme mít na paměti.
Příklad č. 2 - Smazat soubor VBA
Nyní odstraníme druhý soubor pomocí funkce kill. Znovu musíme mít cestu pro druhý soubor, pro který musíme kliknout pravým tlačítkem myši na soubor az možnosti Vlastnosti přejděte na zabezpečení a najdeme cestu vedle názvu objektu následujícím způsobem.
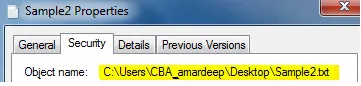
Nyní máme cestu k druhému souboru, takže tento soubor smažeme.
Krok 1: Vstupte do VBA přes kartu vývojáře.
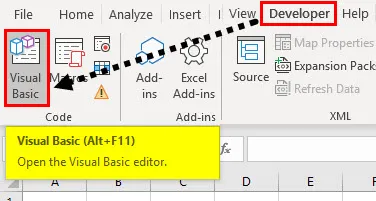
Krok 2: Jakmile jsme ve VBA, musíme vložit modul. Pro vstup do okna kódu klikněte dvakrát na modul, který nás přenese do okna kódu.
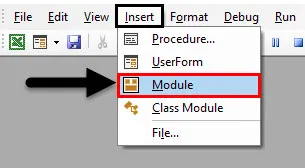
Krok 3: Nejprve pojmenujte makro, abyste mohli pokračovat dále.
Kód:
Sub sample1 () End Sub
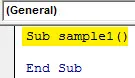
Krok 4: Podobně jako výše, deklarujte proměnnou jako řetězec pro uložení cesty k souboru.
Kód:
Dílčí vzorek1 () Dim KillFile jako řetězec End Sub

Krok 5: Do řetězce uložte cestu k souboru následujícím způsobem.
Kód:
Sub sample1 () Dim KillFile As String KillFile = "C: \ Users \ CBA_amardeep \ Desktop \ Sample2.txt" End Sub
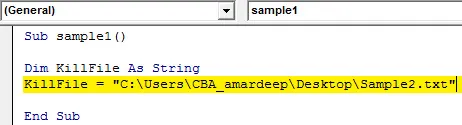
Krok 6: Nyní zkontrolujeme, zda soubor existuje, pomocí funkce If následujícím způsobem.
Kód:
Sub sample1 () Dim KillFile As String KillFile = "C: \ Users \ CBA_amardeep \ Desktop \ Sample2.txt" If Len (Dir $ (KillFile))> 0 Pak SetAttr KillFile, vbNormal Kill KillFile Else MsgBox "Soubor nenalezen" Konec Pokud End Sub
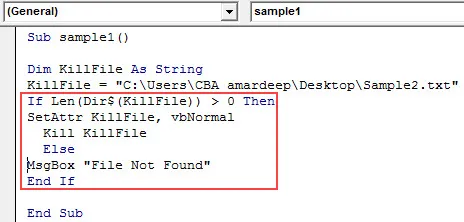
Krok 7: Nyní, když spustíme výše uvedený kód, můžeme vidět, že soubor byl smazán a že již není na ploše.
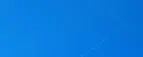
Krok 8: Ve výše uvedeném příkladu jsme viděli, že pokud soubor neexistuje, VBA nám dává chybu také v tomto případě, protože soubor byl smazán, můžeme spustit kód znovu a můžeme vidět, že místo chyby dostaneme osobní zpráva takto.
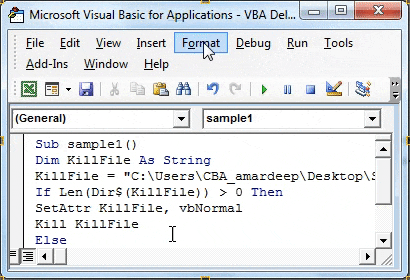
Co si pamatovat
Při mazání souboru ve VBA si musíme pamatovat několik věcí:
- Pomocí funkce Kill odstraníme soubor.
- Musíme mít cestu ke konkrétnímu souboru, který má být odstraněn.
- Pokud soubor není nalezen, narazíme na chybu.
- Soubory smazané pomocí funkce Kill nejdou do koše.
Doporučené články
Toto je průvodce odstraněním souboru VBA. Zde diskutujeme o tom, jak používat Excel VBA Delete File spolu s několika praktickými příklady a stahovatelnou šablonou Excel. Můžete si také prohlédnout naše další doporučené články -
- Jak používat VBA při opakování?
- VBA Odstranit duplikáty
- Porozumění datovým typům VBA
- VBA Spánek s příklady