
Úvod do Illustrator Grid Tool
Adobe Illustrator se používá jako software pro vytváření kreseb, kreseb, ilustrací atd. Byl vyvinut v roce 1987 a dnes je udržován systémem Adobe. V současné době je součástí Adobe Creative Cloud a je široce používán profesionálními ilustrátory, webovskými designéry a grafickými designéry pro velmi snadnou a efektivní práci. V tomto tématu se dozvíme o nástroji Illustrator Grid Tool.
V Adobe Illustratoru je mnoho typů kreslicích nástrojů, které se používají při tvorbě ilustrací, kreseb atd. Grid Tool je základní nástroj adobe ilustrátoru a používá se k vytváření různých typů vzorů a průvodců v adobe ilustrátoru podle náš požadavek.
Jak používat Grid Tool v Adobe Illustratoru?
Použití nástroje Grid Tool je v adobe illustrator zajímavou prací. Podívejme se postupně na Grid Tool v adobe ilustrátoru. Než začneme, uvidíme některé základy adobe ilustrátora.
Toto je uživatelské rozhraní ilustrátora Adobe.

Zde můžete vytvořit nový dokument nebo otevřít svůj předběžný výkres kliknutím na otevřenou záložku tohoto rozhraní, když kliknete na vytvořit dialogové okno se otevře, zde můžete nastavit výšku, šířku, orientaci a další parametry stránku a klikněte na záložku vytvořit v tomto dialogovém okně …

Zde máme panel nástrojů na levé straně pracovního prostoru ilustrátora Adobe.

Na pravé straně máme záložky vlastností a vrstev ve vlastnostech, vidíme vlastnosti vybraného objektu a ve vrstvách můžeme vidět číslo vrstvy, kterou jsme použili v našem projektu, můžete se vše naučit věc z našich různých tutoriálů.
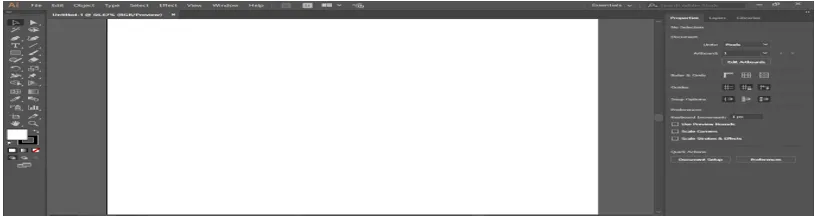
Začněme s úvodem do Grid Tool. S touto ikonou máme možnost Grid Tool in line line tool na panelu nástrojů ilustrátora Adobe, kliknutím na ni ji vyberte.
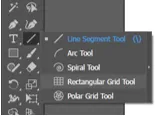
Klikněte na pohlednici pracovní oblasti. otevře se dialogové okno. Zde Výchozí velikost zobrazuje velikost mřížky - Horizontální děliče zobrazující počet sloupců v mřížce Vertikální děliče zobrazují počet řádků v mřížce vyplňují data v tomto dialogovém okně podle vašich požadavků.
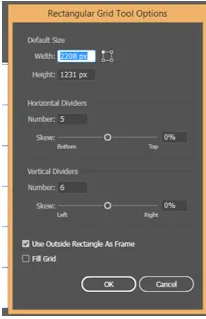
Stisknutím tlačítka Ok kartu použijete mřížku na pohlednici.
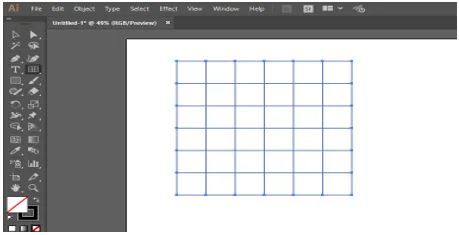
Nebo můžete kreslit mřížku pouhým přetažením tlačítkem myši, klepnutím na pohlednici a nenechávejte klepnutí a přetažením, abyste dali mřížku výšku a šířku podle vás.

Data nakreslené mřížky můžete kdykoli změnit, vybrat mřížku a stisknout klávesu Shift na klávesnici a znovu kliknout na mřížku podržením klávesy Shift, otevře se dialogové okno pro změnu parametrů. Zde můžete změnit velikost mřížky, počet řádků a sloupců.
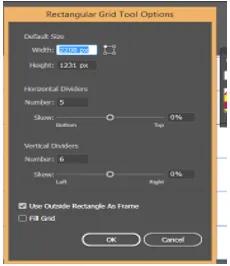
Můžete zvětšit nebo zmenšit počet sloupců a řádků v mřížce v době jejich kreslení, vzít nástroj mřížky kliknutím kdekoli v pohlednici a přetáhnout ji neopustit kliknutím a stisknutím klávesy se šipkou nahoru na klávesnici zvětšit počet řádků a klávesa se šipkou dolů na klávesnici pro snížení počtu řádků, klávesa se šipkou vpravo pro zvýšení počtu sloupců a klávesa se šipkou doleva pro snížení počtu sloupců.
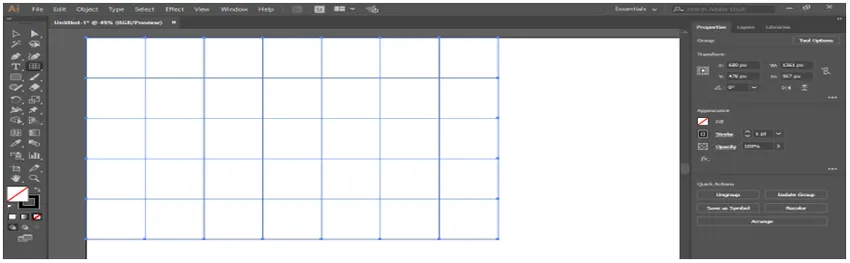
Barvu v mřížce můžete vyplnit zaškrtnutím políčka výplně.
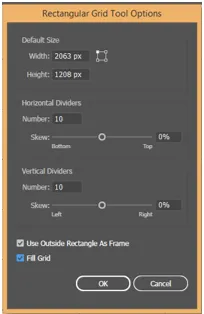
Nyní vyberte barvu výplně z možnosti výplně.
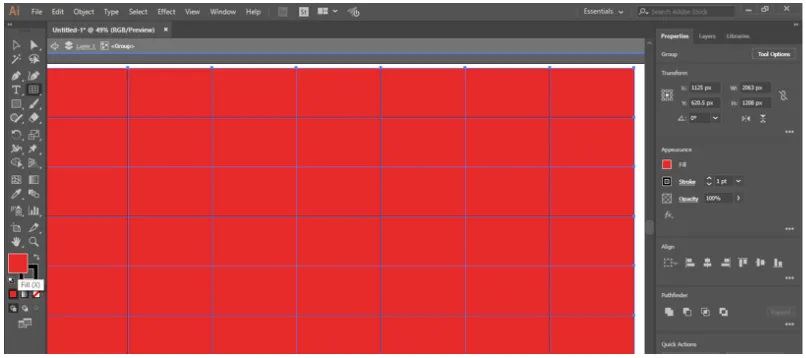
Barvu výplně můžete také změnit z ovládacího panelu v horní části pracovní oblasti.

Můžete přidat Swatch z nabídky Swatch Library, klikněte na Swatch Library, otevře se dialogové okno, vyberte Swatch odtud, které chcete dát do mřížky.
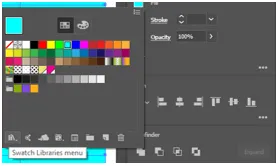
Odtud můžete změnit tloušťku a barvu tahu změnou údajů podle vás.
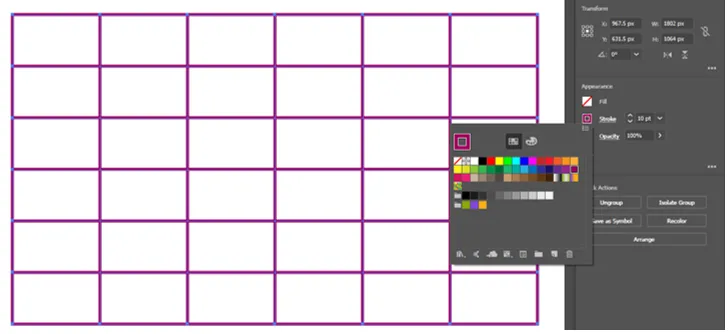
Nebo můžete také změnit zdvih ovládacího panelu v horní části pracovní oblasti.

Změnou parametru krytí můžete ztmavit nebo rozsvítit čáru tahu.

Pokud chcete různé typy mřížky v různých částech pohlednice, rozdělte pohlednici do sekce segmentem čáry a klikněte na nástroj mřížky. Klikněte na část, ve které chcete nyní kreslit mřížku, otevře se dialogové okno, nastavte zde parametr podle vás, stiskněte OK pro použití.
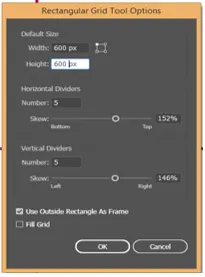
Vidíte, že mřížka je pouze v této sekci, můžete upravit velikost mřížky přetažením s přidržením klávesy Shift na klávesnici podle oddílu.
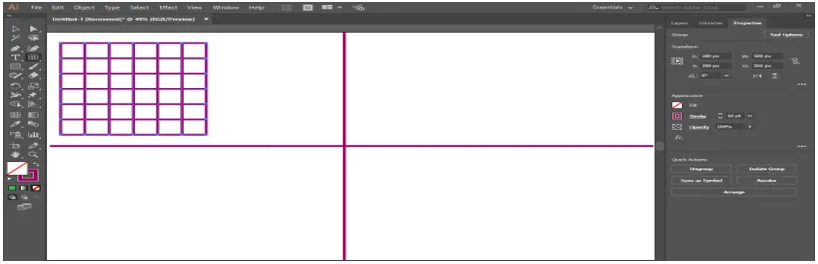
Nyní můžete změnit styl celé mřížky individuálně.

Nyní vytvoříme vzor s mřížkou, přejděte na kartu okna v horní části pracovní oblasti kliknutím na políčka vzorníku.
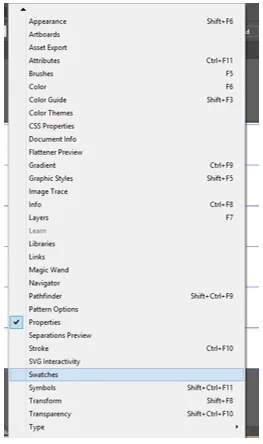
Dialogové okno políček vzorníku bude možnost, nyní vyberte mřížku, vyberte nástroj živé kbelíky barvy z panelu nástrojů, ujistěte se, že je zapnutá výplň mřížky.

Nyní klikněte na buňku mřížky a vyplňte barvu v této buňce pomocí nástroje pro práci s barvou barvy.
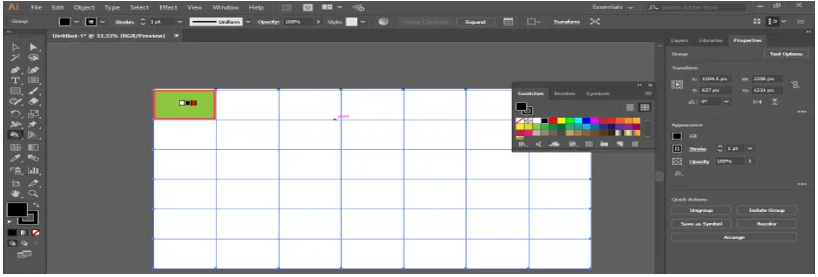
Můžete změnit barvu živé barvy stisknutím levé šipky na klávesnici, můžete vidět barvu se změní na panelu políček, když stisknete levé tlačítko na klávesnici a znovu klepnutím aplikujete barvu v buňce.

Pomocí mřížky na živé barvy můžete vytvořit krásný vzor s mřížkou.

Mřížku můžete převést na průvodce. Chcete-li změnit mřížku na průvodce, vyberte mřížku, přejděte na kartu zobrazení v horní části pracovní oblasti, přejděte na možnost průvodce a klikněte na Vytvořit průvodce.

Tímto způsobem můžete ve výkresu použít nástroj mřížky a vytvořit s ním efektivní vzor.
Závěr
Zde vidíte, jak můžeme použít mřížku v adobe illustrator. Poté, co se naučíte, jak používat nástroj Grid v adobe ilustrátoru, můžete snadno vytvořit zajímavý výkres pro svou kresbu a zefektivnit jej pro diváka. Šetří váš čas při práci na těžkých projektech.
Doporučené články
Toto je průvodce nástrojem Illustrator Grid Tool. Zde diskutujeme o tom, jak používat Grid Tool v Adobe Illustratoru pro efektivnější kreslení v našem kresbě. Další informace naleznete také v následujících článcích -
- Nainstalujte si Adobe Illustrator
- Doplňky aplikace Illustrator
- Efekty v Illustratoru
- Odebrat pozadí v Illustratoru
- Adobe Illustrator pro Windows 8
- Nainstalujte si Adobe Creative Cloud