
Úvod do nového telefonu iPhone
Pokud jste z produktů Apple techničtí a blázniví, může být vaším novým telefonem pro testování nových funkcí nový telefon iPhone. Nový telefon iPhone ze všech úhlů má konkrétní důvod a má skryté funkce.
Níže uvedený seznam zobrazuje generaci nového telefonu iPhone, který společnost Apple spustila:
Kategorie 1:
- iPhone 6 a iPhone 6 plus (nejnovější)
- iPhone 5c, iPhone 5S
- iPhone 4S a iPhone 5
Kategorie 2:
- iPhone 4
- iPhone 3GS, iPhone 3G, iPhone ( 1. generace)
Seznam nových telefonů iPhone v kategorii 1 podporuje nejnovější verzi systému iOS vydanou společností Apple, tj. IOS 8.4. Na druhé straně je seznam nových telefonů iPhone v kategorii 2 zastaralý, tj. Nemohou spustit nejnovější verzi systému iOS vydanou společností Apple, protože hardware není kompatibilní s funkcemi vydanými v systému iOS.
Většina uživatelů iPhone nemusí vědět o funkcích, které nejnovější telefon iPhone nabízí.
Zde je deset nových funkcí iPhone ve vašem iPhone, které mohou běžní uživatelé znát, ale většina lidí o tom netuší.
Užitečné tipy a triky nového telefonu iPhone -
1. Udělejte snímek obrazovky
Může nastat situace, kdy je třeba pořídit snímek obrazovky webových stránek, e-mailů, zpráv nebo stavu aplikace. Je docela snadné pořídit snímek obrazovky na novém telefonu iPhone. Stačí současně stisknout tlačítko Domů a tlačítko zapnutí / vypnutí (viz obrázek 1).
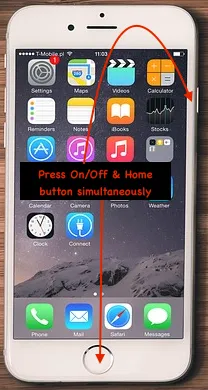 Snímek obrazovky 1
Snímek obrazovky 1
Pokud je snímek obrazovky zachycen úspěšně, můžete si všimnout, že je obraz ukládán do kamery a také zvuk závěrky. Snímek obrazovky bude uložen do umístění fotoaparátu.
Tento způsob pořízení snímku obrazovky na nových telefonech iPhone je použitelný také pro zařízení iPad .
2. Nastavte časovač pro hudbu před spaním
Pokud jsou vaše uši naladěny na hudbu před spaním, pak je tento tip pro vás!
Většina milovníků hudby se stane, že během spánku v noci usnou. To vybíjí baterii zařízení. Můžete nastavit časovač tak, aby během spánku vypnul hudbu.
Níže jsou uvedeny kroky pro nastavení časovače pro hudbu (zobrazeny na snímku 2 a 3):
- Otevřete aplikaci s hodinami jediným klepnutím
- V pravém dolním rohu vyberte tlačítko Časovač
- Nastavte časovač na dobu, po kterou se má hudba přehrávat
- Klepněte na „Po skončení časovače“
- Přejděte dolů. Klepněte na „Zastavit přehrávání“
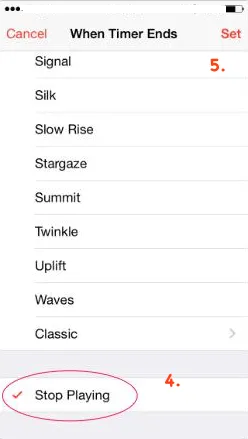 Snímek obrazovky 3
Snímek obrazovky 3 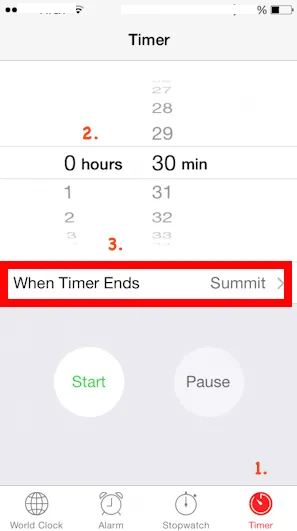 Snímek obrazovky 2
Snímek obrazovky 2
3. Naučte Siriho, jak vyslovovat slova
Siri je uměle inteligentní osobní asistent zabudovaný do zařízení Apple (iPhone / iPad), který může vaši úlohu pomocí hlasových příkazů zjednodušit.
Někdy se stává, že Siri vysloví věci nesprávně, zejména v případě jména osoby. Nyní můžete Siri říct, jak správně vyslovovat jméno nebo frázi. Siri poslouchá způsob, jakým vyslovujete jméno nebo frázi, a poté vám dá několik možností výslovnosti na základě toho, co jste řekli.
Níže jsou uvedeny kroky (na snímku 4 a 5), jak naučit Siri správně vyslovovat jména nebo fráze:
- Otevři Siri.
- Řekněte „Takto to vyslovujete (jméno / věta)“. Např. To není to, jak vyslovujete Rahul Kumar.
- Siri vás požádá, abyste vyslovil každé slovo
- Nyní budete muset pro každé slovo vybrat správnou výslovnost
- Siri potvrdí, co jste vybrali, vyslovením (jméno / věta) 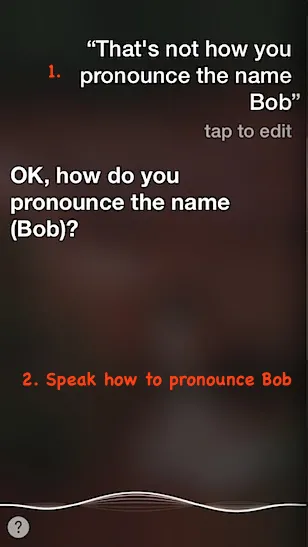 Snímek obrazovky 4
Snímek obrazovky 4 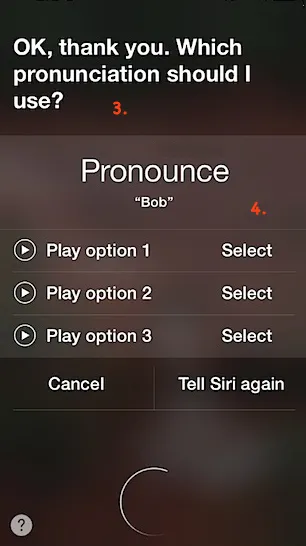 Snímek obrazovky 5
Snímek obrazovky 5
4. Snímky s více fotografiemi
Může se stát, že budete chtít zachytit více fotografií v krátkém časovém období. Například tiskové setkání, fotografování divočiny, úžasné okamžiky atd. Pomocí vestavěného fotoaparátu v zařízení iPhone / iPad můžete zachytit n-počet fotografií. Chcete-li pořídit více fotografií, použijte níže uvedené kroky (na obrázku 6 a 7):
- Otevřete fotoaparát jediným klepnutím na aplikaci
- Podržte stisknuté tlačítko spouště ve fotoaparátu
- Tím se automaticky aktivuje režim série
- Po dokončení snímání uvolněte tlačítko spouště
 Snímek obrazovky 7
Snímek obrazovky 7 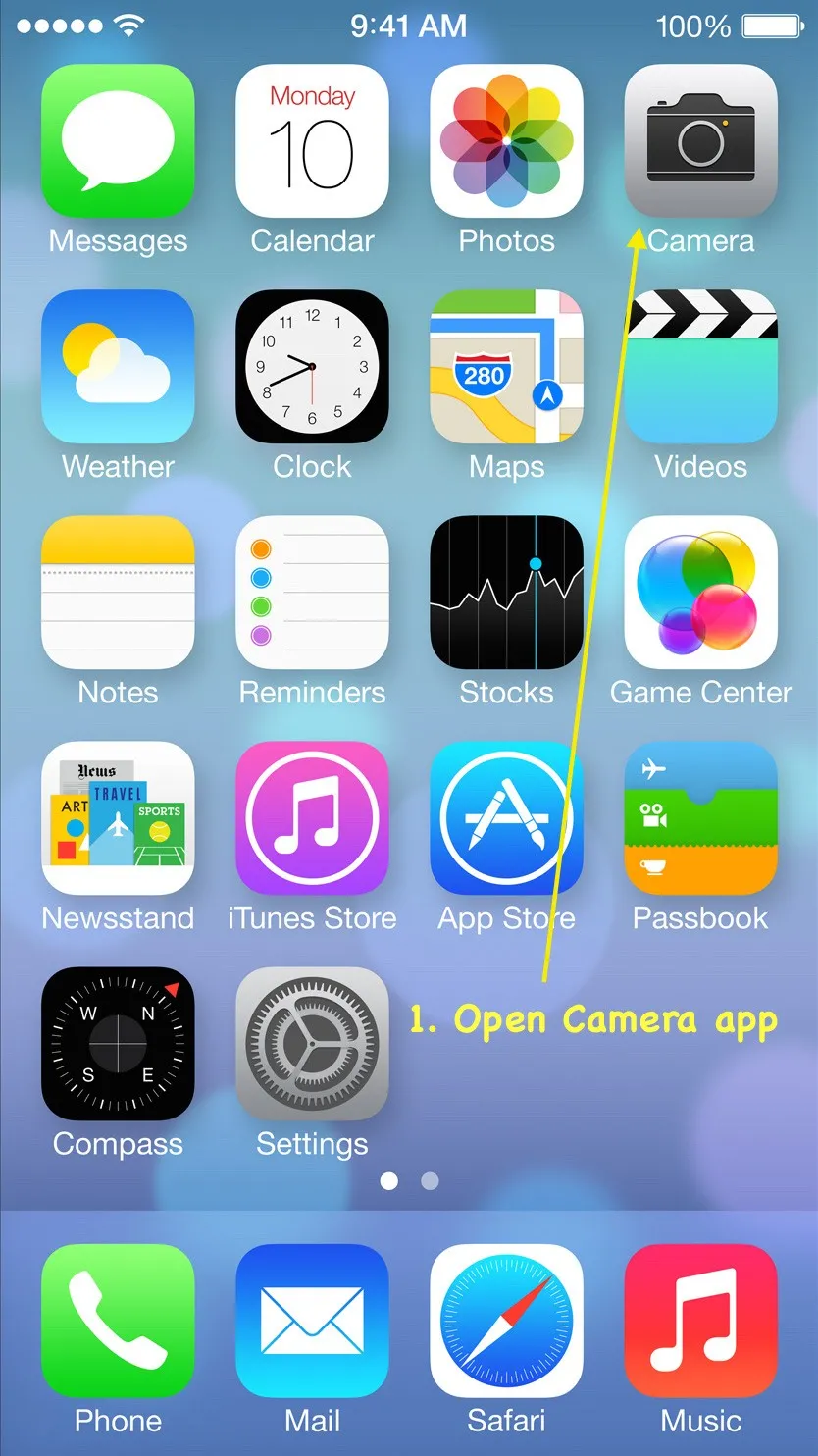 Snímek obrazovky 6
Snímek obrazovky 6
Vaše zařízení (iPhone / iPad) rychle zachytí tunu fotografií. Tyto fotografie budou uloženy do galerie fotoaparátu. Můžete vidět celkový počet fotografií pořízených fotoaparátem v režimu sériového snímání (na obrázku 7).
Doporučené kurzy
- Online certifikační školení ve hře iOS
- Profesionální školení Android zdarma
- Komplexní kurz iOS 8
- Program na iOS App
5. Místo čísel zadejte přístupový kód pro písmena
Výchozí nastavení přístupového kódu v systému iOS 7 umožňuje pouze čtyřmístný číselný řetězec, známý také jako jednoduchý přístupový kód (zobrazený na snímku obrazovky 8). Pokud se opravdu obáváte o zabezpečení svého zařízení, rozhodněte se pro složitý přístupový kód.
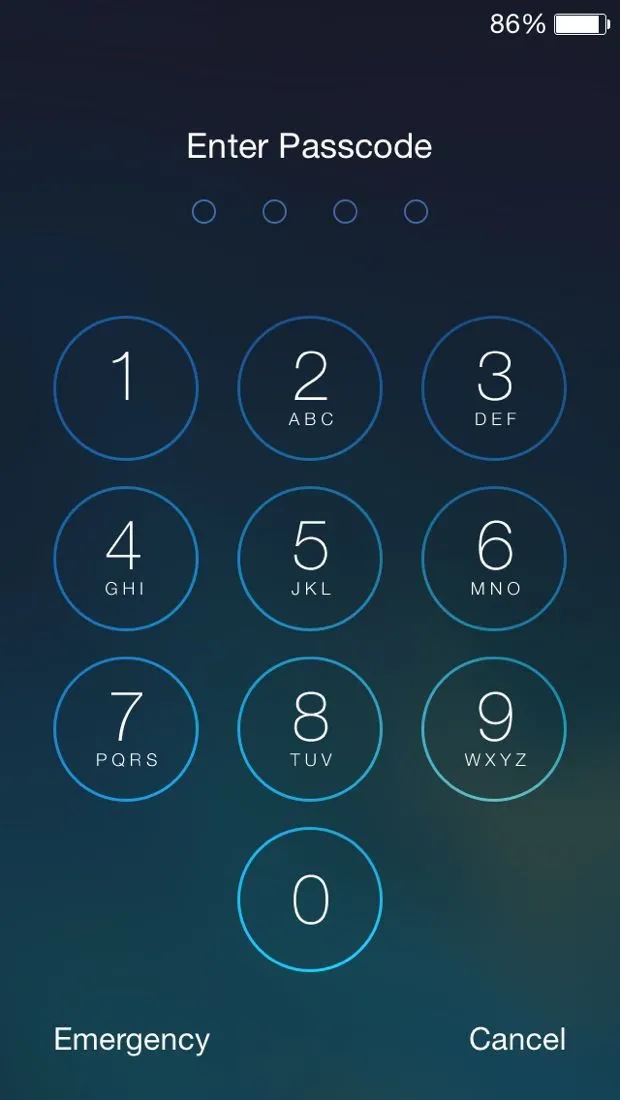 Snímek obrazovky 8
Snímek obrazovky 8
Složitý přístupový kód zahrnuje písmena, čísla a speciální znaky. Může to být mnohem delší než pouhé čtyřmístné znaky.
Chcete-li nastavit složitý přístupový kód, použijte níže uvedené kroky (na obrázku 9 a 10):
- Přejděte na Nastavení -> Obecné -> Zámek přístupového kódu (nebo Touch ID & Passcode)
- Vypněte nastavení „Simple Passcode“
Pokud jste nenastavili přístupový kód, musíte vybrat možnost „Turn Passcode (Turn Passcode)“
Zapnuto ”v horní části obrazovky nastavení.
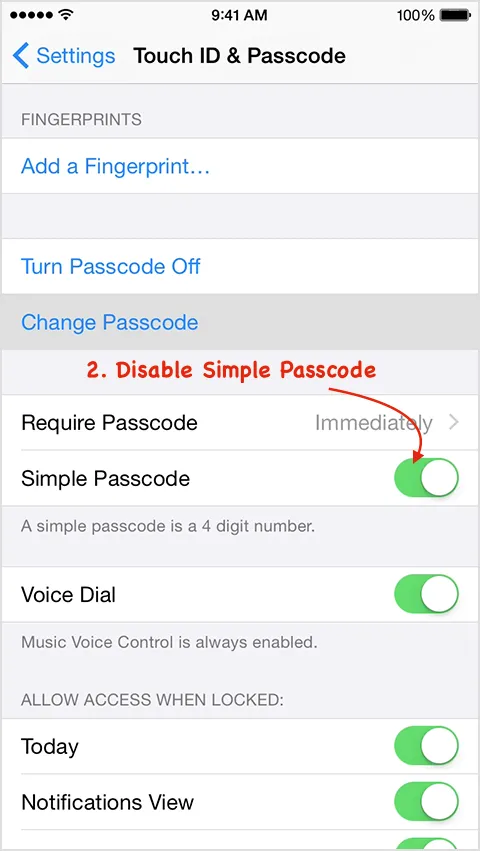 Snímek obrazovky 10
Snímek obrazovky 10 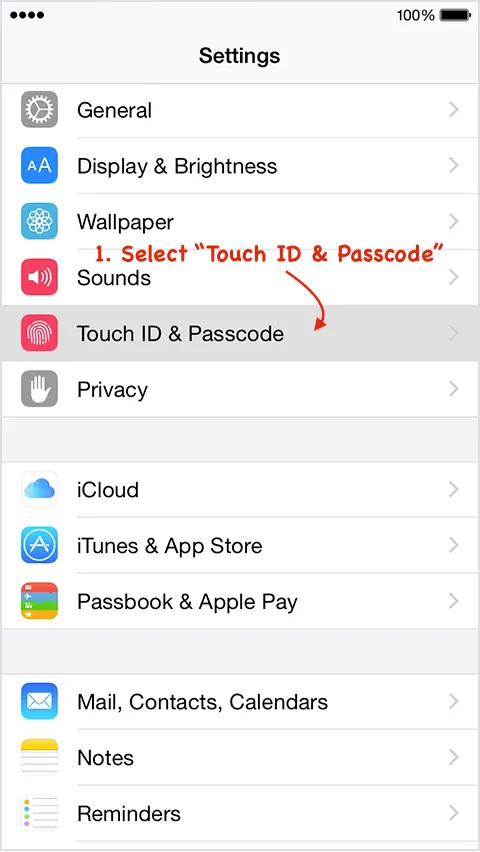 Snímek obrazovky 9
Snímek obrazovky 9
Budete vyzváni k zadání složitého přístupového kódu (včetně čísel, písmen a speciálních znaků). Budete vyzváni k zadání hesla dvakrát, při prvním klepnutí na „Další“ pokračujte a podruhé při klepnutí na „Hotovo“.
Jakmile nakonfigurujete složitý přístupový kód, nová obrazovka zámku přístupového kódu nabídne pro zadávání přístupového kódu plnou textovou a číselnou klávesnici (viz obrázek 11).
 Snímek obrazovky 11
Snímek obrazovky 11
6. Zobrazit časové razítko textových zpráv
Systém iOS 7 poskytuje možnost zobrazit časová razítka pro jednotlivou textovou zprávu iPhone o trikech. Časová razítka jakékoli konverzace můžete zkontrolovat jednoduše přejetím doleva. Na pravé straně obrazovky se zobrazí časová razítka.
Toto je opravdu úžasná funkce skrývání podrobností časových razítek před uživatelem a zobrazování pouze v případě, že se uživatel zajímá.
Jako příklad ukazuje snímek 12, jak by mohla vypadat typická konverzace iMessage. Rychlým přejetím doleva (na obrázku 13) nyní uvidíte, kdy byla každá jednotlivá zpráva odeslána. V předchozích verzích systému iOS by tyto zprávy seskupovaly do stejné časové značky.
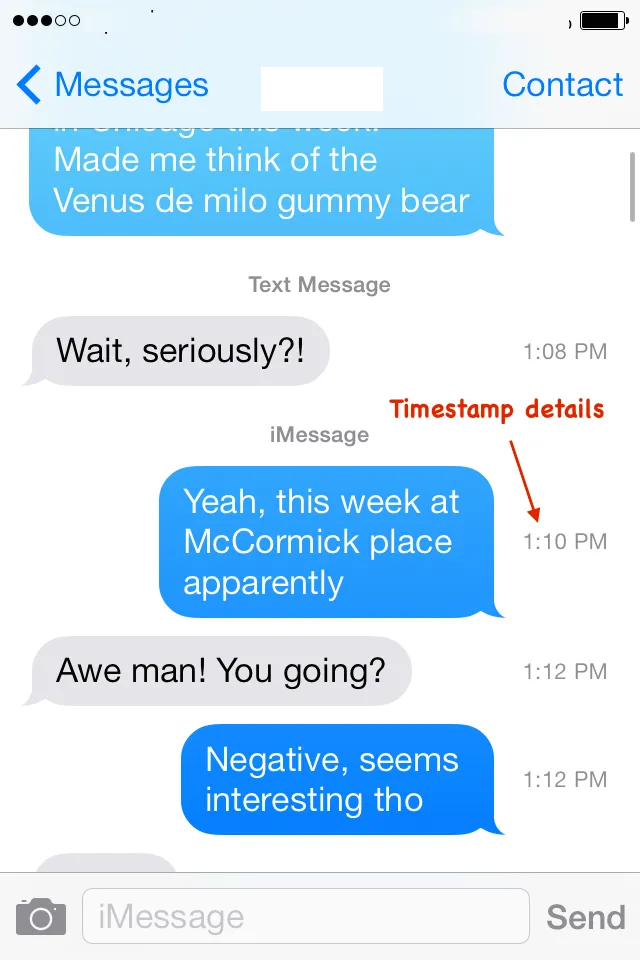 Snímek obrazovky 13
Snímek obrazovky 13 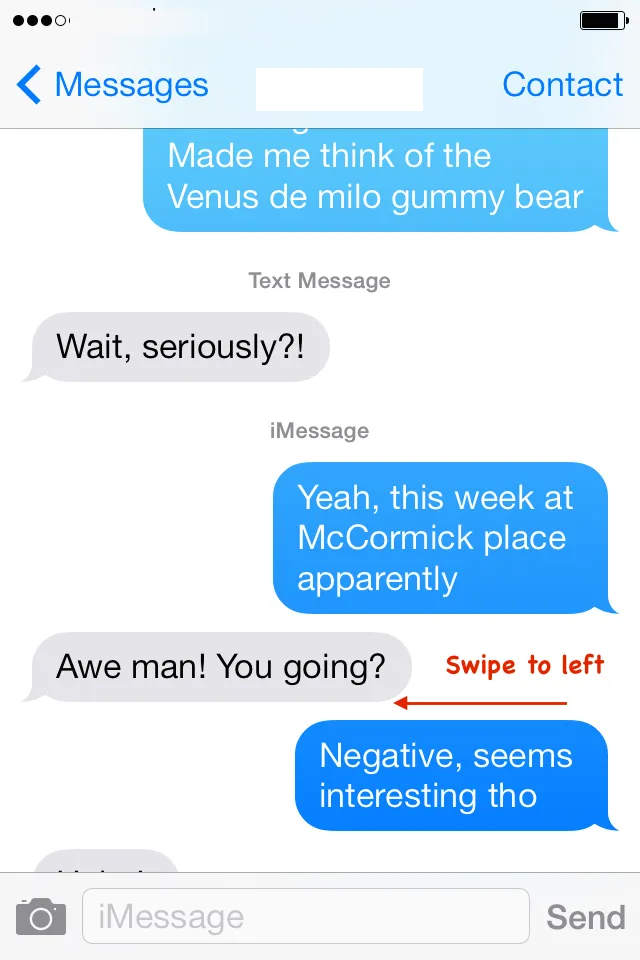 Snímek obrazovky 12
Snímek obrazovky 12
7. Nabíjení zařízení pomocí režimu Letadlo
Nabíjení zařízení můžete zvýšit povolením režimu Letadlo. Některé aplikace běží na pozadí (např. Facebook, Instagram, vestavěné aplikace systému, Amazon atd.), Které spotřebovávají baterii. Rádia, která provozují Wi-Fi, signál mobilních telefonů a Bluetooth, jsou také spotřebovávajícími bateriemi, čímž zvyšují dobu nabíjení zařízení.
nové funkce iPhone ha Funkce režimu Letadlo, jakmile je aktivován režim Letadlo, váš iPhone vypne Wi-Fi i mobilní připojení. To znamená, že již nebudete moci uskutečňovat ani přijímat hovory, texty ani e-maily ani procházet internet. Proto se nabíjení za zařízení zvýší 1, 5krát.
Režim Letadlo můžete povolit z Nastavení (viz obrázek 14).
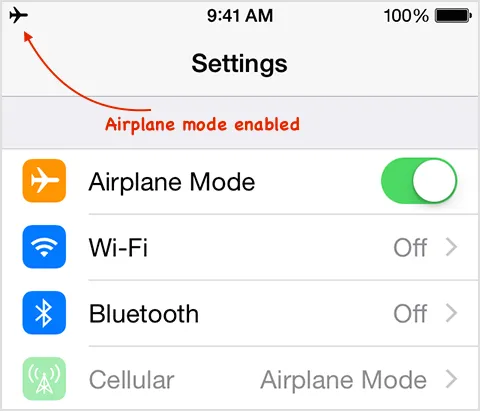 Snímek obrazovky 14
Snímek obrazovky 14
Přejděte do Nastavení -> Režim Letadlo a zapněte ovládání přepínače (změňte barvu na zelenou)
V novém telefonu telefonu můžete také přejetím prstem z dolní části Výchozí obrazovky nahoru otevřít ovládací centrum a povolit režim Letadlo (viz obrázek 15).
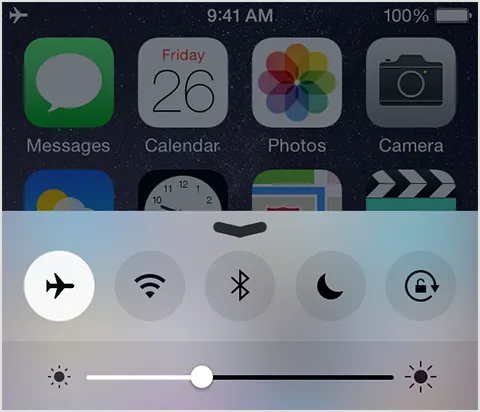 Snímek obrazovky 15
Snímek obrazovky 15
Je-li režim Letadlo povolen, můžete na stavovém řádku obrazovky vidět symbol letounu (zobrazený na obrázku 14).
8. Sdílejte aktuální umístění
Někdy je nutné s někým sdílet vaši aktuální polohu (například: cestování na nové místo, cestování s cizími lidmi atd.).
V dřívější verzi systému iOS (7 a nižší) můžete polohu sdílet pouze pomocí aplikace Mapy . To nedává konstantní informace o poloze. Aplikace Mapy je integrovaná aplikace společnosti Apple, která usnadňuje mapy Apple a její služby.
S iOS 8 můžete sdílet konkrétní informace o poloze i nepřetržitá data o poloze s kýmkoli jiným, kdo také používá aplikaci iMessage .
Níže jsou uvedeny kroky ke sdílení informací o poloze pomocí aplikace iMessage:
- Otevřete v zařízení aplikaci Zprávy (iPhone nebo iPad). Mějte na paměti, že vaše zařízení by mělo mít iOS 8 nebo vyšší (zobrazeno na obrázku 16).
 Snímek obrazovky 16
Snímek obrazovky 16
- Otevřete vlákno zprávy, ve kterém chcete sdílet svou polohu. Může to být jednotlivá osoba nebo skupina (viz obrázek 17).
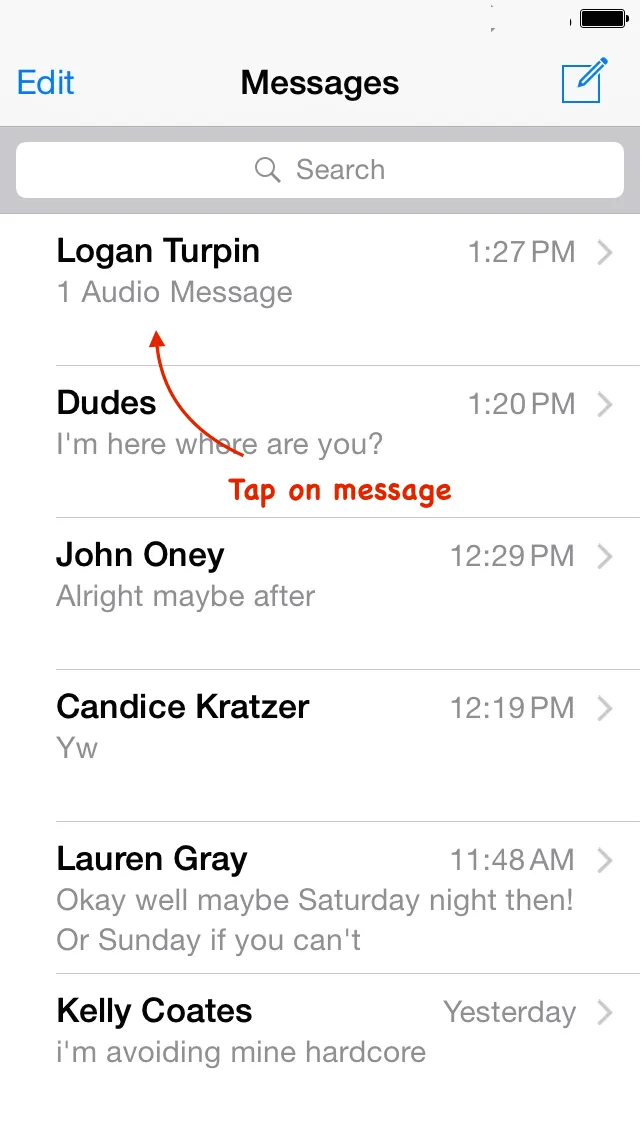 Snímek obrazovky 17
Snímek obrazovky 17
- Nyní klepněte na Podrobnosti v pravém horním rohu (na obrázku 18).
 Snímek obrazovky 18
Snímek obrazovky 18
- Klepněte na Odeslat moje aktuální umístění (zobrazeno na snímku obrazovky 19).
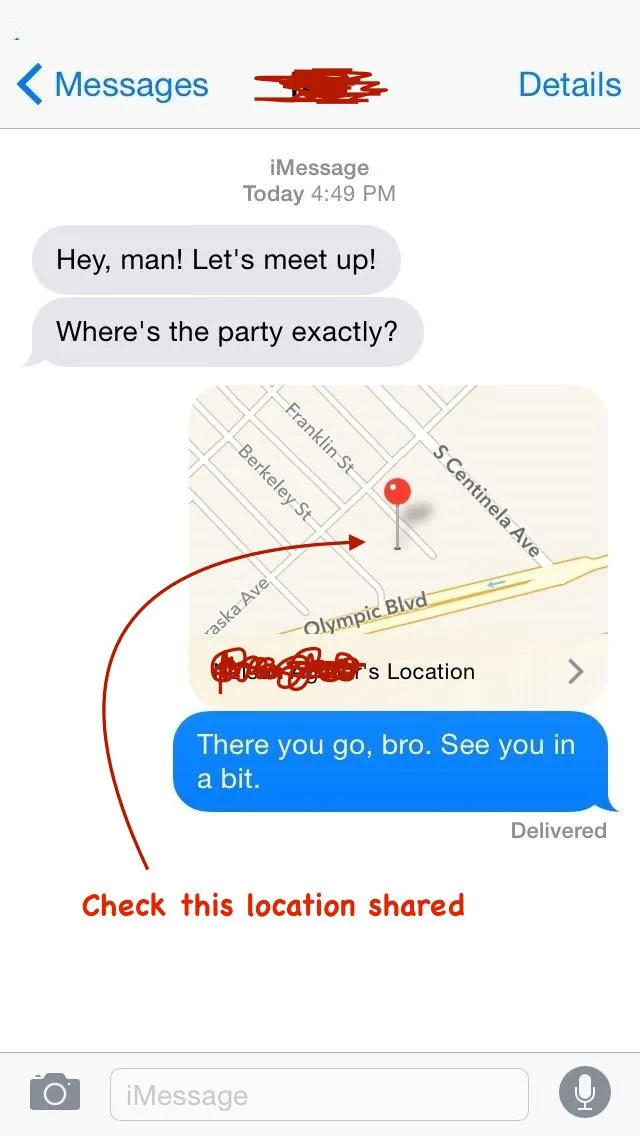 Snímek obrazovky 19
Snímek obrazovky 19
9. Odeslat samodestrukující zvukové a obrazové zprávy
Společnost Apple zahrnula do aplikace Zprávy samodestrukující zprávy. Můžete posílat zvukové a obrazové zprávy s časem vypršení platnosti.
Toto je opravdu velmi důležitá funkce, kterou společnost Apple poskytla. Díky tomu můžete odesílat zabezpečenou zprávu ze zařízení třetí osoby nebo důvěrné zprávy.
Tato funkce však funguje pouze v případě, že iOS (odesílatel i příjemce) používají iOS 8. Pokud někdo nebo oba používají starší verzi iOS, pak tyto funkce nebudou fungovat. To poskytuje určitý pocit bezpečnosti pro soukromí lidí, protože zvuk / video bude po určité době smazáno.
Nastavíte dobu vypršení platnosti zvukových a obrazových zpráv pomocí níže uvedeného postupu:
- Přejděte na Nastavení -> Zprávy
- V části Zvukové zprávy nastavte čas vypršení platnosti
- Nastavit čas vypršení v části Video zprávy
Máte dvě možnosti, jak nastavit čas vypršení platnosti, dvě minuty nebo nikdy.
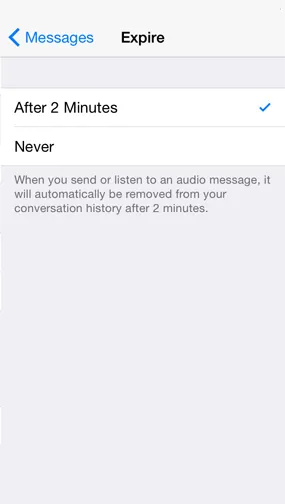 Snímek obrazovky 21
Snímek obrazovky 21 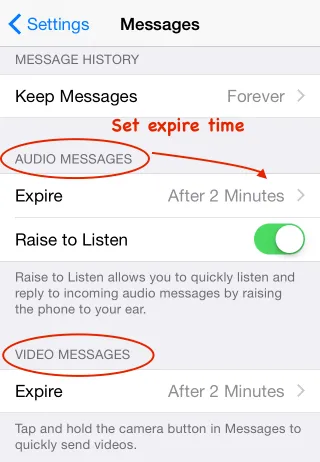 Snímek obrazovky 20
Snímek obrazovky 20
10. Snadno přidejte webové přípony
Zadávání webových adres můžete urychlit dlouhým stisknutím tlačítka tečka (tečka). Můžete rychle vložit často používanou doménu jako .com, .net, .org, .edu atd.
Jednoduše posuňte prst na příponu, kterou chcete napsat, a zvedněte prst, abyste jej zadali (viz obrázek 22). To nemusí fungovat v každé aplikaci, ale určitě funguje ve webovém prohlížeči Safari.
Toto je skvělá funkce, kterou společnost Apple poskytla pro rychlé psaní URL.
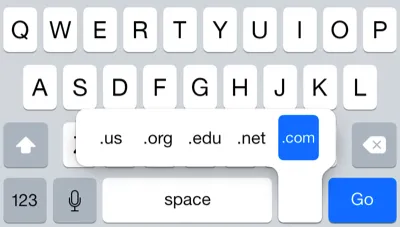 Snímek obrazovky 22
Snímek obrazovky 22
První zdroj obrázku: pixabay.com
Doporučený článek
Byl to průvodce rychlým pohledem na 10 úžasných věcí o novém telefonu iPhone. Tento článek vám poskytne návod na vzrušující tipy a triky nového telefonu iPhone a nových funkcí. Jedná se o následující externí odkaz související s rozhovorem.
- 4 věci, které potřebujete vědět o iPhone SE
- Zdarma 6 nejlepších nejlepších iPhone aplikací všech dob (vynikající)
- 10 hlavních užitečných tipů a triků o vašem iPhone (iOS)