Každý měsíc, protože nejnovější čísla časopisů omítají obrazy modelů, filmových hvězd, sportovců, politiků a dalších slavných lidí přes jejich obaly, vidíme tento efekt, když se zdá, že horní část osoby překrývá název časopisu.
Tento populární „překrývající se“ efekt existuje již celá léta a v tomto Photoshopu si ukážeme, jak jednoduché použití vrstev umožňuje neuvěřitelně snadné obnovení efektu! Budu používat Photoshop CS5 zde, ale jakákoli verze Photoshopu bude fungovat.
Zde je fotka, kterou budu používat pro tento tutoriál:

Původní obrázek.
A tady je návod, jak to bude vypadat po přidání nějakého textu za hráče míče:

Konečný výsledek.
Jak překrýt text s obrázkem
Krok 1: Přidejte svůj text
Na panelu Nástroje vyberte nástroj Horizontální typ nebo stisknutím klávesy T na klávesnici jej rychle vyberte pomocí zástupce:
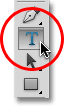
Vyberte nástroj Horizontální typ.
Je-li vybrán Nástroj pro psaní typu, vyberte na panelu Možnosti v horní části obrazovky typ písma, styl, velikost a barvu, poté klikněte do okna dokumentu a přidejte text. Napíšu slovo „Baseball“. Přidal jsem několik stylů vrstvy, abych dal mému textu trochu více designu, ale vzhled vašeho textu je samozřejmě zcela na vás:
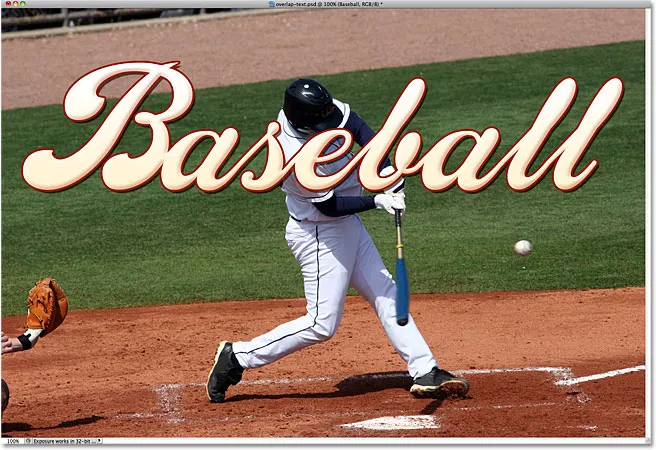
Přidejte svůj text k obrázku.
Všimněte si, jak text aktuálně blokuje zobrazení z pohledu, a to proto, že když se podíváme na panel Vrstvy, uvidíme textovou vrstvu sedící nad obrázkem na vrstvě Pozadí. Před panelem v okně dokumentu se objeví vrstva nad jinou vrstvou v panelu Vrstvy:
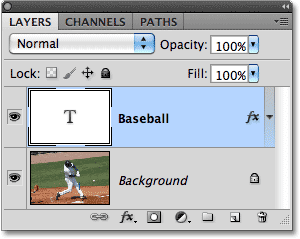
Text se objeví před obrázkem, protože textová vrstva se objeví nad vrstvou pozadí.
Krok 2: Vyberte vrstvu pozadí
Klepnutím na vrstvu pozadí v panelu Vrstvy ji vyberte. Objeví se zvýrazněně modře a dá nám vědět, že je nyní aktivní vrstva:
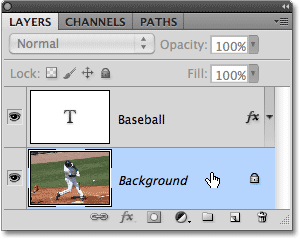
Klepnutím na vrstvu pozadí ji vyberte.
Krok 3: Vyberte oblast, která bude překrývat text
Z tohoto důvodu chci, aby se hráč baseballu objevil před slovem „Baseball“, což znamená, že ho musím vybrat. Protože text ztěžuje výběr oblasti, kterou potřebujeme, vypněte jej dočasně kliknutím na ikonu viditelnosti vrstvy (oční bulvy) na levé straně textové vrstvy v panelu Vrstvy. Text zmizí a v okně dokumentu zůstane pouze původní obrázek:
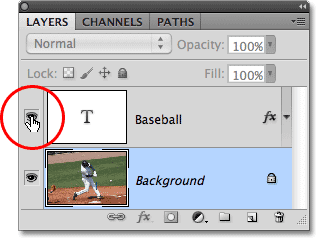
Text dočasně skryjete kliknutím na oční bulvu v panelu Vrstvy.
Jak jsem již zmínil, chci, aby se hráč baseballu objevil před textem, ale protože text blokoval pouze zobrazení jeho horní poloviny, není třeba ho vybírat. Musíme pouze vybrat oblast, která bude text skutečně překrývat. Pomocí nástroje pro výběr podle vašeho výběru ( Lasso Tool, Magnetic Lasso Tool, Pen Tool atd.) Nakreslete obrys výběru kolem oblasti, kterou potřebujete. Zde jsem vybral oblast od horní části helmy až po pas. Ostatní ho ignoruji, protože spadne pod místo, kde se objeví text:

Vyberte oblast, která bude překrývat text.
Krok 4: Zkopírujte vybranou oblast do nové vrstvy
Když je výběr na místě, přejděte nahoru do nabídky Vrstva v horní části obrazovky, zvolte Nový a poté zvolte Vrstva přes Kopírovat . Nebo klávesovou zkratku stiskněte Ctrl + J (Win) / Command + J (Mac):
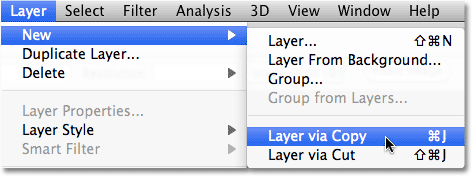
Přejděte na Vrstva> Nový> Vrstva pomocí kopie.
Zdá se, že se v okně dokumentu nic nestalo, ale pokud se podíváme znovu na panel Vrstvy, vidíme, že vybraná oblast byla zkopírována do nové vrstvy („vrstva 1“) mezi textovou vrstvou a vrstvou pozadí. Oblast, která byla zkopírována, vidíme v náhledu miniatury nové vrstvy vlevo od názvu vrstvy:
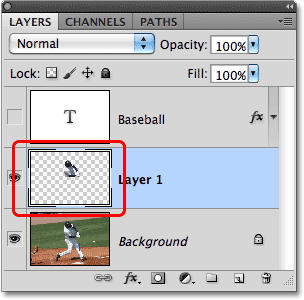
Vybraná oblast byla zkopírována do nové vrstvy nad vrstvou pozadí.
Chcete-li získat lepší přehled o tom, co přesně bylo zkopírováno do nové vrstvy, podržte klávesu Alt (Win) / Option (Mac) a klikněte na ikonu viditelnosti vrstvy pro vrstvu 1. Tímto se dočasně skryjí všechny vrstvy kromě vrstvy 1 v okno dokumentu, které nám ukazuje, co je ve vrstvě. V mém případě se objeví pouze horní polovina hráče baseballu. Vzor šachovnice, který ho obklopuje, je způsob, jakým Photoshop představuje průhlednost, což znamená, že ve vrstvě není nic jiného. Až budete hotovi, podržte Alt (Win) / Option (Mac) a znovu klikněte na ikonu viditelnosti vrstvy pro vrstvu 1 pro návrat do normálního zobrazení:
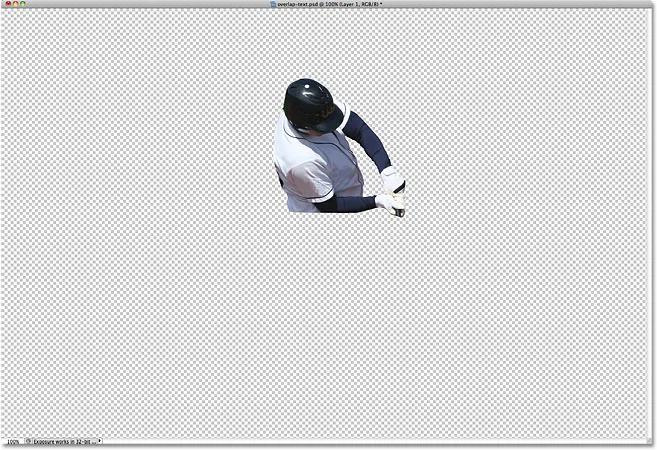
Podržte Alt (Win) / Option (Mac) a klikněte na oční bulvu pro vrstvu 1, abyste zobrazili pouze obsah této konkrétní vrstvy.
Krok 5: Znovu zapněte vrstvu textu
Klikněte na ikonu viditelnosti textové vrstvy na panelu Vrstvy, čímž se text v okně dokumentu znovu zapne. Prozatím se bude stále zobrazovat před obrázkem, ale to vyřešíme příští:
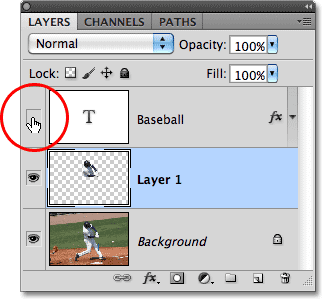
Znovu zapněte textovou vrstvu.
Krok 6: Přetáhněte vrstvu 1 nad textovou vrstvu
Protože se vrstva nad jinou vrstvou v panelu Vrstvy objeví před vrstvou v okně dokumentu, vše, co musíme udělat, je přesunout vrstvu 1 nad textovou vrstvu. Klikněte na vrstvu 1 na panelu Vrstvy a přetáhněte ji nad textovou vrstvu. Uvolněním tlačítka myši ji umístíte na místo. Textová vrstva by nyní měla vypadat sendvičově mezi vrstvou 1 a vrstvou pozadí:
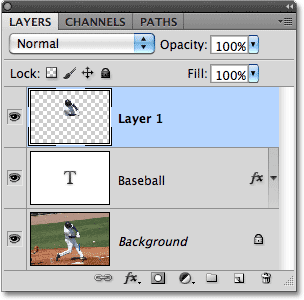
Klikněte na vrstvu 1 a přetáhněte ji nad textovou vrstvu v panelu Vrstvy.
Když se horní polovina hráče baseballu přesunula nad textovou vrstvu, objeví se před textem v okně dokumentu:

Hráč baseballu se nyní objeví před textem.