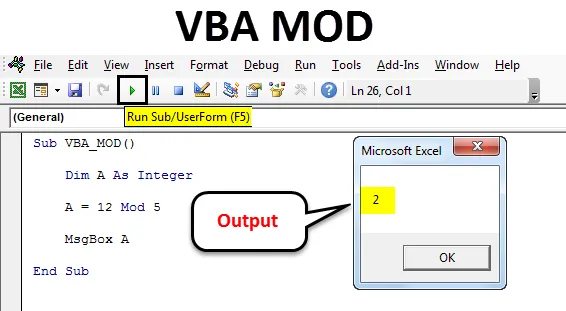
VBA MOD
VBA Mod není funkce, ve skutečnosti jde o operaci, která se používá pro výpočet zbytkové číslice dělením čísla dělitelem. Zjednodušeně řečeno, dává nám zbývající hodnotu, což je zbývající levá část čísla, kterou nelze úplně rozdělit.
Jak používat funkci VBA MOD?
Budeme diskutovat o tom, jak používat funkci VBA MOD pomocí několika příkladů.
Tuto šablonu funkce VBA MOD Function Excel si můžete stáhnout zde - VBA MOD Function Excel TemplatePříklad č. 1
Stisknutím Alt + F11 přejdete do režimu kódování VBA. Poté přejděte do nabídky Vložit a výběrem modulu otevřete nový modul.

Nyní otevřete tělo syntaxe, jak je ukázáno níže. Podkategorii makra máme názvy jako VBA_MOD . Tím bude pro uživatele snadné identifikovat kód, který se má spustit.
Kód:
Sub VBA_MOD () End Sub

Nyní, když počítáme Mod, který pro to zahrnuje čísla, definujte celé číslo „A“ . Může to být jakákoli abeceda, jak je ukázáno na obrázku níže.
Kód:
Sub VBA_MOD () Dim A jako celé číslo Sub Sub
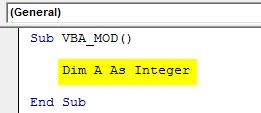
Nyní provedeme a otestujeme stejný příklad, jaký jsme viděli výše. Za tímto účelem v definovaném integeru napíšeme 12 Mod 5 . Toto je způsob, jak zapsat operaci Mod ve VBA a s odpovědí v okně zprávy s funkcí msg, jak je ukázáno níže.
Kód:
Sub VBA_MOD () Dim A jako celé číslo A = 12 Mod 5 MsgBox A End Sub
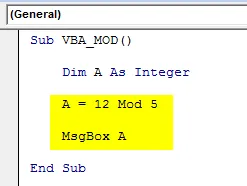
Po dokončení spusťte celý kód pomocí klávesy F5 nebo kliknutím na tlačítko Přehrát, jak je ukázáno níže. Výstup 12 Mod 5 uvidíme jako 2, což je zbytek získaný po dělení 12 na 5.
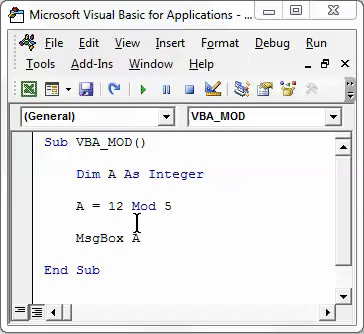
Příklad č. 2
Existuje další způsob výpočtu MOD ve VBA. Z tohoto důvodu uvidíme desetinné číslo a zjistíme, jak MOD.
Stisknutím Alt + F11 přejdete do režimu kódování VBA. Poté přejděte do nabídky Vložit a výběrem modulu otevřete nový modul.

V otevřeném novém rámu modulu se jedná o syntaxi. Zde jsme pojmenovali podkategorii makra jako VBA_MOD1 . Tímto způsobem budeme schopni rozlišit jméno Marcoovy sekvence. Což uvidíme dopředu.
Kód:
Sub VBA_MOD1 () End Sub
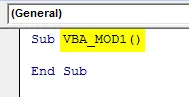
Nyní vyberte aktivní buňku, kde musíme vidět výsledek pomocí ActiveCell.FormulaR1C1 jako buňku C1. Nyní jsou referenční referenční buňky -2 a -1 považovány za buňku A1 a buňku B1, jak je ukázáno níže.
Kód:
Sub VBA_MOD1 () ActiveCell.FormulaR1C1 = "= MOD (RC (-2), RC (-1))" End Sub
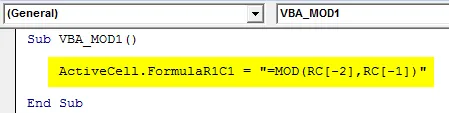
Nyní vyberte referenční buňku jako Range, kde budeme výstup s Range („C3“) . To umožní buňce C3 odebrat rozsah příslušných buněk od limitu -2 a -1.
Kód:
Sub VBA_MOD1 () ActiveCell.FormulaR1C1 = "= MOD (RC (-2), RC (-1))" Range ("C3"). Vyberte End Sub
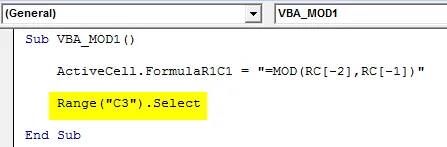
Nyní spusťte kód pomocí klávesy F5 nebo klikněte na tlačítko Přehrát, které se nachází pod nabídkovým pruhem v okně aplikace VBA, jak je ukázáno níže.
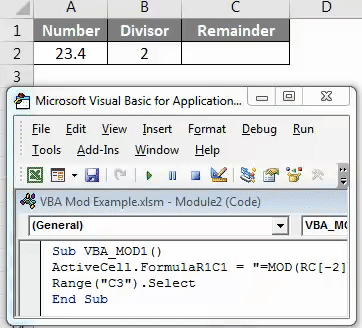
Jak je vidět na výše uvedeném snímku, výstup kódování VBA se blíží 1, 4 .
Můžeme přiřadit zapsaný kód tlačítku, kde můžeme kliknout a spustit kód namísto spuštění kódu výběrem makra. Za tímto účelem přejděte na kartu Vývojář a klikněte na Návrhový režim, jak je uvedeno níže.
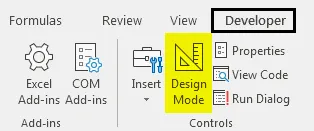
To nám umožní navrhnout různé karty bez ovlivnění psaného kódu. Nyní přejděte na možnost Vložit na kartě Vývojář, která je hned vedle možnosti Režim návrhu. Poté vyberte tlačítko podle obrázku níže.
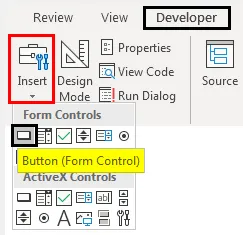
Nyní nakreslete vybrané tlačítko a pojmenujte jej jako MOD s názvem operace, kterou budeme provádět.
Klikněte pravým tlačítkem myši na vytvořené tlačítko MOD a ze seznamu pravým tlačítkem vyberte možnost Přiřadit Marco.
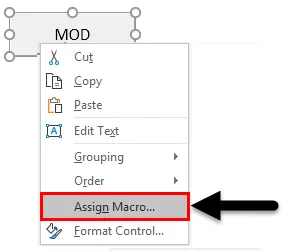
Nyní z okna Přiřadit Marco vyberte vytvořené makro. Po dokončení klikněte na OK, jak je znázorněno níže.
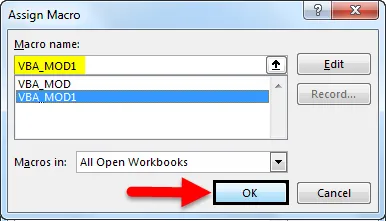
Nyní vyzkoušejte přiřazené makro ve vytvořeném tlačítku a ukončete návrhový režim. Pak umístěte kurzor tam, kde je potřeba vidět výstup, jak je uvedeno níže.
Nyní klikněte na tlačítko MOD pro zobrazení výsledku, jak je ukázáno níže.
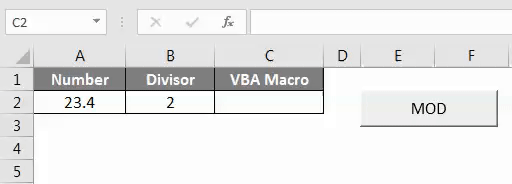
Jak je vidět na výše uvedeném snímku, máme výstup jako 1.4, což je Mod čísla 23.4 s dělitelem 2.
Výhody VBA MOD
- Můžeme vypočítat Mod více kritérií pomocí VBA Mod v rychlém čase.
- Získaný výsledek z funkce Excel a kódu VBA bude stejný.
Co si pamatovat
- Nezapomeňte uložit soubor v listu Povolit makro. To nám umožní použít tento soubor vícekrát, aniž bychom ztratili písemný kód.
- Před spuštěním vždy sestavte kód. Tím se zjistí chyba namísto získání chyby během skutečného spuštění.
- Doporučuje se přiřadit psaný kód tlačítku. Tento proces šetří čas.
Doporučené články
Toto byl průvodce Excel VBA MOD. Zde jsme diskutovali o tom, jak pomocí funkce VBA MOD odstranit mezery, spolu s několika praktickými příklady a šablonou Excel ke stažení. Můžete také projít naše další doporučené články-
- Jak používat funkci VBA TRIM?
- Průvodce po polích VBA
- Jak používat VBA Select Case?
- VBA Find Fuction