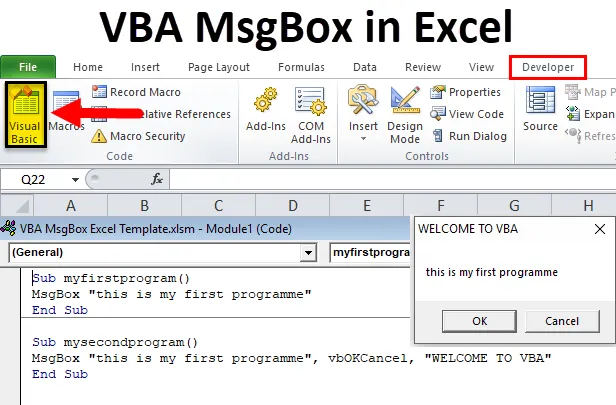
Excel VBA MsgBox (obsah)
- VBA MsgBox v Excelu
- Jak vytvořit VBA MSGBox v Excelu?
VBA MsgBox v Excelu
VBA MsgBox je dialogové okno ve stylu vyskakovacího okna v okně aplikace Excel, které zobrazuje konkrétní zprávu. Aby byl kód interaktivnější, používá ho většina programátorů VBA ve svých makro kódech
VBA Message Box (VBA MsgBox) je vestavěné dialogové okno, které zobrazuje nebo zobrazuje okno s upozorněním na zprávu obsahující volitelnou sadu tlačítek, ikon a dalších argumentů
Různé části zprávy VBA
- Název pole zprávy: Obvykle se používá k zobrazení toho, o čem je okno zprávy VBA. Pokud nic nezadáte, zobrazí se v tomto případě název aplikace, která je ve výchozím nastavení „Microsoft Excel“ .
- Výzva nebo text zprávy: Jedná se o textovou zprávu nebo řetězec, který chcete sdělit uživateli prostřednictvím okna se zprávou. tj. zpráva, kterou chcete zobrazit.
- Tlačítka: OK je výchozí tlačítko, kde si můžete přizpůsobit zobrazení dvou nebo více tlačítek, jako jsou Ano / Ne, Opakovat / Ignorovat, Ano / Ne / Zrušit
- Ikona Zavřít: Používá se k uzavření okna zprávy VBA kliknutím na symbol X, tj. Ikonu Zavřít.
Syntaxe pro funkci VBA MsgBox
Výzva MsgBox, (tlačítka), (název), (helpfile), (kontext)
Nebo
= MSGBOX (Text_String, (tlačítka), (název), (helpfile, kontext))
Kde,
- Prompt or Text_String - Toto je požadovaný parametr nebo argument. Zobrazí zprávu, kterou vidíte v MsgBoxu. V našem příkladu je text „Toto je můj první program“ „výzva“. Textový řetězec musíte vždy uzavřít do uvozovek a omezení je 1 024 znaků. Tento prostor lze použít k psaní jednoho nebo více řádků nebo můžete dokonce zobrazit tabulky / data.
- (buttons) - Jedná se o volitelný argument, který označuje počet a typ tlačítek, která chcete zobrazit ve VBA MsgBox. Předpokládejme například, že pokud zadáte „0“ jako číslo nebo integrální hodnotu (konstanta parametru Button) nebo použijete vbOkOnly, zobrazí se tlačítko OK pouze v MsgBoxu
- (title) - Jedná se o volitelný argument, který je zobrazen nahoře v záhlaví MsgBoxu VBA. Pokud do argumentu názvu nezadáte žádný parametr nebo ponecháte prázdné, ve výchozím nastavení se zobrazí název aplikace, tj. „Microsoft Excel“
- (helpfile) - Jedná se o volitelný argument, jedná se o řetězcový výraz, kterým cesta k pomoci. Pokud používáte argument souboru nápovědy v syntaxi VBA MsgBox, musíte zadat argument kontextu a naopak
- (context) - Jedná se o volitelný argument, jedná se o číselný výraz, tj. číslo kontextu nápovědy přiřazené k příslušnému tématu nápovědy.
Poznámka: Argumenty uvedené v hranatých závorkách jsou volitelné. Povinný je pouze první parametr, tj. Argument „prompt“ a můžete ignorovat argumenty (helpfile) a (context), které se používají zřídka
Konstanty pro VBA MsgBox
Tlačítka a ikony jsou kombinací argumentu Buttons, což je jedinečná hodnota, která řídí výstup pro uživatele, aby vyzkoušeli kombinace tlačítek:
Styly VBA MsgBox
20 Konstanty parametrů tlačítka
Používá se na základě požadavku a učiní okno zprávy VBA interaktivní
| Konstantní | Hodnota | Popis |
| vbOKOnly | 0 | Chcete-li zobrazit pouze tlačítko OK. |
| vbOKCancel | 1 | Zobrazení tlačítek OK a Storno. |
| vbAbortRetryIgnore | 2 | Zobrazení tlačítek pro přerušení, opakování a ignorování. |
| vbYesNoCancel | 3 | Zobrazení tlačítek Ano, Ne a Storno. |
| vbYesNo | 4 | Zobrazení tlačítek Ano a Ne. |
| vbRetryCancel | 5 | Zobrazení tlačítek Opakovat a Zrušit. |
| vbCritical | 16 | Zobrazení ikony kritické zprávy. |
| vbQuestion | 32 | Zobrazení ikony výstražného dotazu. |
| vbVýuka | 48 | Zobrazení ikony výstražné zprávy. |
| vbInformace | 64 | Zobrazení ikony informační zprávy. |
| vbDefaultButton1 | 0 | První tlačítko je výchozí. |
| vbDefaultButton2 | 256 | Druhé tlačítko je výchozí. |
| vbDefaultButton3 | 512 | Třetí tlačítko je výchozí. |
| vbDefaultButton4 | 768 | Čtvrté tlačítko je výchozí. |
| vbApplicationModal | 0 | V tomto scénáři musí uživatel nebo by měl reagovat na okno se zprávou před pokračováním v práci v aktuální aplikaci. |
| vbSystemModal | 4096 | V tomto scénáři jsou všechny aplikace pozastaveny, dokud uživatel neodpoví na okno se zprávou. |
| vbMsgBoxHelpButton | 16384 | Přidá do nápovědy tlačítko Nápověda. |
| VbMsgBoxSetForeground | 65536 | Označuje nebo určuje okno se zprávou jako okno v popředí. |
| vbMsgBoxRight | 524288 | Je založeno na Zarovnání. Zde je text zarovnán správně. |
| vbMsgBoxRtlReading | 1048576 | Označuje nebo Určuje, že text by se měl v hebrejských a arabských systémech zobrazovat jako čtení zprava doleva. |
Následující platí pro funkci VBA MsgBox, když uživatel klepne na tlačítko, které vrací jedinečnou hodnotu.
|
Konstantní |
Hodnota |
Popis |
| vbOK | 1 | OK |
| vbCancel | 2 | zrušení |
| vbAbort | 3 | Přerušit |
| vbRetry | 4 | Opakujte akci |
| vbIgnore | 5 | Ignorovat |
| vbYes | 6 | Ano |
| vbNo | 7 | Ne |
Jak vytvořit VBA MSGBox v Excelu?
Podívejme se nyní, jak vytvořit VBA MsgBox v Excelu pomocí příkladu.
Tuto šablonu aplikace VBA MsgBox Excel si můžete stáhnout zde - VBA MsgBox Excel TemplateChcete-li vytvořit vbOKOnly (výchozí) okno zprávy VBA, postupujte podle následujících kroků
- Otevřete okno editoru VBA
Vyberte nebo klikněte na Visual Basic ve skupině Code na kartě Developer nebo můžete přímo kliknout na klávesovou zkratku Alt + F11
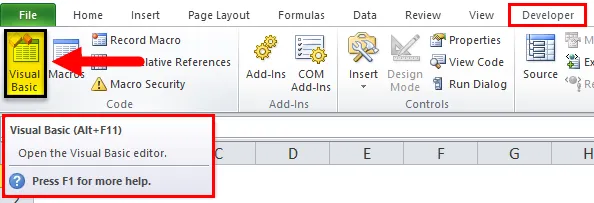
Nyní můžete vidět okno editoru VBA, v okně projektu, v projektu VBA můžete vidět pracovní soubor (tj. List1 (příklad VBA MsgBox))
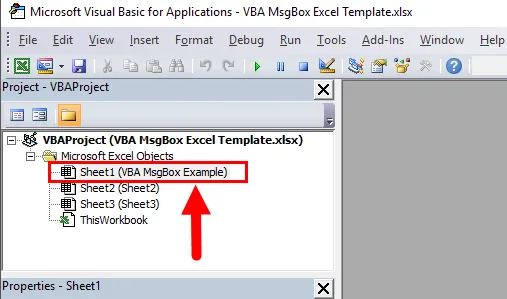
- Vytvořte modul
Chcete-li vytvořit prázdný modul, klikněte pravým tlačítkem na objekty Microsoft Excel, poté klikněte na Vložit a v sekci nabídky vyberte Modul, kde se vytvoří prázdný modul
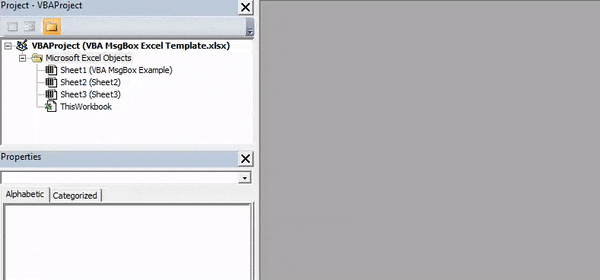
- Vytvoření okna zprávy VBA
Nyní je vytvořen prázdný modul, který se také nazývá kódové okno, kde musíte jako první zprávu zadat Sub myfirstprogram (), aniž by kolem něj byly uvozovky. Nyní můžete sledovat, Excel automaticky přidá řádek End Sub pod první řádek zprávy, když stisknete Enter.
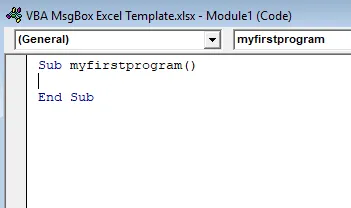
Nyní musí být všechny kódy, které zadáte, mezi těmito dvěma řádky, nyní můžete začít psát funkci nebo syntaxi MsgBoxu.
Jakmile začnete psát msgbox a necháte mezeru, objeví se automaticky nápověda k syntaxi
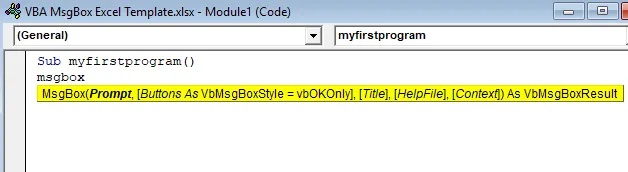
Nyní zadávám pouze argument Prompt, tj. „Toto je můj první program“, zbývající syntaxi nebo argument, nastavím jej jako výchozí
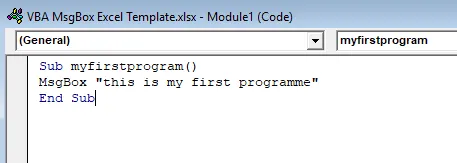
Nyní je kód připraven,
Sub myfirstprogram()
MsgBox "this is my first programme"
End Sub
makro můžete spustit kliknutím na tlačítko Spustit sub (tj. zelené tlačítko „Přehrát“) nebo stisknutím klávesy F5 .
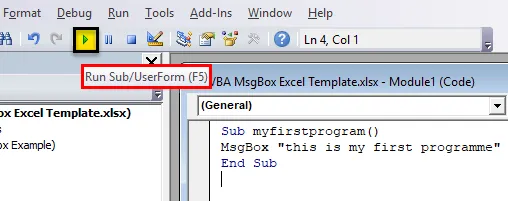
Zobrazí se vyskakovací okno se zprávou VBA
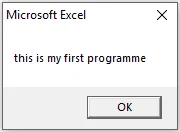
Podobně můžete vytvořit různé typy polí zpráv dostupných v Excelu VBA, tj. Můžete přidat název, vybrat jiný argument tlačítka podle vašeho výběru a více řádků textu
Kód makra zprávy VBA s argumentem nadpisu a tlačítka
Sub mysecondprogram()
MsgBox "this is my first programme", vbOKCancel, "WELCOME TO VBA"
End Sub
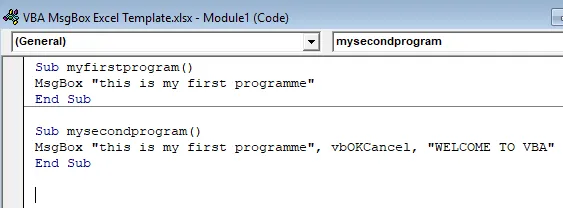
Spusťte kód stisknutím klávesy F5. Objeví se okno se zprávou VBA s titulkem a tlačítkem
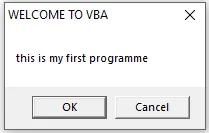
Uložit makro kód
Uložte sešit jako „Sešit makra Excelu“. Stiskněte Crl + S, objeví se vyskakovací okno, ve kterém vyberte nebo klikněte na tlačítko „Ne“
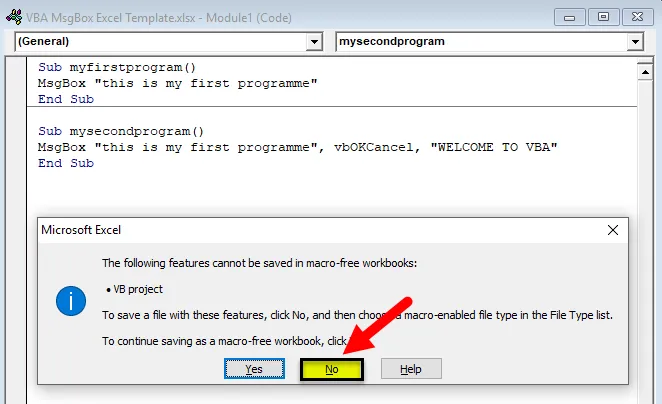
Zobrazí se vyskakovací okno „Uložit jako“, nyní můžete tento soubor uložit jako sešit Excel Macro Enabled
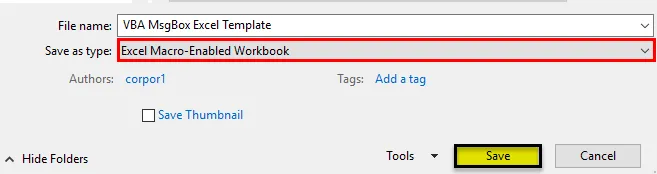
Opět, pokud otevřete soubor, můžete kliknout na klávesovou zkratku, tj. ALT + F8, objeví se dialogové okno „Makro“, kde můžete spustit uložený makro kód podle vašeho výběru
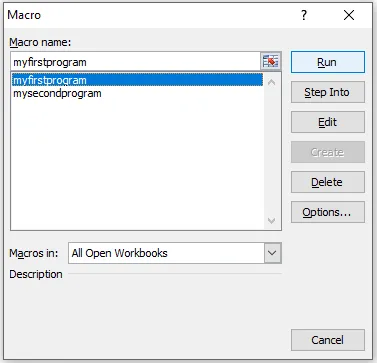
Důležité informace o VBA MsgBox v Excelu
- Při ladění je velmi užitečné okno zprávy VBA
- Máte možnost vložit VBA MsgBox kdekoli ve vašem kódu
- VBA MsgBox vám pomůže, když se chcete zeptat uživatele na dotaz.
Doporučené články
Toto byl průvodce Excel VBA MsgBox. Zde diskutujeme o tom, jak vytvořit VBA MsgBox v Excelu spolu s praktickými příklady a stahovatelnou šablonou Excel. Můžete si také prohlédnout naše další doporučené články -
- Funkce Excel VBA VLOOKUP
- Jak vytvořit Sparklines v Excelu?
- Funkce VBA v Excelu
- Sledujte změny v Excelu