
Úvod do dynamických parametrů Tableau
Parametr je proměnná, která dynamicky převezme hodnotu přiřazenou nebo předanou uživatelem. Tableau nám umožňuje vytvářet, pracovat a využívat dynamické parametry v analýze. Dynamické parametry mají zvláštní význam ve vizuální analýze, protože nám umožňují porozumět různým scénářům a změnám založeným na různých hodnotách parametrů. Parametr je také často důležitou regulační proměnnou v celé analýze. V Tableau můžeme vytvářet parametry ve formátech Integer, Float, Boolean, String, Date a Time. Použití každého z těchto typů je kontextové a měly by být používány správně, aby aplikace parametrů neposkytovala nevhodné informace.
Kroky pro vytvoření dynamických parametrů v Tableau
Nyní pojďme pochopit, jak jsou vytvářeny a využívány dynamické parametry. Pro tuto demonstraci data obsahují zisk (v procentech) a tržby (milion INR) pro dvacet hlavních indických měst. Vytvoříme dynamický parametr pro třídění výsledku podle zisku nebo prodeje nebo v abecedním pořadí městských štítků, jak je uvedeno uživatelem.
Krok 1: Načtěte zdroj dat do Tableau. Klikněte na nabídku Data a klikněte na „Nový zdroj dat“. Případně klikněte na „Připojit k datům“.
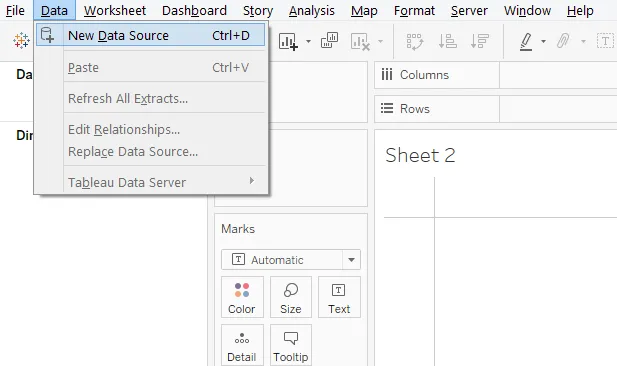
Krok 2: Dále vyberte požadovaný typ zdroje dat. V tomto případě jsou data přítomna v souboru aplikace Microsoft Excel, takže klikněte na aplikaci Microsoft Excel.
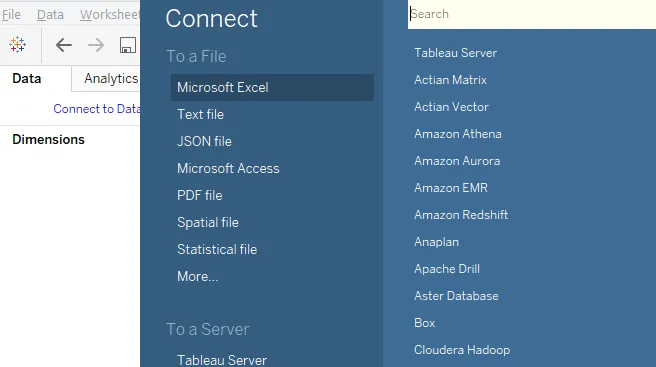
Krok 3: Data se načtou do Tableau, jak je vidět níže.
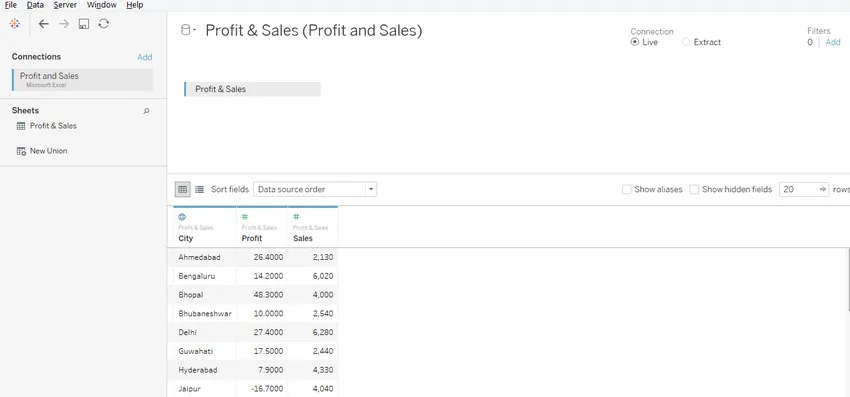
Krok 4: Přechod na kartu listu nám dává pohled na rozměry a míry přítomné v datech. Jak vidíme, v tomto případě máme jednu dimenzi, tj. Město a dvě míry viz. Zisk a prodej.
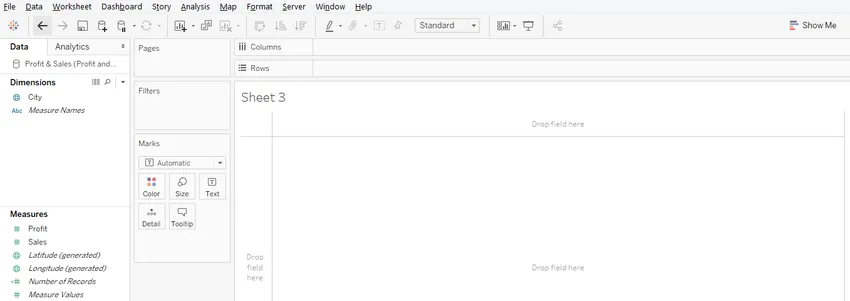
Krok 5: Jakmile se data úspěšně načtou do Tableau, přetáhněte míry a zisk a prodej do oblasti sloupců a dimenzujte město do oblasti řádků. Jak je vidět níže, dostáváme městské moudré vodorovné sloupcové grafy pro zisk a prodej. Pokud výchozí typ grafu není sloupcový graf, vyberte jej z nabídky „Zobrazit mě“.
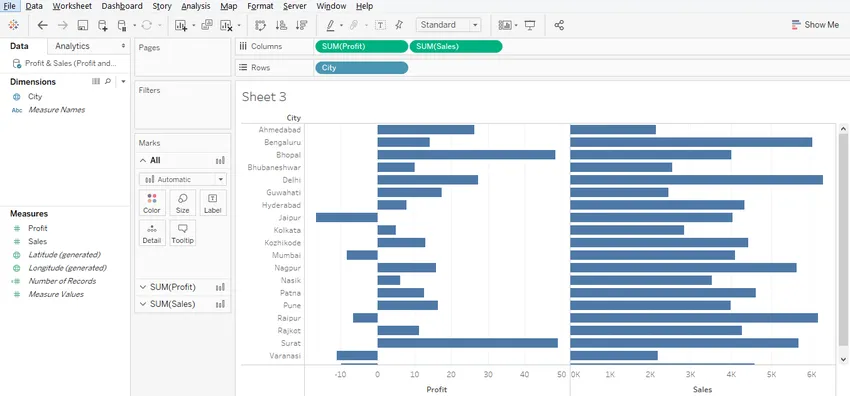
Krok 6: Výše uvedená vizualizace pouze generuje sloupcové grafy. Můžeme to však ještě lépe pochopit přetažením opatření přes kartu Color in Marks. To je zvláště užitečné v případě zisku, protože některé hodnoty zisku jsou záporné. Barevné změny založené na hodnotách jsou proto vždy užitečné. Přetáhněte tedy zisk na barvu v části SUM (zisk) na kartě Značky a podobně přetáhněte část Prodej na barvu v části SUM (Prodej) na kartě Značky. To ilustrují následující dva snímky obrazovky. Jak vidíme, pro měření zisku nyní jsou negativní hodnoty zvýrazněny oranžovou barvou oproti modré pro kladné hodnoty.

Odstín barvy se navíc mění v závislosti na hodnotě.
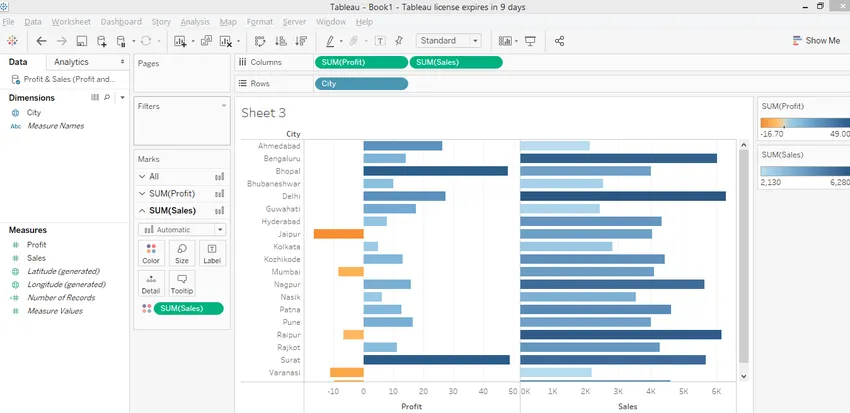
Krok 7: Naším úkolem je učinit třídění dynamickým. Za tímto účelem vytvoříme parametr. Klepněte pravým tlačítkem myši kdekoli na prázdné místo v sekci Data, jak je znázorněno na níže uvedeném snímku obrazovky.

- Zobrazí se dialogové okno „Vytvořit parametr“, jak ukazuje následující snímek obrazovky.
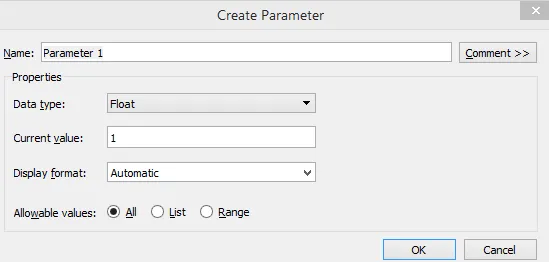
Krok 8: V dialogovém okně „Vytvořit parametr“ provedeme některé důležité změny. Nejprve změňte název na „Seřadit podle“. V položce „Typ dat“ vyberte „Řetězec“. Klikněte na „Seznam“ v Povolených hodnotách. Jakmile vybereme možnost Seznam, musíme vytvořit seznam hodnot. Seznam by měl být vytvořen níže. Protože zvažujeme tři možnosti třídění, vytvořili jsme v tomto případě seznam se třemi hodnotami. Na základě kontextu by měl být vytvořen seznam hodnot. Po dokončení klikněte na OK a náš parametr je připraven.

Krok 9: Dále vytvořte vypočítané pole. Vytvoření vypočteného pole je nutné, protože do tohoto vypočteného pole vložíme parametr „Seřadit podle“ pro dynamické třídění. Chcete-li vytvořit vypočtené pole, klepněte pravým tlačítkem myši kdekoli na prázdné místo v sekci Data a klepněte na „Vytvořit vypočtené pole“.
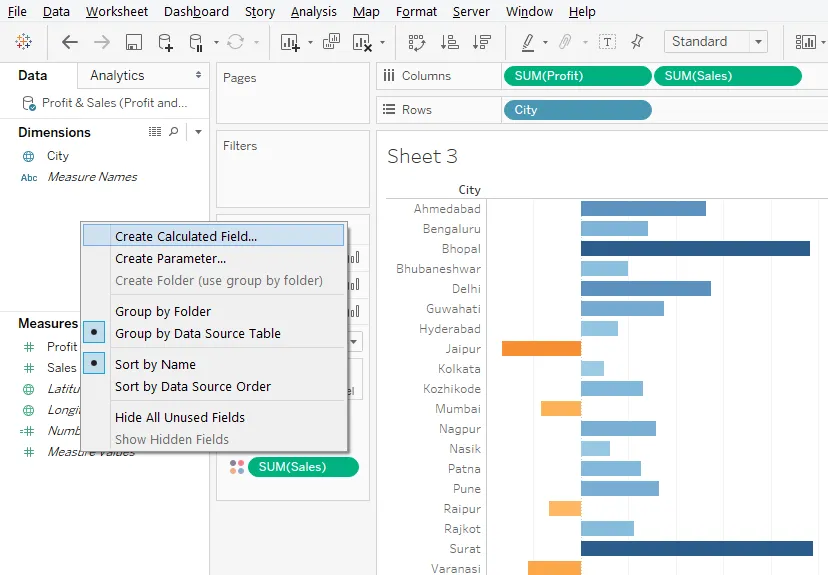
Krok 10: Pojmenujte vypočtené pole jako „Dynamické třídění“. Na základě kontextu lze uvést libovolný vhodný název. Jak je vidět, kód příkazu CASE zapsaný do vypočteného pole používá parametr „Seřadit podle“. Takže na základě hodnoty parametru „Seřadit podle“ bude příkaz Case fungovat a tuto dynamickou třídění použijeme tuto kombinaci polí vypočtených parametrem. Jakmile je kód zapsán, ujistěte se, že v levém dolním rohu je zobrazena zpráva „Výpočet je platný“, jak je vidět níže, poté klikněte na Použít a poté na OK.

Krok 11: Nově vytvořený parametr a vypočtené pole se objeví v příslušných sekcích, jak je vidět na níže uvedeném snímku obrazovky.

Krok 12: Použijme vypočtené pole „Dynamické řazení“. Přetáhněte ji do oblasti Řádky a jak vidíme na níže uvedeném snímku, získáme nevhodný výsledek. Chcete-li to překonat, stačí převést typ vypočteného pole z kontinuálního na diskrétní. Tím se změní jeho barva na modrou.
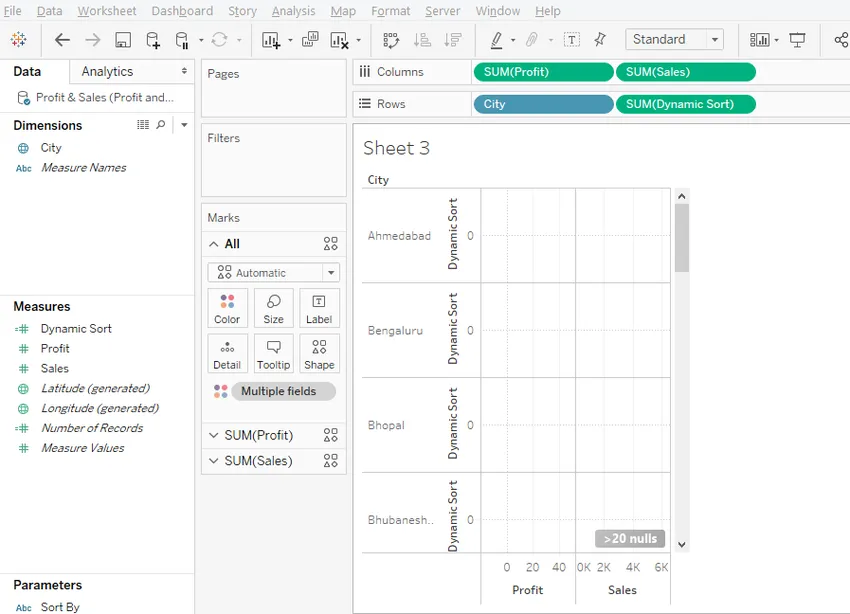
- Snímek obrazovky následující za tímto ukazuje. Jakmile je typ změněn na Diskrétní, v oblasti Řádky přetáhněte pole Dynamické řazení na první pozici před městskou dimenzí. Pokud vypočítané pole není na první pozici, nebude dynamické třídění fungovat. Protože třídění měřítek nyní závisí na diskrétní proměnné, která je první v pořadí.

Krok 13: Chceme, aby byl výsledek tříděn na základě vypočteného pole Dynamické řazení, ale nechci, aby byl ve vizualizaci, takže v rozbalovací nabídce Dynamického třídění zrušte zaškrtnutí políčka „Zobrazit záhlaví“, jak je znázorněno v pod snímkem obrazovky.
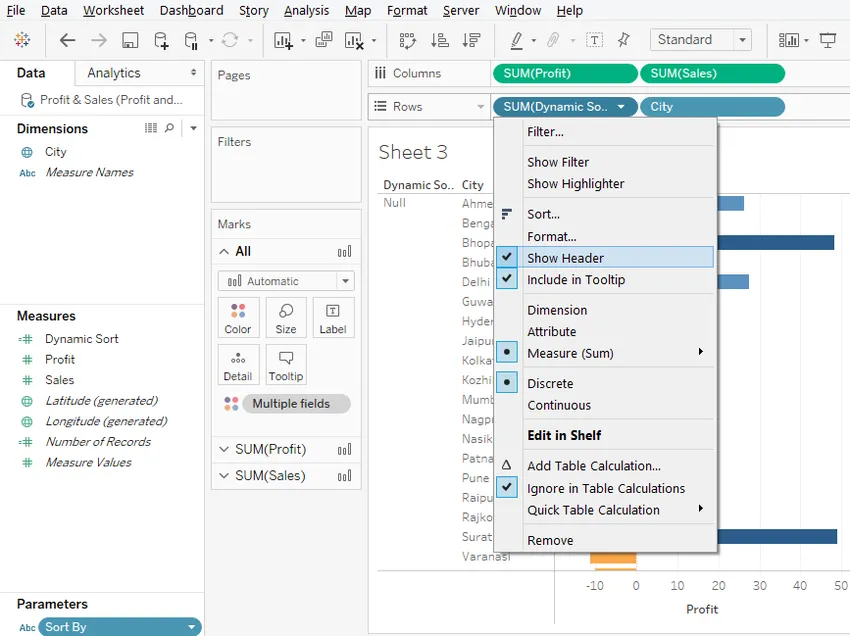
Krok 14: Jak je vidět níže, zrušením zaškrtnutí políčka „Zobrazit záhlaví“ dynamické řazení zmizí.

Krok 15: Nyní použijeme parametr k dynamickému třídění výsledku. Nejprve zviditelněte parametr, poté klikněte na „Show Parameter Control“ v rozbalovací nabídce parametru Sort By.

Krok 16: Parametr je nyní viditelný, jak je vidět na pravé straně obrazovky. Má tři hodnoty. Aktuální výběr, tj. „Abecední“, třídí výsledek v abecedním pořadí městských štítků.

Krok 17: Zisk jsme vybrali v Seřadit podle a jak je vidět, výsledek se setřídil ve vzestupném pořadí hodnot zisku. Podobně můžeme udělat i prodej.
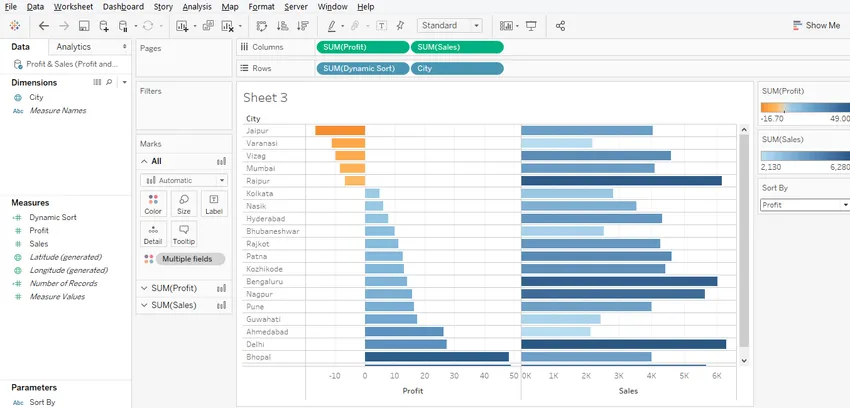
Závěr
Dynamické parametry přidávají k vizualizacím ohromnou hodnotu a usnadňují a usnadňují mechanismus snímání náhledů. Tableau nabízí robustní mechanismus pro vytváření a využívání dynamických parametrů, které mohou brát a pracovat s uživatelsky specifikovanými hodnotami. Díky snadno vytvořitelnému a snadno implementovatelnému přístupu dynamické parametry v Tableau efektivně přeměňují data na poznatky.
Doporučené články
Toto je průvodce dynamickými parametry Tableau. Zde diskutujeme různé kroky pro vytváření dynamických parametrů v tabulce. Další informace naleznete také v následujících článcích -
- Top 4 protokoly dynamického směrování
- Kroky k použití funkcí tabla
- Co je to statické směrování?
- CrossTab v Tableau
- Úvod do funkcí a atributů Tableau
- Jak vytvořit pruhový graf JavaFX s programem?
- Kompletní průvodce skupinami v Tableau