V tomto tutoriálu Photo Effects se naučíme základy používání režimů prolnutí vrstvy Photoshopu pro smíchání textury s fotografií, což je jednoduchý, ale výkonný způsob, jak dát jinak obyčejnému obrazu více umělecké a kreativní hrany. Naučíme se, jak rychle procházet režimy prolnutí, abychom si mohli vybrat ten, který funguje nejlépe, jak prolnout pouze hodnoty jasu textury, aby si fotka mohla zachovat své původní barvy, a jak převrátit hodnoty jasu a vytvořit jiný výsledek.
Pro tento tutoriál budu používat starý papírový text z webové stránky s fotografiemi, ale skvělá věc na texturách je, že najdete zajímavé téměř všude, kam se podíváte, uvnitř nebo venku, a vše, co je potřebujete zachytit, je levný digitální fotoaparát nebo dokonce fotoaparát na váš mobilní telefon. Namiřte na zajímavý design na listu nebo skále, na oblaku na obloze, na kus dřeva, náplast rez nebo mráz na okno. Na skener můžete také umístit různé objekty a zachytit je jako textury. Staré obaly na knihy, mapy, zmačkaný papír, dokonce i kousky látky nebo koberce, dělají skvělou volbu. A samozřejmě, rychlé vyhledávání Google na webu pro texturu Photoshopu přinese nekonečné výsledky. Brzy budete mít k dispozici celou řadu jedinečných textur, kdy je budete potřebovat!
Zde je původní fotka, kterou začnu:

Původní obrázek.
Zde je textura, kterou do fotografie přimíchám:
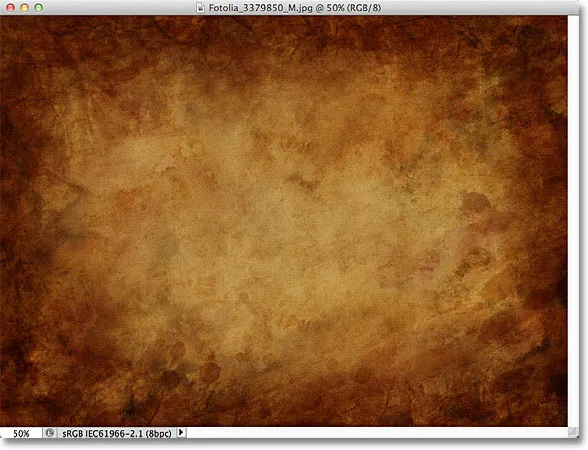
Textura, která bude smíchána s fotografií.
A tady je konečný výsledek. Učinil jsem několik dalších vylepšení v efektu, který si na konci tutoriálu ukážu:

Konečný smíšený výsledek.
Míchání textur s fotografiemi
Krok 1: Vyberte a zkopírujte texturu
S otevřenou původní fotografií i obrazem textury ve Photoshopu je první věcí, kterou musíme udělat, přesunutí textury do stejného dokumentu jako fotografie a nejjednodušší způsob, jak to udělat, je zkopírovat a vložit. Ujistěte se, že je okno dokumentu textury aktivní, poté přejděte nahoru na nabídku Vybrat na panelu nabídek v horní části obrazovky a zvolte Vše . Můžete také stisknout Ctrl + A (Win) / Command + A (Mac) a rychle vybrat Vybrat vše z klávesnice:
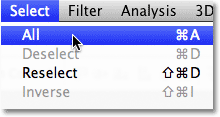
Přejděte na Vybrat> Vše.
Tím vyberete celou texturu. Obrys výběru se objeví kolem vnějších okrajů textury v okně dokumentu:
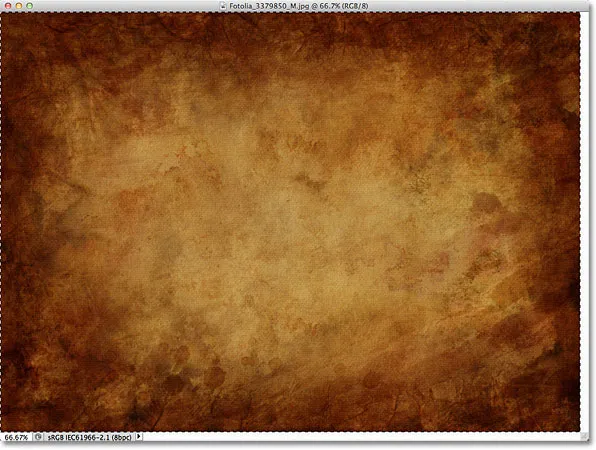
Obrys výběru se objeví kolem okrajů textury.
S vybranou texturou přejděte v horní části obrazovky do nabídky Úpravy a zvolte Kopírovat nebo stiskněte Ctrl + C (Win) / Command + C (Mac) na klávesnici:
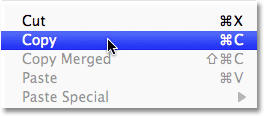
Přejděte na Úpravy> Kopírovat.
Krok 2: Vložte texturu do dokumentu fotografie
S texturou zkopírovanou do schránky přepněte do okna dokumentu fotografie, aby byla aktivní, poté přejděte zpět do nabídky Úpravy a tentokrát zvolte Vložit nebo stiskněte kombinaci kláves Ctrl + V (Win) / Command + V (Mac) na klávesnici:
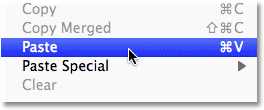
Přejděte na Úpravy> Vložit.
Photoshop vloží texturu do dokumentu a umístí ji do vlastní vrstvy nad fotografii. V závislosti na velikosti vaší textury to může zcela blokovat zobrazení fotografie pod ní, ale pokud se podíváme na panel Vrstvy, vidíme, že původní fotka sedí na vrstvě Pozadí a textura nyní sedí na nové vrstva s názvem vrstva 1 nad ní:
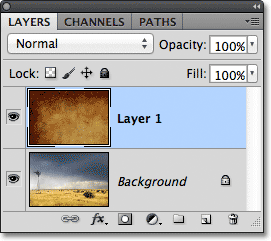
Fotografie a textura jsou nyní ve dvou samostatných vrstvách uvnitř stejného dokumentu.
Krok 3: Změňte velikost textury, pokud je to nutné, s volnou transformací
Pokud vaše fotka i textura nebudou mít stejnou velikost, pravděpodobně budete chtít změnit velikost textury tak, aby odpovídala obrázku, a my to můžeme udělat pomocí příkazu Free transformace Photoshopu. V horní části obrazovky přejděte do nabídky Úpravy a zvolte Free Transform, nebo stiskněte Ctrl + T (Win) / Command + T (Mac) a vyberte Free Transform z klávesnice:
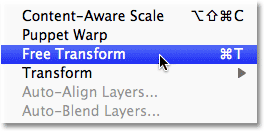
Přejděte na Úpravy> Volná transformace.
Photoshop umístí ohraničující rámeček Free Transform a úchytky kolem textury. Pokud je vaše textura větší než vaše fotografie, jako je ta moje, může to pomoci přepnout do jednoho z režimů zobrazení celé obrazovky Photoshopu stisknutím písmene F na klávesnici (po dokončení můžete přepnout zpět do režimu zobrazení okna dokumentu stisknutí F ještě několikrát). Klepnutím a přetažením kterékoli z úchytů (malé čtverečky kolem ohraničovacího rámečku) změníte velikost textury podle potřeby. Protože se jedná pouze o texturu, je obvykle v pořádku deformovat její tvar, pokud to potřebujeme, ale pokud chcete zachovat poměr stran textury při změně velikosti, stiskněte a podržte klávesu Shift na klávesnici a přetáhněte kterékoli ze čtyř rohových úchytů. Až budete hotovi, stiskněte Enter (Win) / Return (Mac), abyste přijali transformaci a ukončili příkaz Free Transform:

Změna velikosti textury podle rozměrů fotografie pomocí Free Transform.
Krok 4: Vyberte nástroj pro přesun
V horní části panelu nástrojů vyberte nástroj pro přesun aplikace Photoshop nebo stisknutím písmene V vyberte nástroj pro přesun z klávesnice. Ve skutečnosti nepoužíváme Nástroj pro přesun na nic, ale za chvilku se naučíme šikovnou klávesovou zkratku pro rychlé cyklování v režimech prolnutí vrstvy, abychom mohli zjistit, který z nich nám poskytne nejlepší výsledky pro míchání naší textury s fotografií.
Co to má společného s nástrojem Move Tool? V závislosti na tom, který nástroj jste vybrali, klávesová zkratka může nebo nemusí fungovat. Funguje s vybraným nástrojem Move a nástroj Move je v horní části panelu Tools, takže výběr nástroje Move Move je nejjednodušší způsob, jak zajistit, aby klávesová zkratka fungovala:
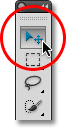
Vyberte nástroj pro přesun.
Krok 5: Cyklujte režimy prolnutí vrstev
Možnost Režim prolnutí se nachází v levém horním rohu panelu Vrstvy. Ve výchozím nastavení je nastavena na Normální, což jednoduše znamená, že vrstva se žádným způsobem nemísí s vrstvami pod ní (což je důvod, proč textura aktuálně blokuje zobrazení fotografie v dokumentu):
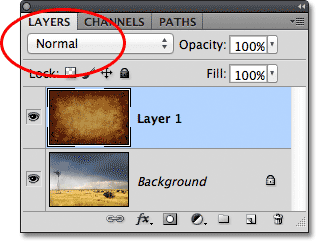
Možnost Režim prolnutí je ve výchozím nastavení nastavena na Normální.
Pokud kliknete na slovo „Normální“, zobrazí se vám seznam dalších režimů prolnutí, ze kterých si můžeme vybrat, například Násobení, Obrazovka, Překryv atd. Pokud bychom to opravdu chtěli, mohli bychom si vybrat každý režim prolnutí jeden po druhém kliknutím na jeho jméno v seznamu, a možná byste to měli udělat, pokud vám někdo platí hodinu. Mnohem rychlejším způsobem experimentování s různými režimy prolnutí je však rychle procházet skrze ně z klávesnice. Podržte stisknutou klávesu Shift + Alt (Win) / Shift + Option (Mac) a stiskněte klávesy plus ( + ) nebo mínus ( - ) na klávesnici. Klávesa plus (+) vás posune vpřed seznamem režimů prolnutí jeden po druhém, zatímco tlačítko mínus (-) se posune dozadu. Například přidržením kláves Shift + Alt (Win) / Shift + Option (Mac) a stisknutím klávesy plus (+) jednou změníte režim prolnutí z Normal na Dissolve :
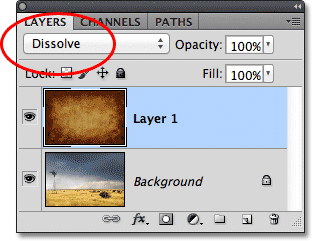
Podržte Shift + Alt (Win) / Shift + Option (Mac) a stiskněte + nebo - pro procházení režimy prolnutí.
Režim Rozmíchat míchání pravděpodobně nebude mít na obrázek moc vliv, ale jiné režimy prolnutí určitě budou. Stiskem klávesy plus (+) ještě několikrát (zatímco stále držím Shift + Alt (Win) / Shift + Option (Mac)), přejdu do režimu vícenásobného prolnutí:
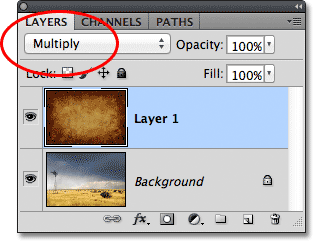
Vyzkoušejte režim vícenásobného prolnutí.
Když je režim prolnutí nastaven na Násobení, textury a fotografie se prolínají dohromady, přičemž celkový výsledek vypadá zajímavě, ale trochu tmavě:
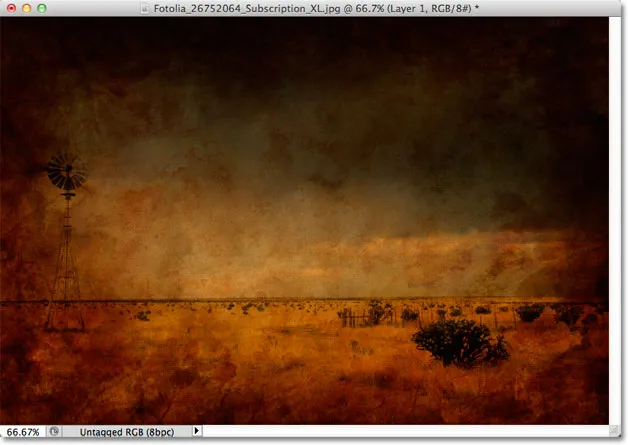
Výsledek s vrstvou textury nastavenou do režimu vícenásobného prolnutí.
Ještě několikrát stisknu klávesu plus (+), dokud nepřijdu do režimu prolnutí obrazovky :
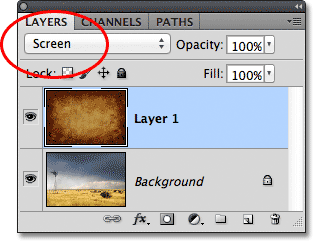
Tentokrát vyberete režim prolnutí obrazovky.
Režim prolnutí obrazovky mi dává další zajímavý výsledek, tentokrát vypadá mnohem světlejší než to, co jsme viděli v režimu vícenásobného prolnutí:

Režim prolnutí obrazovky poskytuje světlejší výsledek než násobení.
Opětovným stisknutím znaménka plus (+) se dostanete do režimu prolnutí prolnutí:
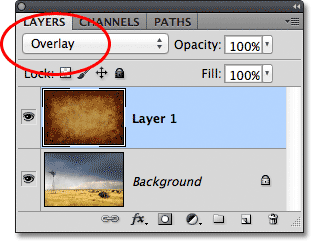
Zjistěte, co může režim prolnutí prolnutí dokázat.
Overlay je další režim prolnutí, který často dělá dobrou volbu pro prolnutí textur s fotografiemi, což mi dává kombinaci světel a tmy a celkově vyšší kontrastní výsledek:
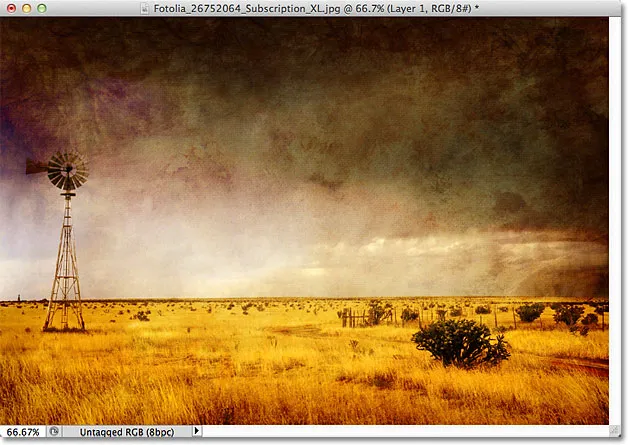
Režim overlay blend vytváří efekt vyššího kontrastu.
Obecně platí, že režimy Multiple, Screen, Overlay, Soft Light a Hard Light vám poskytnou nejlepší výsledky pro prolnutí textury s fotografií, ale zkuste každý z nich vybrat a vybrat ten, který podle vás nejlépe funguje pro vypadáte, že se snažíte dosáhnout. V mém případě si myslím, že se mi nejvíc líbí režim prolnutí obrazovky, ale nakonec můžete pro svůj obrázek vybrat jinou.
Krok 6: Desaturujte barvu z textury
V současné době se nejen samotná textura mísí s fotografií, ale také barva textury. To může být to, co chcete, protože smíchání barev ze dvou obrázků může přinést zajímavé výsledky, ale pokud byste chtěli zachovat původní barvy fotografie neporušené, potřebujeme způsob, jak odstranit barvu z textury. Nejjednodušší způsob, jak toho dosáhnout, je jednoduše desaturovat. V horní části obrazovky přejděte do nabídky Obrázek, zvolte Úpravy a poté vyberte Desaturovat . Nebo stisknutím kláves Shift + Ctrl + U (Win) / Shift + Command + U (Mac) vyberte příkaz Desaturate z klávesnice:
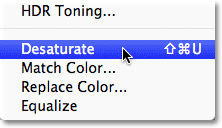
Přejděte na Obrázek> Úpravy> Desaturovat.
Příkaz Desaturate okamžitě odstraní veškerou barvu z vrstvy a v podstatě ji převede na černou a bílou. Není to nejlepší způsob, jak převést barevný obrázek na černý na bílý, ale pro naše účely je to obvykle dost dobré. Když se podíváme na miniaturu náhledu vrstvy textury (vrstva 1) na panelu Vrstvy, zjistíme, že jsme z textury odstranili barvu:

Obrázek v náhledu náhledu ukazuje, že barva byla odstraněna z textury.
S odstraněnou barvou se nyní s fotografií prolínají pouze hodnoty jasu textury. Pro srovnání je zde opět to, co obrázek původně vypadal, když jsem změnil režim prolnutí textury na obrazovku:

Účinek režimu prolnutí obrazovky před odstraněním barvy z textury.
A tady je to, jak to vypadá nyní po desaturaci barvy z textury:
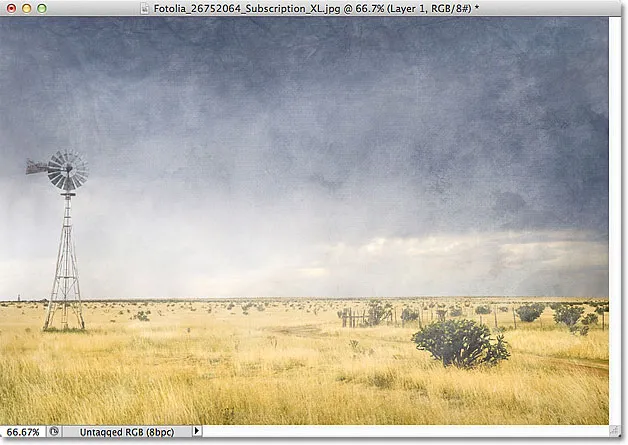
Účinek po odstranění barvy textury.
Krok 7: Zkuste převrátit texturu
Před přijetím toho, jak věci vypadají, možná budete chtít zkusit převrátit texturu, což změní její hodnoty jasu, čímž se světlé oblasti ztmavnou a tmavé oblasti se rozsvítí. Chcete-li převrátit texturu, přejděte v horní části obrazovky do nabídky Obrázek, zvolte Úpravy a poté vyberte Invertovat . Nebo stisknutím kláves Ctrl + I (Win) / Command + I (Mac) vyberte příkaz Invertovat z klávesnice:
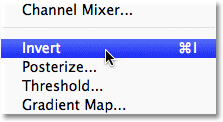
Přejděte na Obrázek> Úpravy> Invertovat.
Jak vypadá můj obrázek po převrácení hodnot jasu textury. V mém případě si myslím, že to dávám přednost před původní texturou, protože to dává mé fotografii starý vybledlý pohled:
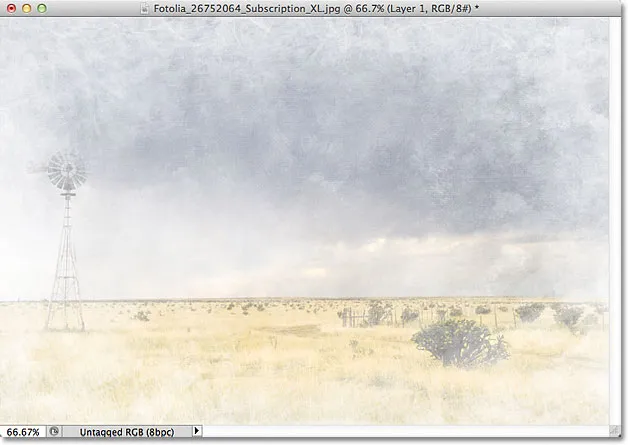
Obrácení textury může někdy přinést přitažlivější výsledky.
Krok 8: Snižte krytí textury
A konečně, pokud vaše textura vypadá příliš intenzivně, můžete snížit dopad, který má na fotografii, snížením její neprůhlednosti. Možnost Průhlednost najdete přímo naproti možnosti Režim prolnutí v horní části panelu Vrstvy. Ve výchozím nastavení je hodnota krytí nastavena na 100%, ale čím je nižší, tím více se bude zobrazovat původní fotografie pod texturou. Snižím svou hodnotu krytí na 50%:
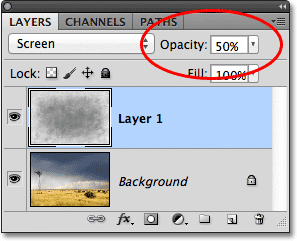
Snížení neprůhlednosti texturové vrstvy na 50%.
Když je krytí sníženo na 50%, moje textura se nyní zdá jemnější:
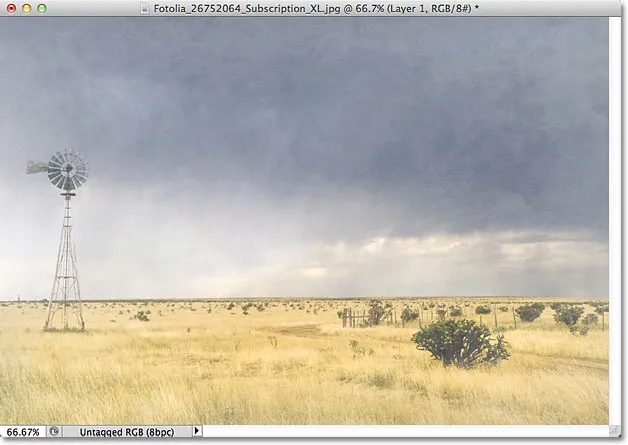
Účinek po snížení neprůhlednosti textury.
Protože moje textura dává fotografii vybledlý, opotřebovaný pohled na ni, je tu ještě pár věcí, které bych mohl udělat, abych vylepšil efekt. Jeden může být mírně rozmazaný obraz. Chcete-li to provést, kliknu na vrstvu pozadí na panelu Vrstvy a vyberte ji, pak stiskem kláves Ctrl + J (Win) / Command + J (Mac) se vrstva rychle duplikuje. To mi dává kopii své fotografie, na které budu pracovat, takže nepoškozuji originál:
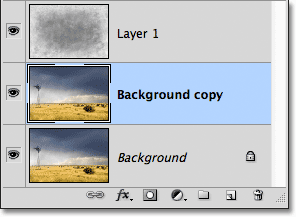
Nad originálem se objeví kopie vrstvy pozadí.
Poté rozostřím vrstvu „Kopie na pozadí“ pomocí filtru Gaussova rozostření. Jdu nahoru do nabídky Filtr v horní části obrazovky, pak zvolím Rozostření, pak Gaussovské rozostření :

Přejděte na Filtr> Rozostření> Gaussovské rozostření.
Otevře se dialog Gaussovské rozostření. Chci jen nepatrné množství rozmazání, takže vyberu hodnotu rádiusu přibližně 1, 5 pixelu:
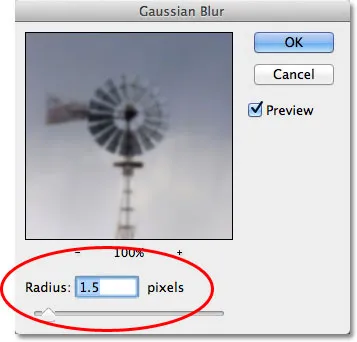
Hodnota Poloměr řídí množství rozmazání aplikovaného na vrstvu.
Kliknutím na tlačítko OK zavřete dialogové okno, ve kterém aplikace Photoshop použije mírné rozmazání fotografie:
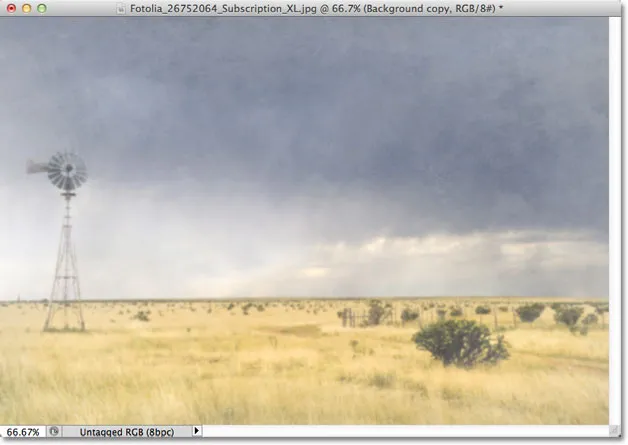
Obrázek po rozmazání vrstvy kopie na pozadí.
Nakonec omezím sytost barev na fotografii pomocí vyrovnávací vrstvy. Klikněte na ikonu Nová úprava vrstvy ve spodní části panelu Vrstvy:
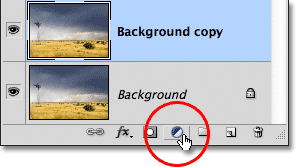
Klepnutím na ikonu Nová vrstva úprav.
Ze seznamu, který se objeví, vyberu vrstvu úprav Odstín / Sytost :

Výběr odstínu / sytosti ze seznamu vyrovnávacích vrstev.
Ve Photoshopu CS4 a novějších (zde používám CS5) se ovládací prvky vrstvy úprav Odstín a sytost zobrazují na panelu Úpravy. V dřívějších verzích Photoshopu se objevují v samostatném dialogovém okně. Chcete-li snížit sytost barev fotografie, jednoduše snížím hodnotu sytosti na přibližně -50 přibližně přetažením posuvníku směrem doleva:
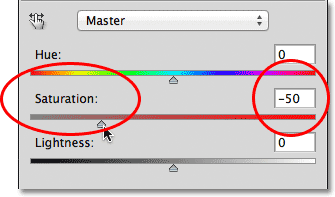
Přetažením posuvníku Sytost doleva snížíte sytost barev v obrázku.
Pokud jsem používal Photoshop CS3 nebo dřívější, kliknutím na OK zavřete dialogové okno (není třeba zavřít panel Úpravy v CS4 nebo vyšší) a tady, po snížení sytosti barev, je můj konečný výsledek:

Konečný efekt.