V tomto tutoriálu Photoshop Effects zkombinujeme několik různých efektů. Nejprve dáme fotografii snadno vytvořitelné malované hrany, a pak to necháme vypadat, jako by bylo vytištěno na plátně . Načteme a použijeme několik štětců Photoshopu pro efekt malovaných hran, přidáme masku vrstvy, kterou budeme malovat, a nakonec použijeme filtr Texturizer pro efekt plátna. Až budeme hotovi, uvidíme, jak můžeme použít náš soubor Photoshopu jako šablonu, aby rychle a snadno dal ostatním fotografiím přesně stejný vzhled!
Tato verze tutoriálu je určena pro Photoshop CS5 a starší. Pokud jde o Photoshop CS6 a CC (Creative Cloud), podívejte se na naši plně aktualizovanou verzi.
Zde je původní obrázek, který budu používat pro tento tutoriál:

Původní obrázek.
A tady je efekt „malovaných hran na plátně“, který hledáme:

Konečný výsledek.
Tento tutoriál je z naší série Photo Effects. Začněme!
Krok 1: Přidejte novou vrstvu
Když je moje fotografie otevřená ve Photoshopu, můj panel Vrstvy mi ukazuje, že mám jednu vrstvu, vrstvu pozadí, kterou Photoshop standardně přidává a obsahuje můj původní obrázek:
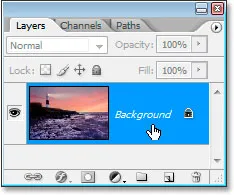
Panel Vrstvy Photoshopu zobrazující vrstvu pozadí obsahující můj původní obrázek.
První věc, kterou chci pro tento efekt udělat, je přidat novou prázdnou vrstvu nad mou vrstvu pozadí, takže kliknu na ikonu Nová vrstva ve spodní části panelu Vrstvy:
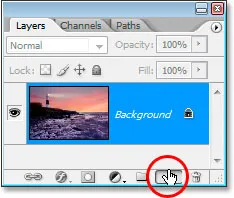
Přidejte novou vrstvu kliknutím na ikonu „Nová vrstva“ ve spodní části panelu Vrstvy.
To mi dává novou vrstvu nad vrstvou pozadí, kterou Photoshop automaticky pojmenuje „Vrstva 1“:
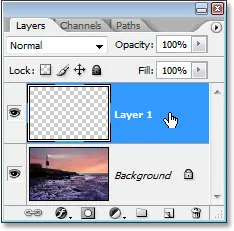
Výukový program Photoshop: Panel Vrstvy zobrazující novou vrstvu „Vrstva 1“ nad vrstvou pozadí.
Poklepám přímo na název vrstvy a přejmenuji ji z vrstvy 1 na něco popisnějšího, například „bílé pozadí“, protože ji v dalším kroku naplníme bílou a bude to nakonec se zdá být pozadí, na kterém je fotografie umístěna:
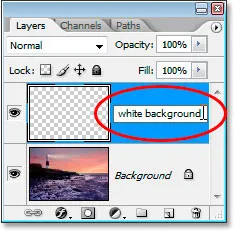
Přejmenujte „vrstvu 1“ na „bílé pozadí“ nebo něco podobného podle vašeho výběru.
Krok 2: Vyplňte novou vrstvu bílou
Dále, protože chci, aby moje fotografie vypadala, jako by byla namalovaná na bílém pozadí, musím tuto novou vrstvu vyplnit bílou. K tomu bych mohl použít příkaz Fill aplikace Photoshop, ale existuje ještě jednodušší způsob. Nejprve stisknutím klávesy D na klávesnici resetujte barvy popředí a pozadí na výchozí hodnoty černé a bílé, pokud již na to nejsou nastaveny. Uvidíte je přepnout zpět na černobílé v paletě Nástroje Photoshopu:

Stisknutím klávesy „D“ na klávesnici přepnete barvu popředí na výchozí černou a barvu pozadí na bílou.
S bílou barvou pozadí a vrstvou „bílé pozadí“ vybranou na panelu Vrstvy použijte k vyplnění vrstvy bílou klávesovou zkratku Ctrl + Backspace (Win) / Command + Delete (Mac). Obrázek bude nyní před pohledem dočasně skrytý pevnou bílou vrstvou nad ním:

Nová vrstva je nyní plná bílé a dočasně skrývá fotografii za ní.
Krok 3: Vložte sadu kartáčů "Silné těžké štětce"
K vytvoření efektu malovaných hran potřebujeme několik štětců Photoshopu, které se instalují pomocí Photoshopu, ale ve výchozím nastavení nejsou načteny, takže je musíme načíst sami, což je velmi snadné. Nejprve vyberte nástroj štětec tak, že ho uchopíte z palety Nástroje nebo stisknete písmeno B na klávesnici:
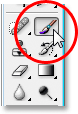
Vyberte nástroj štětec.
Je-li vybrán nástroj štětec, klepněte pravým tlačítkem myši (Win) / Apple (Mac) kdekoli v okně dokumentu a vyvolejte dialogové okno Možnosti štětce a poté klepněte na malou šipku směřující doprava v pravém horním rohu to:
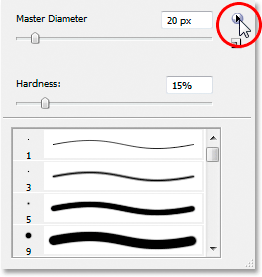
Klepněte na šipku směřující doprava v pravém horním rohu dialogového okna Možnosti nástroje štětce.
Ze seznamu, který se objeví, vyberte sadu silných štětců :

Vyberte štětku „Silné silné štětce“ a načtěte ji.
Zobrazí se dialogové okno s dotazem, zda chcete nahradit stávající sadu štětců touto novou. Zvolte Připojit místo OK, takže nová sada štětců bude přidána k výchozím štětcům a nenahrazuje je úplně:
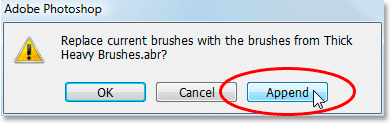
Po zobrazení dotazu, zda chcete nahradit stávající kartáče novou sadou, vyberte v dialogovém okně „Připojit“.
Krok 4: Vyberte štětec „Flat Bristle“ 111 pixelů
S nasazeným štětcem s hustými štětinami na husté štětce posuňte seznam dostupných štětců dolů, až se přiblížíte ke spodní části seznamu, a tam najdete štětec Flat Bristle o velikosti 111 pixelů . Pokud máte předvolby aplikace Photoshop nastaveny tak, aby zobrazovaly tipy na nástroje, název štětce se zobrazí, když umístíte kurzor myši nad štětec:

Vyberte štětec 111 plochých štětců „Flat Bristle“ v dolní části seznamu.
V dolní části najdete dva štětce o velikosti 111 pixelů. Ten, který chceme jako první, je ten nahoře, ale za pár okamžiků také použijeme ten pod ním. Nyní, když máme náš štětec načten a vybrán, je čas začít vytvářet efekt malovaných hran. Nejprve budeme potřebovat masku vrstvy a poté ji přidáme.
Krok 5: Přidejte vrstvu vrstvy do vrstvy "Bílé pozadí"
Začneme malovat štětcem, abychom vytvořili efekt malovaných hran, ale nebudeme malovat přímo na samotný obrázek. Budeme malovat na masku vrstvy, a než ji budeme moci malovat, musíme ji vytvořit, takže to udělejme. Ujistěte se, že je na panelu Vrstvy vybrána vrstva "bílé pozadí", a poté klikněte na ikonu Přidat vrstvu masky ve spodní části palety:
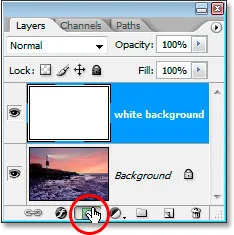
Když je vybrána vrstva "bílé pozadí", klikněte na ikonu "Přidat vrstvu masky" ve spodní části panelu Vrstvy Photoshopu.
Tím se přidá vrstva masky do vrstvy "bílé pozadí". Můžete to vidět na panelu Vrstvy přímo napravo od oblasti náhledu miniatur vrstvy:

Maska vrstvy se zobrazí vpravo od oblasti náhledu miniatur vrstvy "bílé pozadí".
Pomocí našeho štětce s plochým štětcem 111 pixelů, který jsme již vybrali, a s černou již nastavenou jako naše barva popředí, od chvíle, kdy jsme před chvílí resetovali barvy popředí a pozadí na výchozí hodnoty, budeme na to malovat černou barvou masku vrstvy, a jak jsme se malovat, fotografie na vrstvě pozadí se začnou znovu objevit přes tuto pevnou bílou vrstvu.
Krok 6: Začněte malovat ze strany na stranu na masku vrstvy
Ujistěte se, že je vybrána maska vrstvy, nikoli samotná vrstva. V horní části obrazovky je vidět miniatura masky vrstvy, což znamená, že je vybrána. Klikněte na něj a vyberte jej, pokud není z nějakého důvodu vybrán. Poté, s vybranou maskou, začněte malovat tahy zleva doprava uvnitř okna dokumentu. Protože malováme na masku vrstvy černou, budou všechny oblasti, které natíráme, průhledné a odhalí vrstvu pod ní, což je v tomto případě naše Pozadí na pozadí obsahující naši fotografii. Při malování štětcem můžete vidět, jak se efekt malovaných hran začíná formovat:
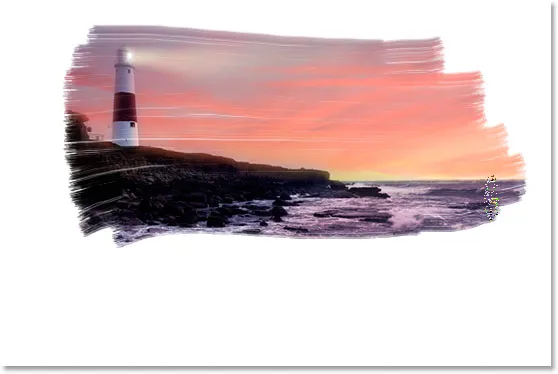
Malování černou vrstvou masky odhalí fotografii níže.
Plochý štětinový štětec, který používáme, dělá skvělou práci a dává nám namalovaný vzhled a dojem, a to nejen kolem okrajů, ale i uvnitř oblasti, kterou kreslíme, protože zanechává občasné bílé mezery v tahu štětce, které přidávají iluze, že tuto fotografii opravdu natíráme suchým štětcem.
Na panelu Vrstvy můžete vidět, že oblasti, které v okně dokumentu kreslíme, se v oblasti náhledů miniatur masky vrstvy zobrazují jako černé:
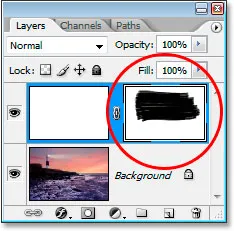
Oblasti, na které na obrázku kreslíme, se v oblasti náhledů miniatur masky vrstvy zobrazují černé.
Pokračujte v malování štětcem, dokud nebudete spokojeni s tím, jak to vypadá. Pokud namalováte tah a nevypadá to pravé pro vás, jednoduše ho zrušte pomocí kláves Ctrl + Z (Win) / Command + Z (Mac) a potom tah znovu namalujte. Zde je můj výsledek:

Obrázek zatím.
Chystáme se přepnout na další 111megapixelový štětec, který jsme načtili, a dotknout se okrajů dále.
Krok 7: Vyberte štětec „Rough Flat Bristle“ o velikosti 111 pixelů
Nyní se chystáme střídat kartáče a dotýkat se okrajů, abychom vylepšili malovaný vzhled. Opět klikněte pravým tlačítkem myši (Win) / Command (Mac) kdekoli na obrázku, abyste zobrazili dialogové okno Možnosti štětce, přejděte dolů k dolní části seznamu dostupných štětců a tentokrát klikněte na ikonu 111 -pixel štětec přímo pod tím, který jsme právě použili, štětec Rough Flat Bristle :
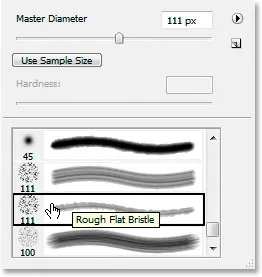
Vyberte další kartáč o velikosti 111 pixelů přímo pod tím, který jsme právě použili v seznamu.
Krok 8: Malování malých tahů kolem okrajů pro vylepšení efektu
S vybraným novým štětcem a ujistěte se, že maska vrstvy, nikoli samotná vrstva, je stále vybrána v panelu Vrstvy, přejděte kolem okrajů a malovejte malé tahy, abyste přidali nějaké skvrny a stříkance barvy, čímž se efekt zvětší. Trik spočívá v tom, že většinu štětce ponecháme uvnitř již natřené oblasti, takže jen malé procento z něj přesahuje okraje. Tady to nechceš přehánět. Nechte jen malou část štětce zasahovat do bílé oblasti a malovat velmi krátkými tahy. Stačí jen stačí kliknout na oblast jednou štětcem. Pokud máte pocit, že jste udělali chybu, stiskněte Ctrl + Z (Win) / Command + Z (Mac) a zrušte akci znovu. Neexistuje žádný tlak, aby to bylo poprvé, takže můžete experimentovat:

Nechte jen malé procento štětce zasahovat do bílé oblasti, malovat velmi krátké tahy nebo jednoduše klepat novým štětcem kolem okrajů, aby se přidaly skvrny a stříkající barvy.
Náš efekt malovaných hran je kompletní! Mohli byste se zastavit, pokud byste chtěli, ale budu brát věci dále a vypadat, jako by byla fotografie vytištěna na plátně, a uděláme to způsobem, který nám umožní znovu použít tento Photoshop soubor jako šablonu pro další fotografie bez opakování kroků. Uděláme to dále.
Krok 9: Přidejte novou vrstvu nad vrstvu "Bílé pozadí"
Když je vybrána vrstva "bílé pozadí" (nezáleží na tom, zda je vybrána vrstva nebo maska vrstvy, buď to udělá), přidejte novou vrstvu. Tentokrát použijeme klávesovou zkratku Shift + Ctrl + N (Win) / Shift + Command + N (Mac), která vyvolá dialogové okno Nová vrstva Photoshopu:
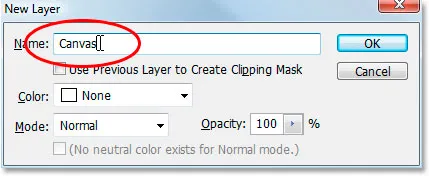
Pomocí klávesové zkratky vyvolejte dialogové okno Nová vrstva Photoshopu.
V dialogovém okně přejmenujte novou vrstvu, kterou vytváříme, na „Canvas“, protože jsem kroužil červeně výše. Nic jiného není třeba měnit, poté klikněte na OK a Photoshop přidá novou vrstvu nad vrstvu "bílé pozadí" a pojmenuje ji "Canvas":
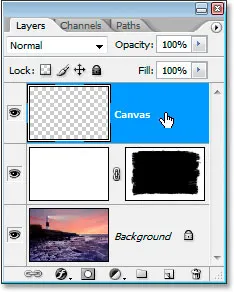
Panel Vrstvy zobrazující nově přidanou vrstvu „Plátno“ nad vrstvou „bílé pozadí“.
Pojmenovali jsme ji „Canvas“, protože tato vrstva bude obsahovat náš efekt canvas, jak uvidíme za chvíli.
Krok 10: Vyplňte vrstvu „Canvas“ bílou
Stejně jako v případě vrstvy „bílé pozadí“, použijte klávesovou zkratku Ctrl + Backspace (Win) / Command + Delete (Mac) k vyplnění této vrstvy bílou, protože bílá je stále naší barvou pozadí:
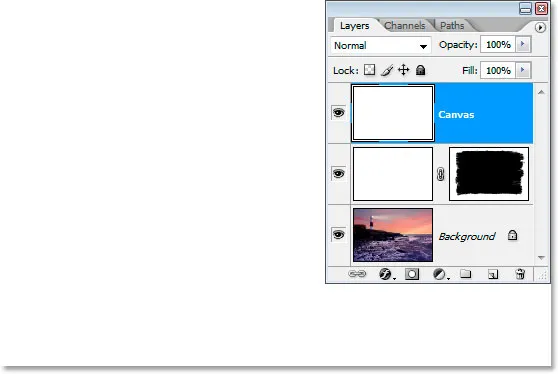
Vyplňte vrstvu „Canvas“ bílou.
Náš obraz je opět před pohledem skrytý, ale to je v současné době v pořádku.
Krok 11: Naneste texturu plátna na vrstvu pomocí filtru texturizéru
Nyní budeme na tuto vrstvu aplikovat texturu plátna. V horní části obrazovky přejděte do nabídky Filtr, vyberte Textura a poté vyberte Texturizer, který vyvolá masivní dialogové okno Galerie filtrů, které nám ukazuje možnosti filtru Texturizer zcela vpravo:
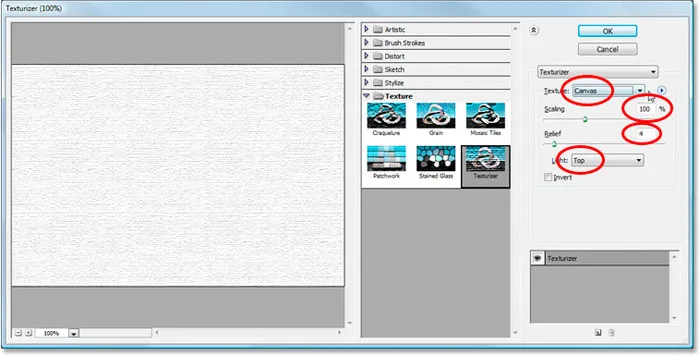
Galerie filtrů zobrazující možnosti filtru Texturizer.
Možnosti, které nás zajímají, jsem kroužil červeně výše. Ujistěte se, že je textura nastavena na plátno, škálování je nastaveno na 100%, reliéf je nastaven na 4 a směr světla je nastaven na horní . Klikněte na OK a Photoshop použije texturu na vrstvu „Plátno“:

Textura plátna použitá ve vrstvě „Plátno“.
Vidíme texturu plátna, ale nevidíme náš obrázek. Budeme to opravit.
Krok 12: Změňte režim prolnutí vrstvy „Canvas“ na „Multiply“
Už jsme skoro hotovi. Jen pár dalších rychlých kroků. Abychom viděli náš obrázek skrze texturu plátna, změníme režim prolnutí vrstvy „Plátno“. Přejděte nahoru na možnosti režimu prolnutí v horní části panelu Vrstvy, klikněte na šipku směřující dolů napravo od slova „Normální“ a v seznamu vyberte možnost Násobit :
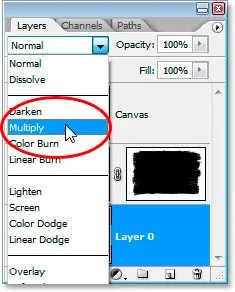
Změňte režim prolnutí vrstvy „Plátno“ z „Normální“ na „Násobit“.
Jakmile to uděláme, náš obrázek bude viditelný za texturou:

Fotografie s efektem malovaných hran je nyní viditelná za texturou plátna.
Krok 13: Snižte krytí vrstvy "Canvas"
Texturní efekt je však příliš intenzivní, takže ho snižme a můžeme to udělat snížením hodnoty krytí vrstvy. Jděte nahoru na hodnotu Opacity v pravém horním rohu panelu Vrstvy, kliknutím myši přímo na slovo „Opacity“ vyvolejte „drsné posuvníky“ Photoshopu a potom přetažením myši doleva snižte krytí. Hodlám trochu dolů, až na 30% :
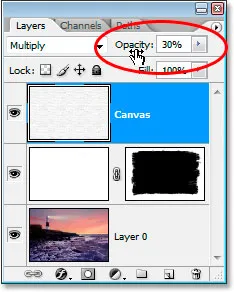
Snižte krytí vrstvy a snižte efekt plátna.
A my jdeme, tady je můj konečný výsledek s efektem malovaných hran a texturou plátna sníženou na hodnotu krytí 30%:

Konečný výsledek.
Účinek je kompletní. Uložte soubor Photoshop .PSD v tomto okamžiku, protože jej nyní můžeme použít jako šablonu k rychlému přidání stejného efektu na další fotografie, jak uvidíme v závěrečné části tohoto tutoriálu.
Náš efekt „Malované okraje na plátně“ je hotový a náš dokument Photoshop .PSD je uložen. Co když tedy máme další fotku, na kterou chceme aplikovat stejný efekt? Musíme všechny tyto kroky projít znovu? Ne, určitě ne.
Pojďme se podívat na to, co máme na panelu Vrstvy, když jsme prošli všemi kroky k vytvoření efektu:
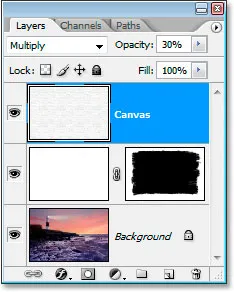
Panel Vrstvy po dokončení všech kroků.
Celkem máme tři vrstvy. Nejprve dole je naše původní vrstva pozadí obsahující fotografii. Nad tím je naše vrstva „bílého pozadí“ obsahující efekt malovaných hran. Nakonec je nahoře naše vrstva textur na plátně. Nyní řekněme, že mám jinou fotografii, se kterou chci tento efekt použít. Použiju tuto fotografii níže:

Chci na tuto fotografii použít stejný účinek, aniž bych musel opakovat žádný z kroků. Jak to udělám? Snadný.
Krok 1: Vyberte vrstvu pozadí v souboru Photoshopu Painted Edges
Vrátím se do svého souboru .PSD „Painted Edges On Canvas“ a vyberu jej kliknutím na svou vrstvu pozadí na panelu Vrstvy:
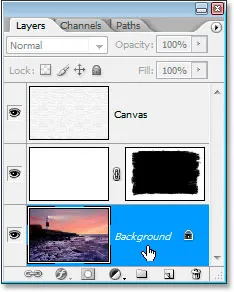
Vyberte vrstvu pozadí v souboru Photoshop s efektem „Malované okraje“.
Krok 2: Vyberte nástroj pro přesun
Chyťte nástroj Přesun z palety Nástroje nebo stiskněte písmeno M :
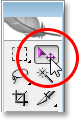
Vyberte nástroj Přesunout.
Krok 3: Přetáhněte novou fotografii do dokumentu Efekt malované hrany
S vybraným nástrojem Přesun a vybranou vrstvou pozadí v panelu Vrstvy „Malované okraje“ klikněte kdekoli uvnitř okna dokumentu nové fotografie a přetáhněte jej do okna dokumentu „Malované okraje“:
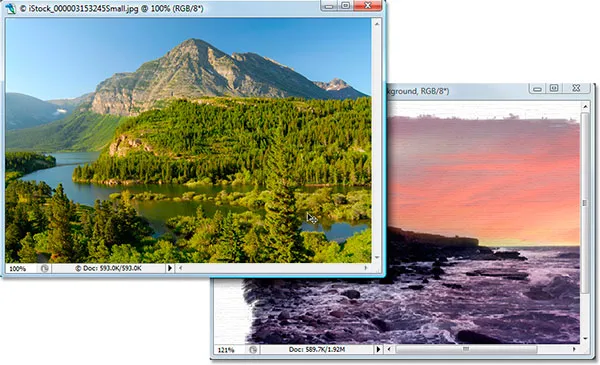
Přetáhněte novou fotografii do efektového dokumentu „Painted Edges“ pomocí nástroje Move.
Podržte klávesu Shift před uvolněním myši po přetažení nového obrázku do dokumentu efektů, který jej automaticky vystředí v dokumentu.
Podívejme se nyní na panel Vrstvy dokumentu „Malované okraje na plátně“, když jsem přetáhl svou novou fotografii:
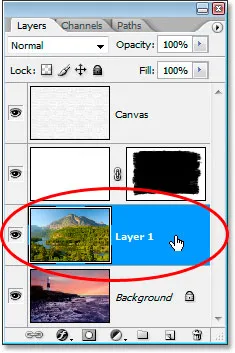
Panel Vrstvy dokumentu efektů po přetažení nové fotografie do něj.
Protože jsem zde vybral vrstvu pozadí před přetažením nové fotografie do dokumentu, Photoshop automaticky umístil novou fotografii na novou vrstvu přímo nad vrstvu pozadí, čímž účinně blokoval původní fotografii před zobrazením, přičemž si zachoval dvě vrstvy efektů nad nimi, takže zůstávají viditelné a nová fotografie nyní nahradila původní fotografii ve skutečnosti, aniž by bylo nutné opakovat některý z kroků:
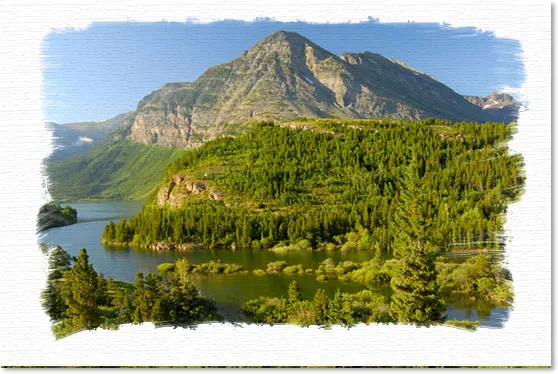
Efekt „Malované okraje na plátně“ se nyní vztahuje na nový obrázek, aniž by bylo nutné opakovat žádný z kroků.
Funguje skvěle iu portrétních snímků:

Efekt aplikovaný na jiný obrázek, opět pomocí šablony bez dalších kroků.
A tady to máme! To je, jak vytvořit malované okraje foto rámeček s Photoshopem! Podívejte se na naši sekci Photo Effects, kde najdete další tutoriály s efekty Photoshopu!