
Úvod do Biped ve 3ds Max
3D Max je profesionální software pro 3D počítačové navrhování, který se používá při vytváření 3D animací, her, modelů, obrázků atd. A hraje hlavní roli v práci vývojářů videoher, filmových a televizních studií. Biped je základní součástí animace v softwaru 3D max. Biped in 3ds Max poskytuje pohyb částem charakteru při modelování postav a spojuje je se skutečným světem. Příkazem Biped můžeme zkontrolovat výsledek našeho modelu v reálném světě a mnohokrát můžeme provádět změny, dokud nedosáhneme nejlepšího výsledku našeho modelu v našem projektu nebo podle požadavku klienta.
Použití Biped k oživení našeho objektu
Biped poskytuje realistický pohled na náš model. Zde se naučíte, jak dávat animace pomocí Bipedu ve vašem projektu krok za krokem. Začněme velmi zajímavým způsobem náš tutoriál.
Krok 1: V softwaru 3ds max jsou čtyři pracovní oblasti výřezů, které jsou horní výřez, přední výřez, levý výřez a poslední je perspektivní výřez. Můžeme si vybrat kteroukoli z nich pro kreslení našeho modelu kdykoli.
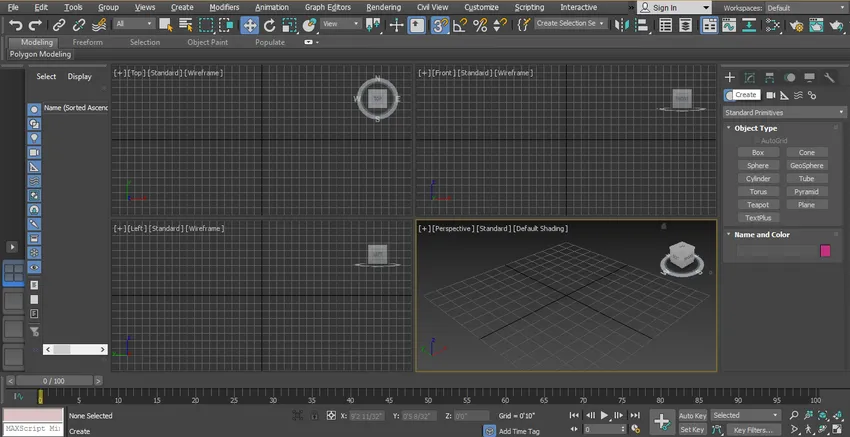
Krok 2: Pro učení biped ve 3ds max postupujte podle stejných kroků jako já. Nejprve přejdeme na běžný panel a klikneme na záložku Systems a znovu na záložku Biped.
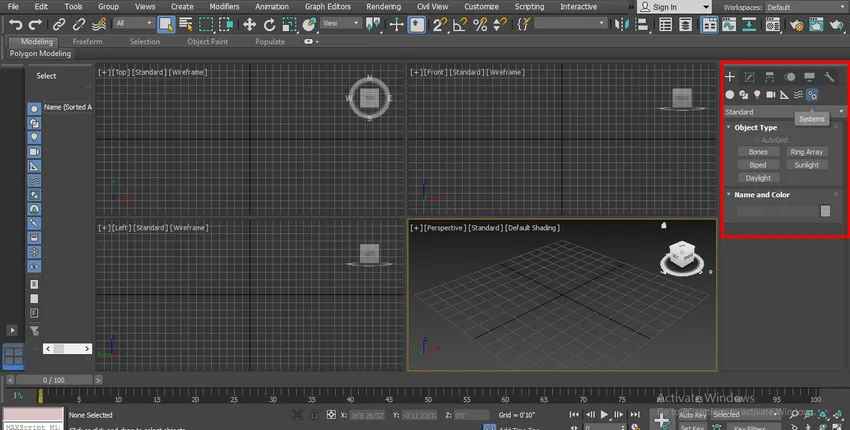
Krok 3: Kliknu kamkoli na mřížku v perspektivním výřezu, klepnutím na nosník nebo z nosníku nakreslíte Biped. Můžete kreslit v libovolném výřezu. Existují dvě metody, první je přetažením ukazatele myši směrem nahoru, tj. Výškou.
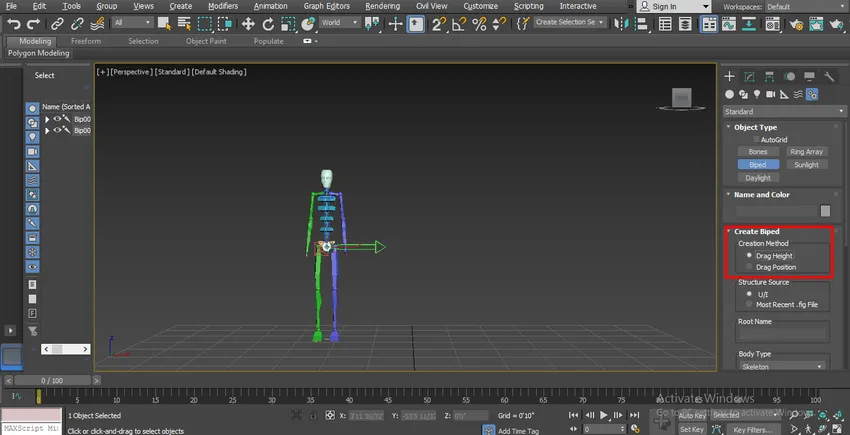
Krok 4: A druhá je pozice, s touto metodou můžete umístit na libovolné místo kliknutím na tuto pozici.
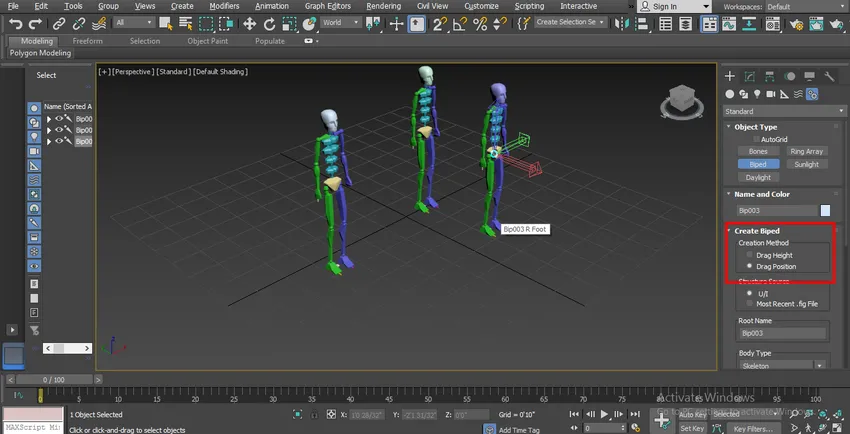
Krok 5: Nyní máme možnost Typ těla - odtud můžeme změnit naše biped v různých typech těla, které jsou:
- Kostra
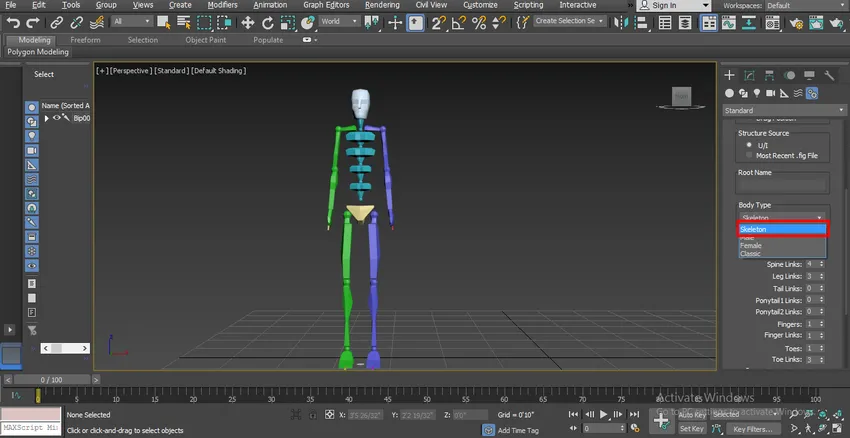
- mužský
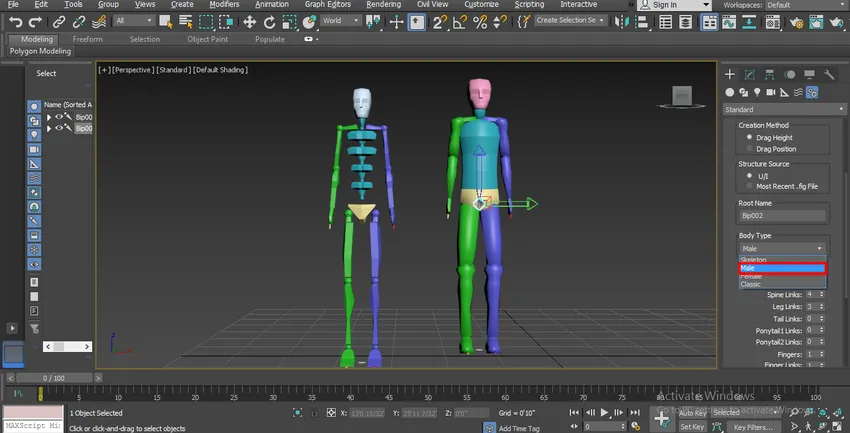
- ženský

- Klasický

Můžete si vybrat kteroukoli z nich pro svoji postavu.
Krok 6: Máme více dalších parametrů souvisejících s tělesným kloubem, které jsou: Krční spojení - můžeme jej zvýšit změnou jeho parametru. Pokud dáme 4, budou v kloubech / vazbách krční spoje čtyři klouby, což znamená, že můžeme během animace otáčet kolem tohoto kloubu.
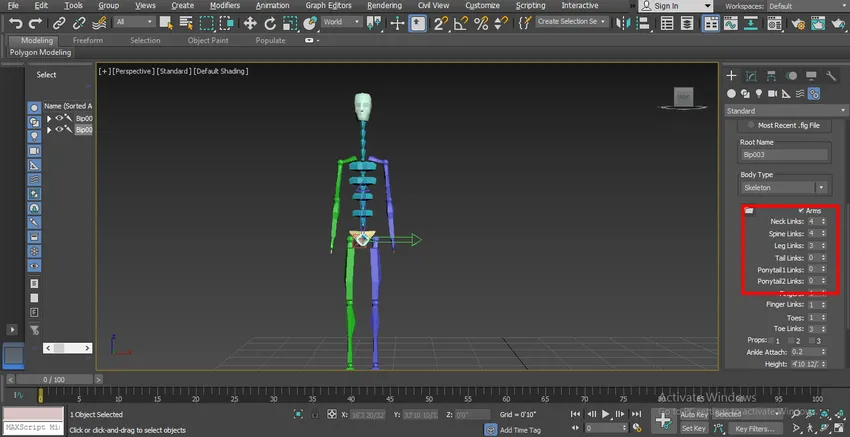
Krok 7: Spoje páteře. Můžeme jej zvýšit změnou jeho parametru. pokud dáme 6 jako data, bude v kloubu spojení 6 kloubů.
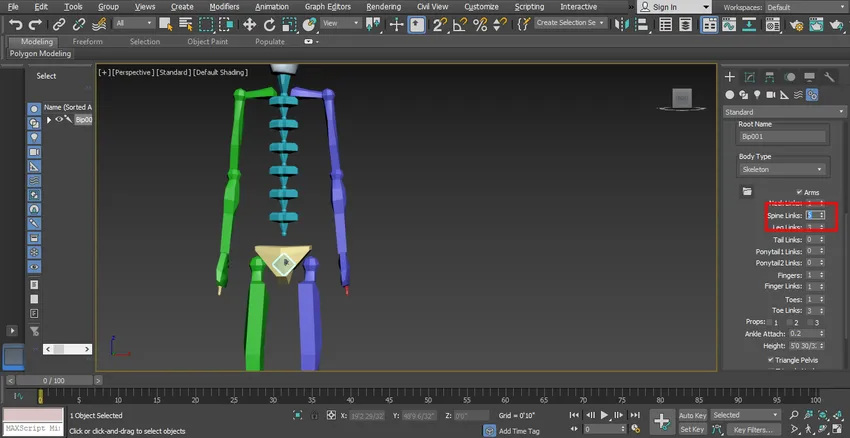
Krok 8: Pro odkazy Leg můžeme poskytnout maximálně 4 odkazy a minimálně 3 odkazy v kloubu nohy.

Krok 9: Můžeme dát Tail naší postavě, pokud chceme nastavením parametrů v Tail links.
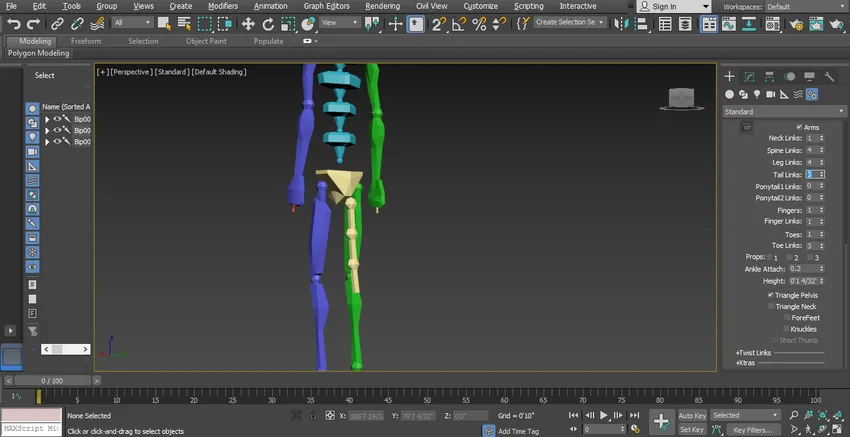
Krok 10: Můžeme dát copu naší postavě, pokud chceme. Existují dvě možnosti culíku, culík 1 a culík 2, můžeme dát dva různé odkazy v culíku naší postavy.
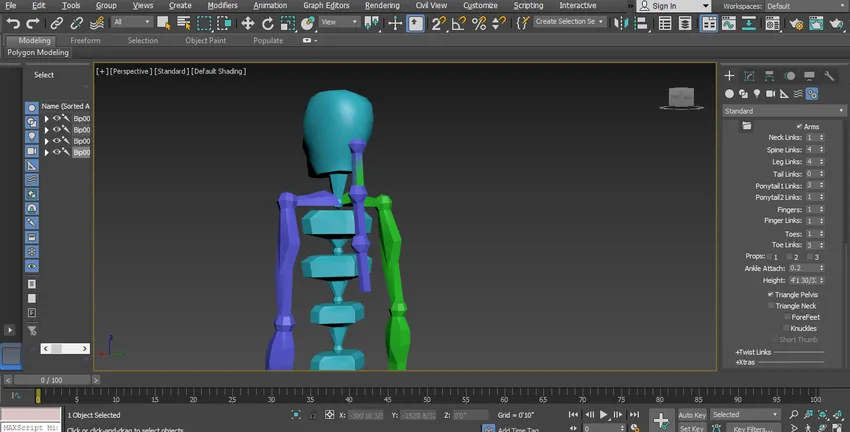
Krok 11: Můžeme zvýšit nebo snížit počet prstů na naši postavu, tj. Pokud dáme 4 v parametru, pak budeme mít čtyři prsty v paži naší postavy. Svým postavám můžete dát maximálně 5 a minimálně 1 prst.

Krok 12: Zde pro rozdávání prstu nohy v naší postavě použijeme volbu Toes a můžeme dát naší postavě maximálně 5 a minimálně 1 prst (prst).
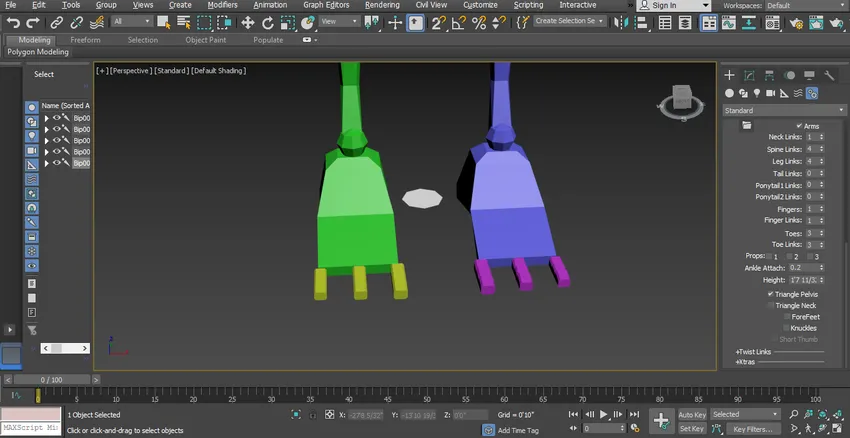
Krok 13: Můžeme dát klouby v prstech pomocí možnosti prstových odkazů, můžeme zde dát maximálně 3 nebo minimálně 1 odkaz.

Krok 14: Tyto odkazy používáme pro pohyb a rotaci každé části animace naší postavy. Nyní, když se obrátíte na animaci a vybavování své postavy s bipedem, musíme jít do pohybu pro provedení úprav ve vašem nakreslené biped.
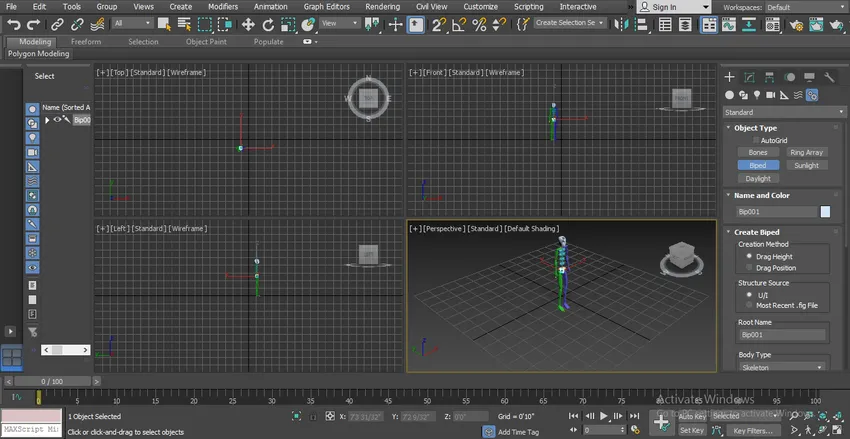
Krok 15: Nyní přejdeme do celoobrazovkového režimu perspektivního výřezu pro lepší zobrazení. Po kliknutí na režim perspektivního výřezu stiskněte Alt + W pro celou obrazovku.
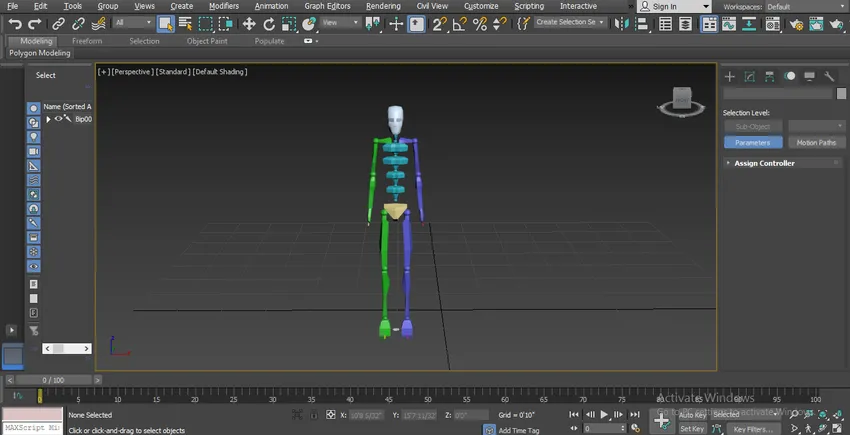
Krok 16: Na záložce biped máme různé typy parametrů. Pojďme se na to podívat. Nyní vybereme náš nakreslený biped a poté klikneme na záložku pohybu společného panelu.
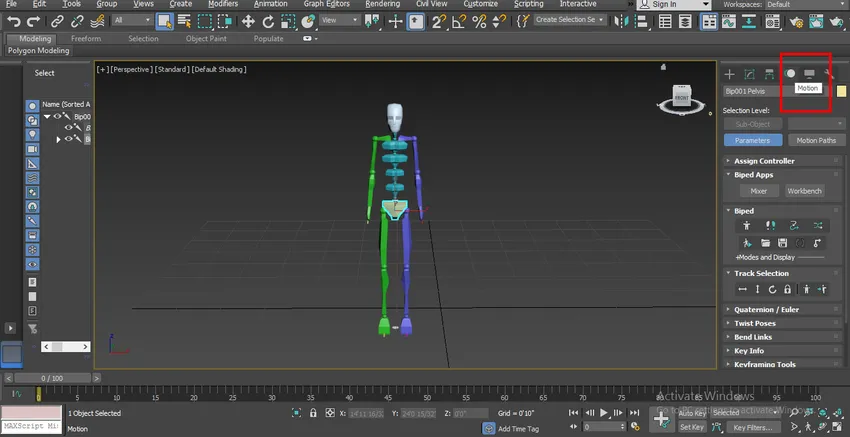
Krok 17: V sekci biped máme jiný typ parametru, můžeme tento parametr nastavit podle našich potřeb, všechny parametry můžete vidět na obrázku níže.
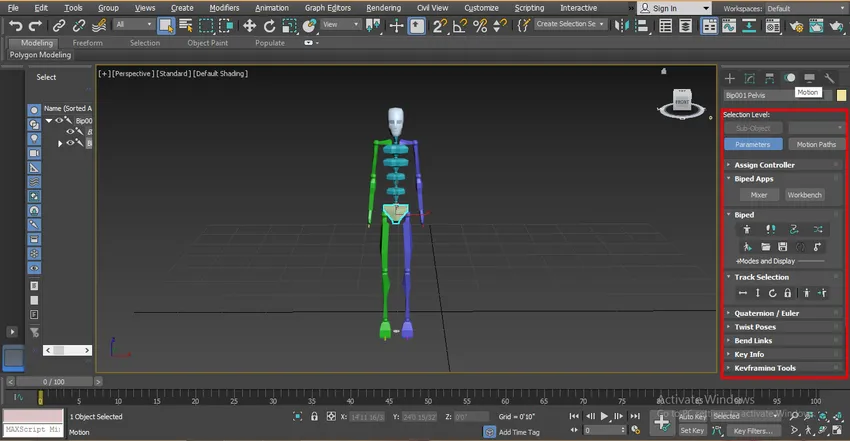
Krok 18: Nemůžeme přesunout celý náš biped s možností normálního pohybu, pro přesun našeho bipedu přejdeme na volbu Výběr stopy biped parametru na společném panelu.
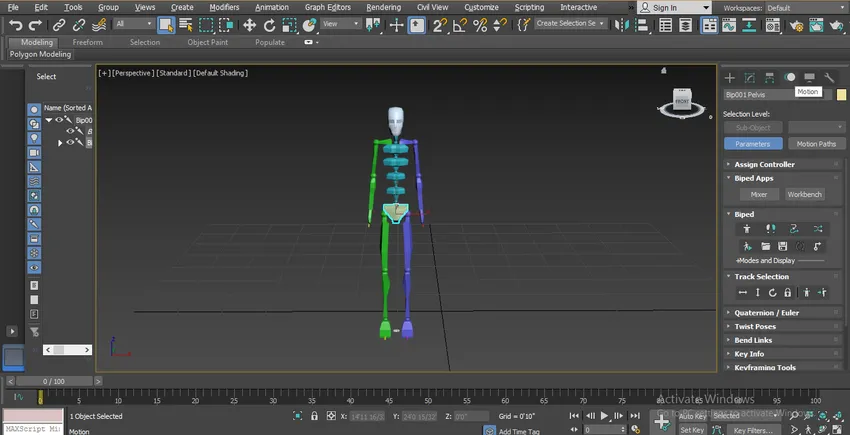
Krok 19: Zde jsme přesunuli možnost Body Horizontal pro pohyb ve vodorovném směru. Chcete-li se pohybovat ve vodorovném směru, klikněte na kartu Horizontální tělo a tažením myši v tomto směru se pohybujte.
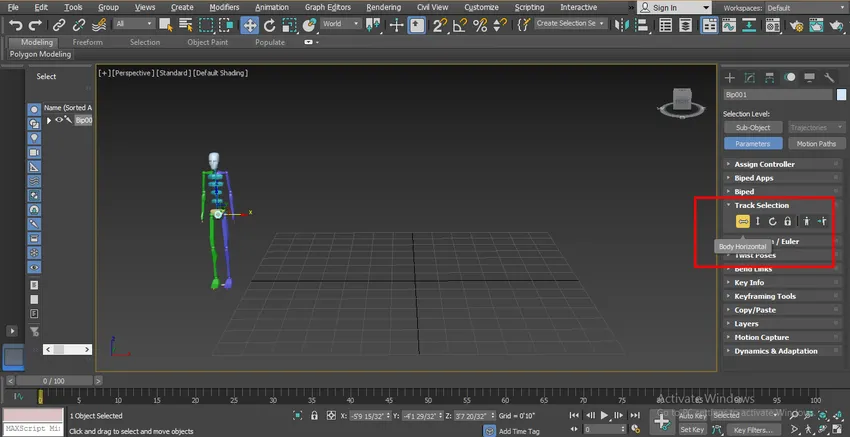
Krok 20: Možnost Vertikální tělo pro pohyb ve svislém směru. Chcete-li se pohybovat ve svislém směru, klikněte na kartu Vertikální tělo a tažením myši v tomto směru se pohybujte.
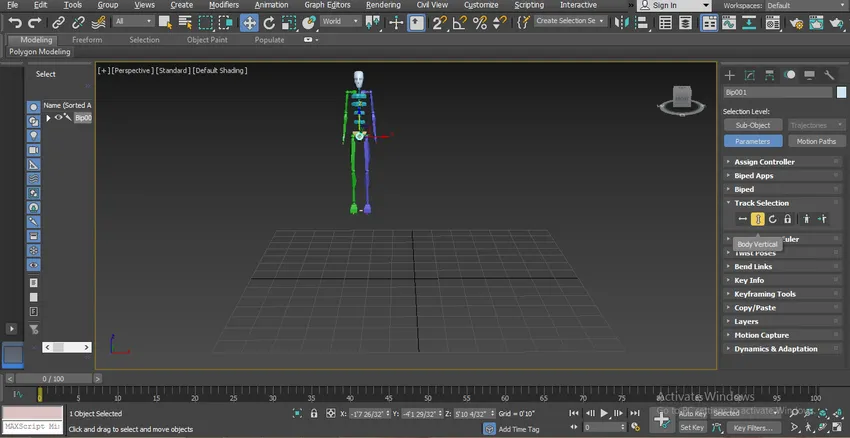
Krok 21: Možnost Otočení těla pro rotaci v kruhovém pohybu. Chcete-li se otáčet kruhovým pohybem, klikněte na kartu Otočení těla a otočte tělo podle roviny X, Y a Z.
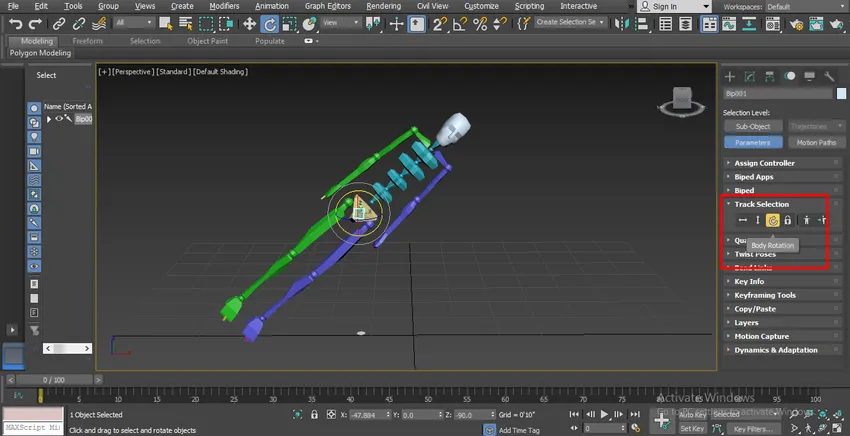
Krok 22: Můžete otáčet kteroukoli část bipedu výběrem této části, pro výběr této části klikněte na tuto část a otočte se v požadovaném bodě v rovině X, Y, Z.
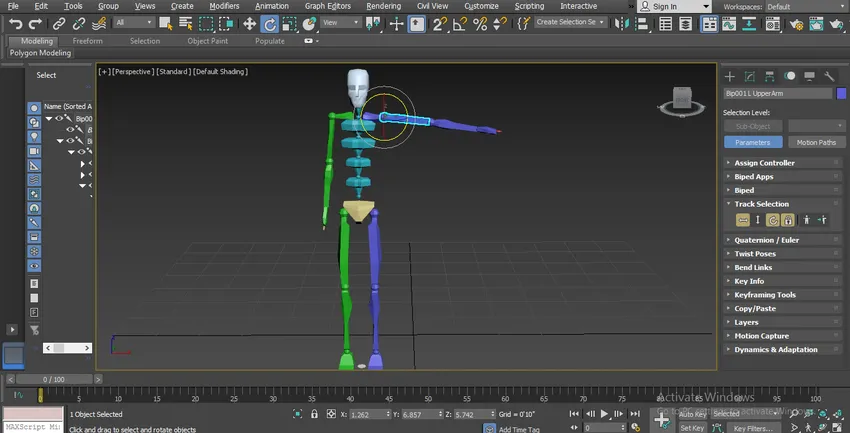
Krok 23: Pro pohyb jedné části těla ve spoji stačí kliknout na tuto část těla a kliknout na příkaz normálního pohybu 3ds max, který je přítomen ve dvou levých rozích a přesunout tuto část v rovinách X, Y, Z ve kterém se chcete pohybovat přetažením ukazatele myši.

Toto jsou základní parametry bipedu, pomocí tohoto parametru jej můžete nastavit podle vaší postavy modelu.
Závěr - Biped in 3ds Max
Tímto způsobem můžete snadno animovat a vybavit svůj model pomocí biped pro jakýkoli účel. Poté, co jste veleli bipedu, se vaše budoucnost obrátí směrem k návrháři postav v herním průmyslu i v animátorských odvětvích animátorů. Po naučení biped z tohoto tutoriálu najdeme skvělou zábavu při animaci vaší postavy s biped.
Doporučené články
Toto je průvodce Bipedem ve 3ds Max. Zde jsme diskutovali kroky pro animaci našeho objektu pomocí Bipedu a různých ilustrací k přesunutí součástí do našeho modelování postav. Další informace naleznete také v dalších souvisejících článcích -
- Naučte se špičkové 3D grafické programy
- Jak používat 3ds Max Tools?
- Co je digitální design?
- Režimy prolnutí v aplikaci Illustrator
- 3ds Max Alternatives
- Maximální architektura 3ds