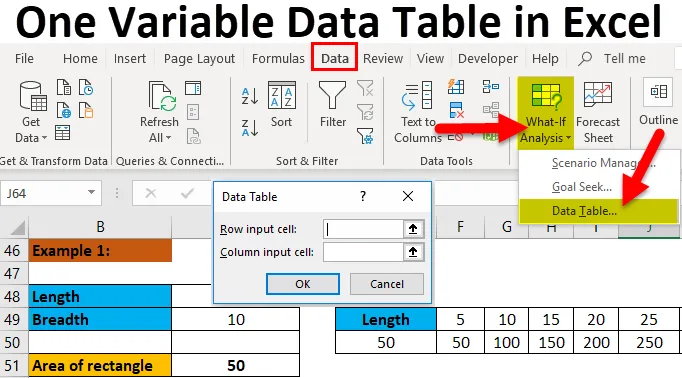
Jedna tabulka proměnných dat v Excelu (obsah)
- Jedna tabulka proměnných dat v Excelu
- Jak provést jednu tabulku proměnných dat v Excelu?
Jedna tabulka proměnných dat v Excelu
Než začneme o „jedné tabulce proměnných dat“, dejte nám vědět, co je „tabulka dat“ v Excelu. Tabulka údajů je jedním z nástrojů dostupných v části „Co kdyby analýza“. Na kartě „Data“ najdeme možnost „What if Analysis“. Níže je obrázek pro informaci.
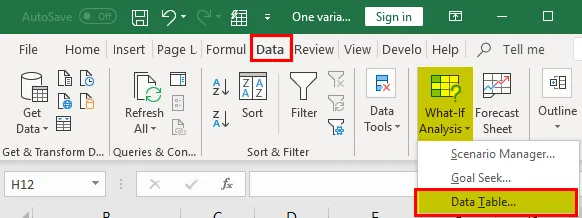
Nyní víme, kde je „Tabulka dat“ a nyní budeme diskutovat o účelu „Tabulka dat“. Pokud ponecháme kurzor na tabulce Data, zobrazí se vyskakovací okno, které vysvětlí účel tabulky dat.
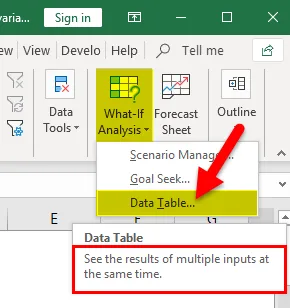
Jasně se uvádí účel tabulky údajů, tj. „Viz výsledky více vstupů současně“. Krátce probereme, co to přesně znamená.
Příklad
Uvažujme malou ukázkovou oblast obdélníku. Chceme najít oblast obdélníku pro níže uvedené hodnoty.
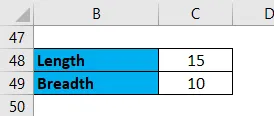
Jak všichni víme, vzorec pro výpočet plochy obdélníku je délka x šířka (nebo) délka x šířka. Zde je délka 15 a šířka je 10, takže násobek 15 x 10 = 150.
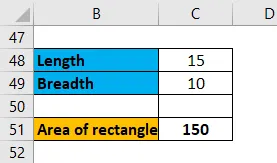
Jaká je teď část tabulky údajů? Předpokládejme, že chceme znát oblast obdélníku pro různé délky nebo různé šířky, co budeme dělat? Změníme hodnotu délky nebo šířky a zkontrolujeme výsledky „Plocha obdélníku“. Nyní chci zkontrolovat plochu pro délku 5, pak plocha bude opět 50, pokud chci vypočítat pro délku 15. Ještě jednou změním hodnotu délky a zkontroluji výsledky. Takže když dáme 15, nemůžeme vidět výsledky pro 5 a 10. To je případ, kdy tabulka Data pomáhá, kde zobrazí všechny výsledky pro různé vstupy.
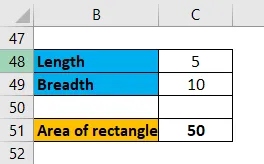
Nyní chci zkontrolovat oblast pro různé délky, které jsou od 5 do 50 se stejnými intervaly po 5, což znamená, že střední délka by měla být 5, 10, 15… 50.

Chceme, aby se všechny výsledky zobrazovaly ve stejnou dobu, jak je znázorněno na obrázku níže.

To je přesně to, co přesně provádí „Tabulka dat“. Zde získáváme plochu obdélníku současně pro více vstupů délky.
Pokud pozorujeme, že se jedna proměnná mění, jedná se o délku tohoto procesu. Můžeme tedy nazvat tuto „jednu tabulku proměnných dat“
Doufám, že rozumíte tomu, co je „Tabulka údajů“ a co se rozumí „Jedna tabulka proměnných dat“.
Jak provést jednu tabulku proměnných dat v Excelu?
Jedna tabulka proměnných dat v Excelu je velmi jednoduchá a snadno se vytváří. Podívejme se na práci jedné tabulky proměnných dat v Excelu pomocí několika příkladů.
Tuto šablonu Excel s jednou proměnnou datovou tabulkou si můžete stáhnout zde - šablonu Excel s jednou proměnnou datovou tabulkouJedna tabulka proměnných dat v příkladu aplikace Excel č. 1
Nyní uvidíme, jak toho dosáhnout ve vynikajícím. Nejprve dáme vstupní délku a šířku obdélníku a použijeme vzorec obdélníku v jedné buňce, jak je ukázáno níže.
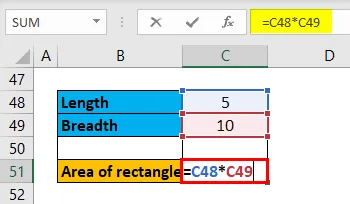
Výstup je:
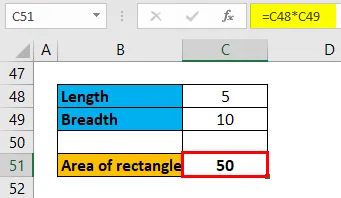
Později dejte různé vstupy, které chceme testovat. Můžeme to dát do řádku nebo sloupce, jak si přejeme. Zde bereme vstupy v řadě.

Nyní jednu buňku níže a před naší první vstupní buňkou musíme vzít výsledek oblasti obdélníku, jak je ukázáno níže.
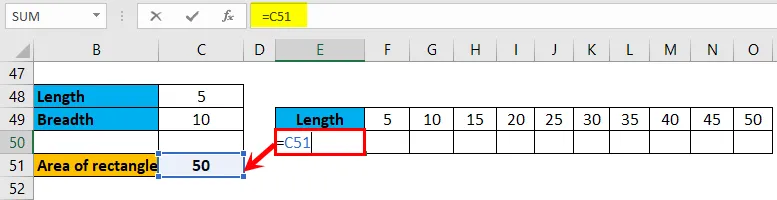
Výsledek se pak vybere pod délkou záhlaví.
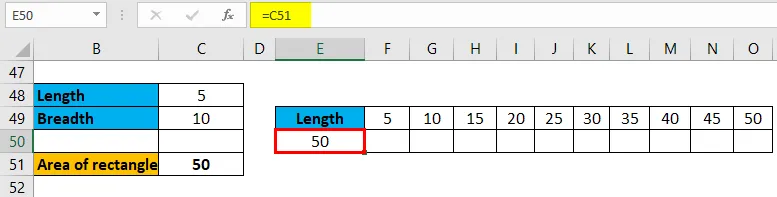
Vyberte všechna data druhé tabulky.
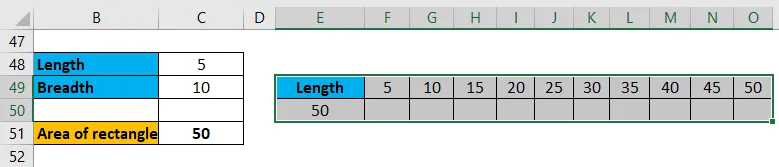
Nyní klikněte na záložku „Data“ nahoře.
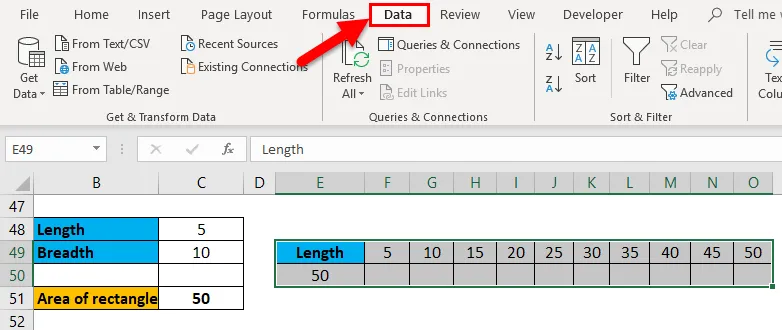
Poté klikněte na „analýzu what-if“ a poté vyberte „Tabulka údajů“.
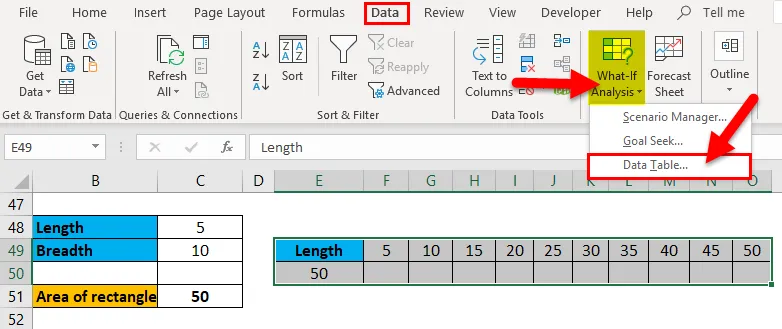
Objeví se vyskakovací okno s dotazem na „Vstupní buňka řádku“ a „Vstupní buňka sloupce“.
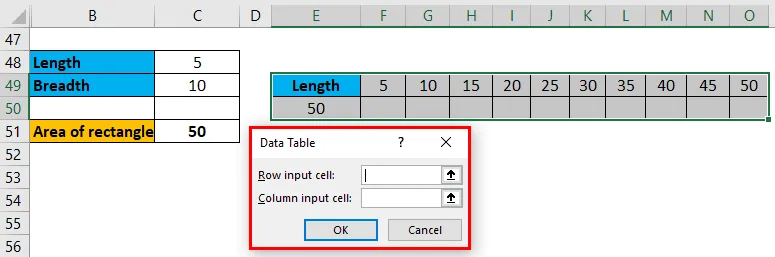
Řádková vstupní buňka se používá, když více vstupů v řádku je jako aktuální příklad.

Vstupní buňka sloupce se používá, když je více vstupů k dispozici ve sloupcích, které jsou znázorněny na obrázku níže.
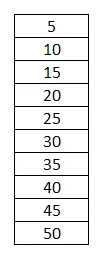
Protože používáme různé vstupy v řadě, použijeme řádkový vstup. Vyberte „řádkový vstup“ a vyberte buňku, ze které vstupuje délka pro nalezení oblasti obdélníku. Tady je to buňka C48. Klikněte na „OK“.
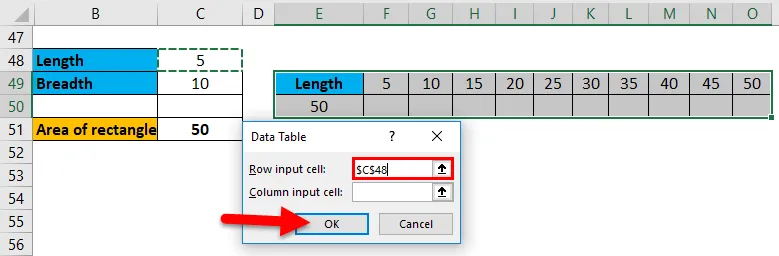
Poté automaticky vypočte oblast obdélníku pro všechny vstupy a zobrazí výsledky pod každým vstupem.

Nyní máme výstupy pro různé vstupy najednou. V případě, že vstupy ve sloupci vyberte z rozbalovací nabídky „Sloupová vstupní buňka“, žádné další změny v procesu.
Jedna tabulka proměnných dat v příkladu aplikace Excel č. 2
Nyní to použijeme pro jednoduchý výpočet úroků. Předpokládejme, že jsme Rupees 10000 vložili po dobu 5 let s úrokovou sazbou 6 procent a chtěli bychom vědět, kolik dostaneme, pokud prodloužíme počet let nebo pokud uložíme v jiných bankách různé úrokové sazby. Musíme tedy provést dva výpočty, jeden pro různé úrokové sazby a jeden pro různé roky.
Použijte zde vzorec.
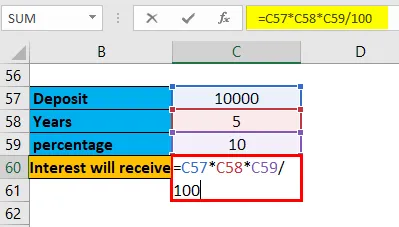
Výstup je:
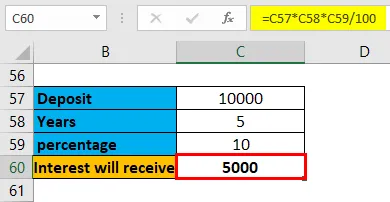
Nejprve budeme žádat o různé úrokové sazby.
Musíme vzít výsledek obdrženého úroku.
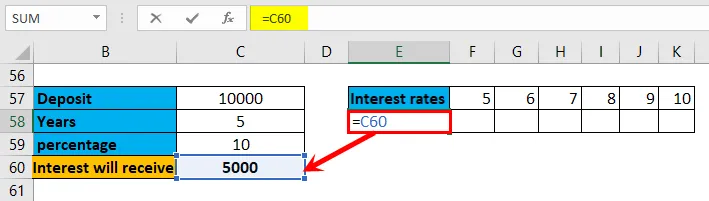
Výsledek se pak vybere pod délkou záhlaví.
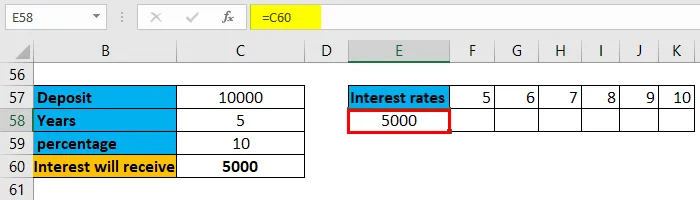
Vyberte tabulku a zvolte „Tabulka dat“ z „Analýza What-if“.
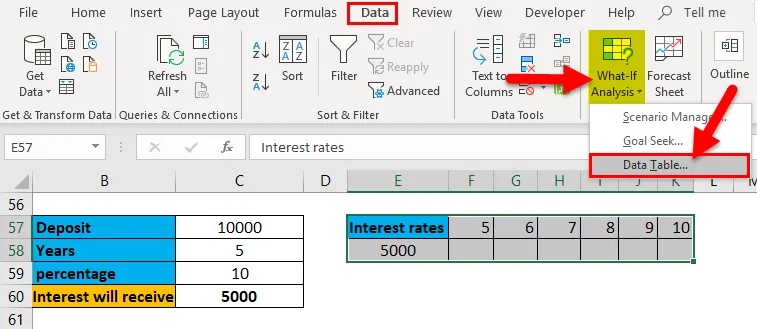
Vyberte „Řádková vstupní buňka“ a vyberte roky buněk.
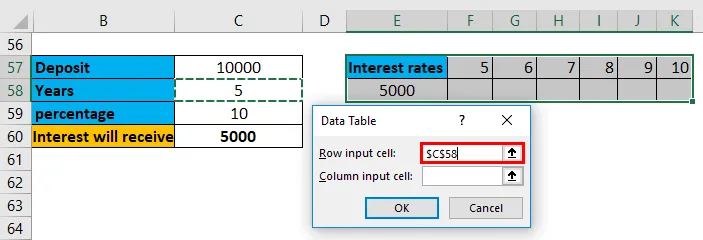
Nyní dostaneme úrokovou částku na různé roky.
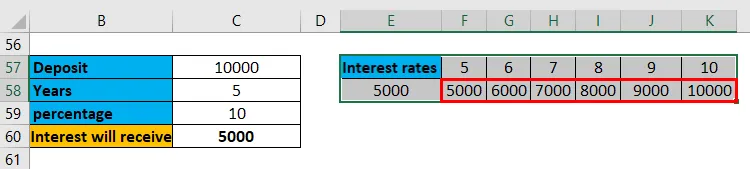
Nyní použijeme vzorec pro různá procenta.
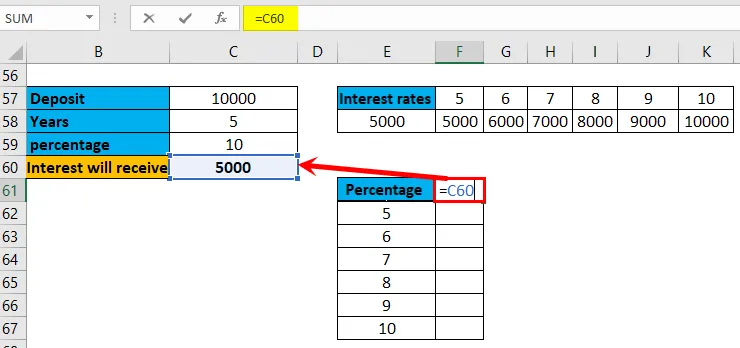
Výsledek se pak vybere pod délkou záhlaví.

Klikněte na „what-if analysis“, pak vyberte „Data table“. Vyberte „Column input cell“ a zvolte procento buněk.
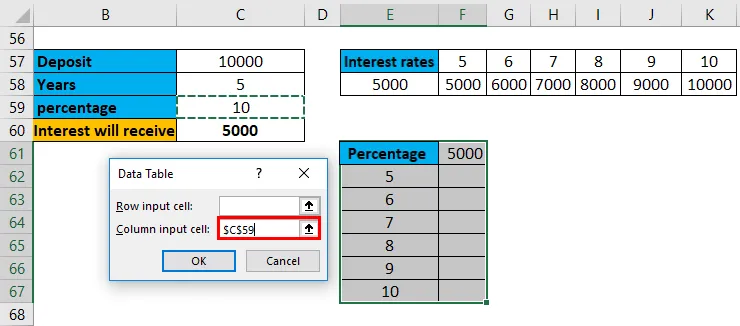
Nyní máme výsledky pro různý počet procent a pro různé úrokové sazby.
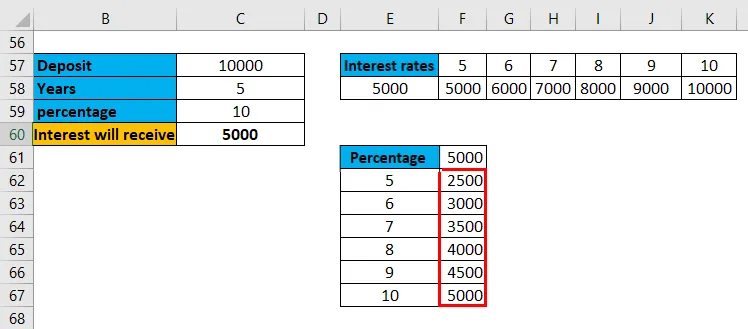
Podobně můžeme provést složené úroky, splátky úvěru atd…
Nemůžeme upravovat výsledky žádné buňky, protože je to pole, a neumožňuje editaci žádných výsledků. Pokud se pokusíme upravit, zobrazí se vám chybová zpráva uvedená níže.
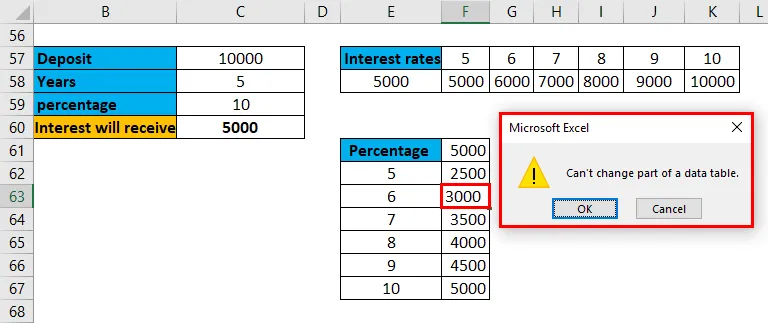
Pokud chceme výsledky odstranit, musíme odstranit celou řadu výsledků.
Důležité informace o jedné tabulce proměnných dat v Excelu
- Tabulka údajů je nástroj dostupný na kartě „Co když analýza“ na kartě „Data“.
- Jedna tabulka proměnných dat pomáhá najít výsledky pro provoz s měnícím se vstupem současně. Podobně můžeme udělat tabulku dat s dvěma proměnnými, kde má pro operaci dva různé vstupy.
- Jedna tabulka proměnných dat může být použita pro horizontálně zarovnané vstupy nebo vertikálně zarovnané vstupy.
- Zobrazené výsledky jsou ve formě pole. Pole není nic jiného než skupina nebo kolekce prvků. Jako výsledky ve formě pole nemůžeme upravovat ani mazat žádná data z jedné konkrétní buňky výsledků.
- Pokud chceme data odstranit, je třeba odstranit celou řadu výsledků.
- Vzorec a více vstupů musí být na stejném listu. Předpokládejme, že máme výpočet v listu 1 a vstupy v listu 2, pak to neumožňuje provedení výpočtu. Proto se ujistěte, že jsou oba ve stejném listu.
Doporučené články
Toto byl průvodce tabulkou dat s jednou proměnnou v Excelu. Zde diskutujeme o jeho typech a o tom, jak vytvořit příklady datové tabulky One Variable a Excel šablony ke stažení. Můžete se také podívat na tyto užitečné funkce v Excelu -
- ROUNDUP Funkce v MS Excel
- Průvodce funkcí NPV v Excelu
- Jak používat YEAR v Excelu?
- Funkce ABS v Excelu