
Podmíněné formátování dat v Excelu ( obsah)
- Podmíněné formátování dat v Excelu
- Jak používat podmíněné formátování dat v Excelu?
Podmíněné formátování dat v Excelu
Podmíněné formátování pro data v Excelu znamená, že formátuje konkrétní data podle vámi stanovených kritérií. Zde budeme hovořit o formátování dat, takže můžeme zvýraznit / formátovat data, která chceme, v daném konkrétním formátu. Zvolená data, tj. Data před dnes, data neděle, víkendy a mnoho dalších.
Zde v Excelu si můžeme vybrat pravidla, která již existují, nebo si můžeme vytvořit vlastní pravidlo a vytvořit naši požadovanou podmínku k nalezení / formátování požadovaných dat. Podívejme se na cestu k podmíněnému formátování.
Krok 1
- Nejprve musíme vybrat data, která musíme formátovat.
Krok 2
- Na panelu nabídek klikněte na tlačítko Domů a poté na níže uvedené screenshoty na podmíněné formátování.
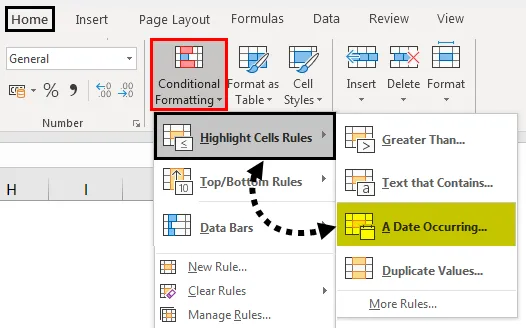
- Z výše uvedeného snímku obrazovky vidíme možnosti dostupné pro podmíněné formátování kliknutím na podmíněné formátování na panelu nástrojů.
- Nyní máme k dispozici mnoho možností, ale zde musíme použít formátování dat.
Krok: 3
- Z obrazovky vidíme, že v kategorii pravidel zvýraznění buňky je k dispozici dílčí možnost Datum objevení. Kliknutím na stejné pole pod ní se otevře některé možnosti zvýraznění konkrétních dat.
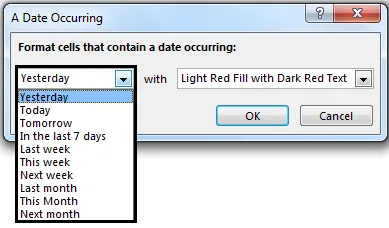
- Zde máme možnost zvýraznit datum od včerejšího do příštího měsíce a také máme vestavěnou možnost, jak chceme zvýraznit tato data. Stejně jako barva textu a barevné buňky existují i některé pevné možnosti. Podívejte se na následující obrázek, kde najdete odkazy na dostupné možnosti.
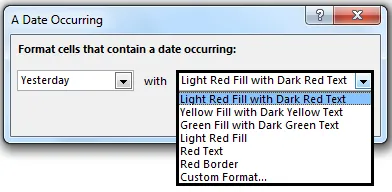
- Jak vidíte, existuje také možnost vlastního formátu, co víc, co potřebujeme. Takže můžeme naformátovat požadované datum v požadované barvě a mnohem více, stačí kliknout na OK a my budeme mít naše formátovaná data.
Jak používat podmíněné formátování dat v Excelu?
Jak jsme viděli ve výše uvedených příkladech, podmíněné formátování pro data lze použít v situacích, jako je Nalezení duplicitních dat, zvýraznění požadovaných dat v týdnu, například vytvořením vzorce můžeme zvýraznit data, která jsou v pondělí, neděli nebo v jakémkoli jiném den v týdnu.
Pomocí vestavěných možností můžeme zvýraznit data včera, dnes až příštího měsíce, nebo pokud pro nás není zabudovaná možnost použitelná, můžeme si vytvořit vlastní pravidla a data formátovat tak, jak chceme, pomocí vzorců jako je pracovní den, dnes, datum, teď a mnoho dalších.
Toto podmíněné formátování pro data Excel šablony si můžete stáhnout zde - podmíněné formátování pro data Excel ExcelPříklad č. 1 - Zvýrazněte data příštího týdne
V tomto příkladu uvidíme základní příklad pouhého zvýraznění dat z minulého týdne.
Předpokládejme, že máme data o léku s datem expirace následujícím způsobem.
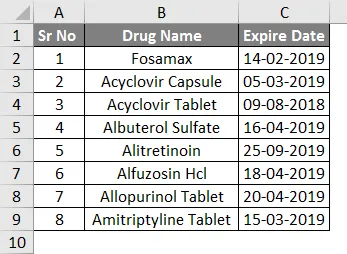
- Nyní budeme vybírat všechna data a v nabídce Domů přejdeme na nástroj pro podmíněné formátování a vybereme Okamžité datum .
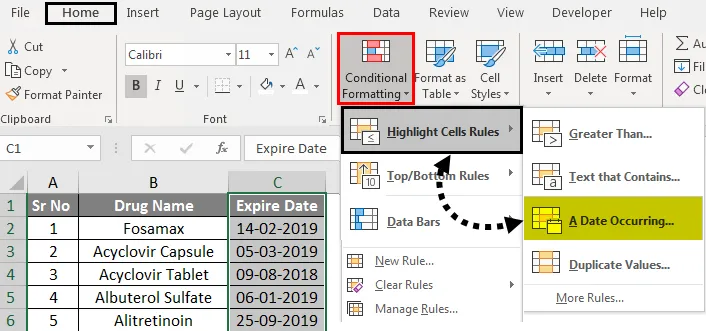
- Zde, protože chceme data příštího týdne, vybrali jsme možnost „ Příští týden“ a pro formátování jsme vybrali „ Světle červený výplň s tmavě červeným textem“
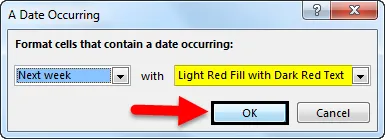
- Jak vidíme z níže uvedeného snímku, existují dva léky, jejichž datum exspirace je příští týden, což je zvýrazněno světle červenou výplní, podle potřeby tmavě červenou barvou.
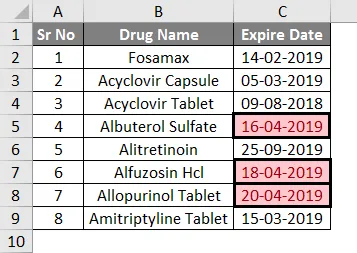
Stejně tak můžeme udělat to samé, abychom zvýraznili data včerejšího až příštího měsíce z vestavěných možností.
Příklad č. 2 - Zvýrazněte data víkendů
V tomto příkladu musíme prozkoumat vytváření nových pravidel, protože není k dispozici žádná vestavěná možnost, která by zvýrazňovala data víkendu. Předpokládejme, že máme údaje o léku s datem expirace následujícím způsobem.
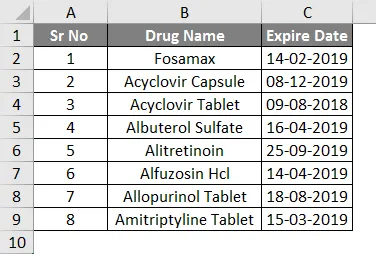
- Zde není k dispozici žádná vestavěná možnost zvýraznění víkendů. Musíme tedy vytvořit pravidlo, které identifikuje víkend od daných dat a poté formátování a zvýraznění víkendů.
- Nejprve tedy potřebujeme vzorec pro identifikaci víkendů s daty od daných dat, můžeme použít vzorec = pracovní den
- Logika, kterou můžeme s tímto vzorcem použít, je = pracovní den (serial_number, (return_type))
- Zde máme sériové číslo C2 až C9, návratová hodnota bude ve sloupci # 2,
- Logika tohoto vzorce je, že zdůrazňujeme datum, pro které je pracovní den větší než 5.
- Vzorec je tedy = den v týdnu (C2, 2)> 5
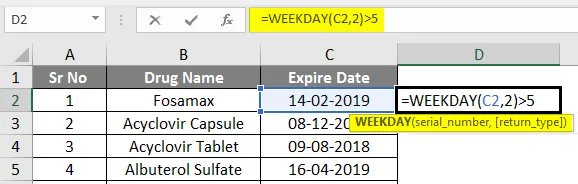
- Výstup je uveden níže.
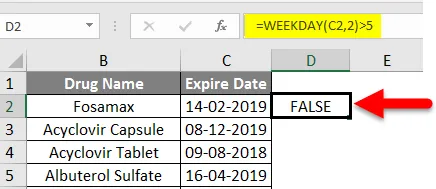
- Nyní zopakujte kroky, vyberte buňky data C2 až C9 a nyní klikněte na Podmíněné formátování .
- Klikněte na Nové pravidlo.

- Vyberte možnost Použít vzorec k určení, která buňka se má formátovat
- Nyní zadejte náš vzorec = den v týdnu (C2, 2)> 5
- Poté vyberte formát kliknutím na tlačítko formátu.
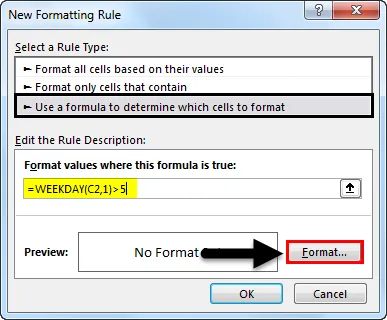
- Otevře se pole „ Formátovat buňky “ a můžeme vyplnit jakoukoli barvu, kterou chceme.

- Zde jsme vybrali zelenou barvu, kliknutím na tlačítko OK budeme mít k dispozici naše víkendová data v zelené náplni podle obrázku níže.
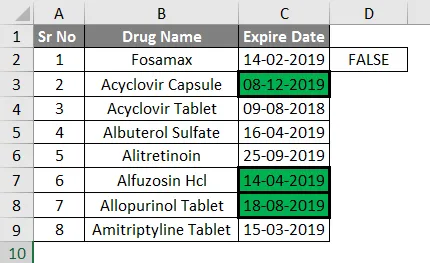
- Podle výsledků můžeme říci, že o víkendech jsou tři data exspirace.
Příklad č. 3 - Zvýrazněte data za dnešek
Předpokládejme, že máme data pro tento příklad podle níže uvedeného obrázku
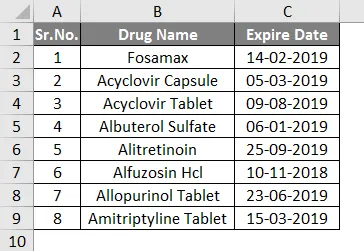
- Nyní chceme zvýraznit data, která jsou právě dnes (Datum: 09/04/2019), takže budou zvýrazněna data před 9. dubnem 2019.
- Pro tuto operaci proto nemáme k dispozici žádnou vestavěnou možnost.
- Zde můžeme tuto operaci provést pomocí funkce = NOW ()
Kroky budou následující:
- Ze sloupce vyberte Data vypršení platnosti .
- Klikněte na Podmíněné formátování a klikněte na Nové pravidlo .

- Otevře se pole, ve kterém vyberete typ pravidla Formátovat pouze buňky, které obsahují.
- V popisu pravidla vyberte hodnotu buňky v prvním poli a méně než ve druhém poli a do třetího pole zadejte funkci NOW () .
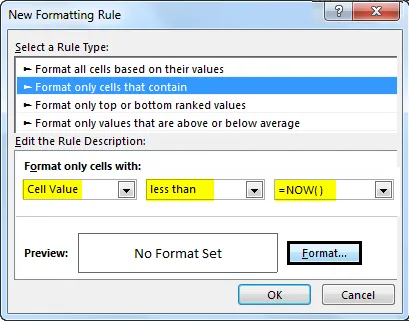
- Nyní klikněte na formát a vyberte barevný formát podle výběru a jsme hotovi

- Zde jsme například použili zelenou barvu.
- A klikněte na OK.
Podle obrázku níže vidíme, že data, která jsou v minulém čase, jsou nyní formátována zelenou barvou. 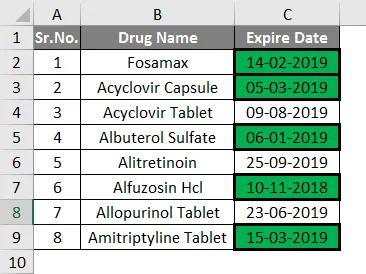
- Možná si myslíte, že je to velmi snadné udělat ručně, ale pokud máme větší data, bude to velmi užitečné a také v něm můžeme použít ve velkém měřítku.
Důležité informace o podmíněném formátování dat v Excelu
- Chcete-li použít toto podmíněné formátování, je třeba si zapamatovat
- Před použitím formátování musíme vybrat sloupce, pro které je třeba použít formátování
- Při vytváření nového pravidla by měl být vzorec aplikován před použitím formátování k ověření logiky.
Doporučené články
Toto je průvodce podmíněným formátováním dat v Excelu. Zde jsme diskutovali o tom, jak používat podmíněné formátování pro data v Excelu spolu s praktickými příklady a stahovatelnou šablonou Excel. Můžete si také prohlédnout naše další doporučené články -
- Použití podmíněného formátování v Excelu
- Průvodce datovými pruhy Excel
- Jak zvýraznit každý další řádek v Excelu?
- Jak zvýraznit duplikáty v Excelu?