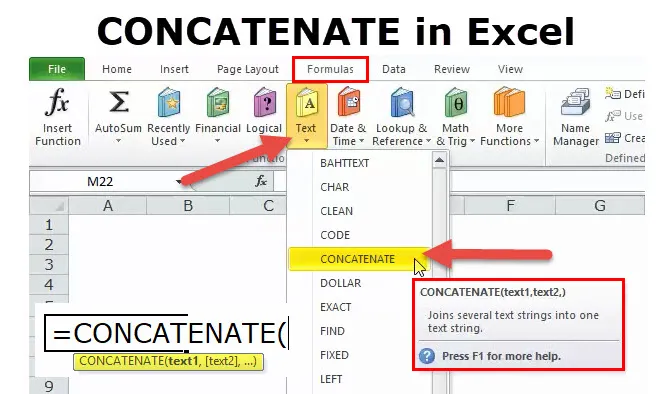
CONCATENATE v Excelu (obsah)
- CONCATENATE v Excelu
- CONCATENATE Formula v Excelu
- Jak používat funkci CONCATENATE v Excelu?
CONCATENATE v Excelu
Funkce CONCATENATE je součástí textové funkce. Funkce CONCATENATE je užitečná, pokud chcete sloučit více hodnot buněk do jedné. Vrátí kombinovanou hodnotu více buněk.
Například CONCATENATE (“Sachin” & ““ & ”je“ & ”“ & ”Bůh kriketu”) v tomto vzorci funkce CONCATENATE vrátí hodnotu Sachin je Bůh kriketu . CONCATENATE tedy sčítání různých hodnot dohromady.
Funkce CONCATENATE je k dispozici také ve verzi VBA. Budeme o tom diskutovat na konci tohoto článku.
CONCATENATE Formula v Excelu
Níže je vzorec CONCATENATE:
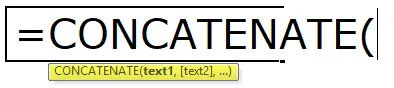
Funkce CONCATENATE používá níže uvedený parametr
TEXT1: Toto je povinný argument a je to první položka, která se připojí. Položka může být textová hodnota, odkaz na buňku nebo číslo
TEXT2: Toto je také povinný argument a další textové položky, ke kterým se chceme připojit. Můžeme spojit až 255 položek, které mají až 8192 znaků.
Jak používat funkci CONCATENATE v Excelu?
Tato funkce CONCATENATE se velmi snadno používá. Podívejme se nyní, jak používat funkci CONCATENATE v Excelu pomocí několika příkladů.
Tuto funkci CONCATENATE si můžete stáhnout zde Excel šablony - CONCATENATE funkci Excel šablonuPříklad č. 1
Předpokládejme, že máte seznam zaměstnanců. Ve sloupci A však máte křestní jméno a příjmení je sloupec B. Manažer chce během příštích 10 minut celé jméno všech zaměstnanců. Pokud jste prvním uživatelem, musíte cítit peklo na svém pracovišti.
Dnes však ukážu funkci CONCATENATE, která spojí křestní jméno a příjmení dohromady.
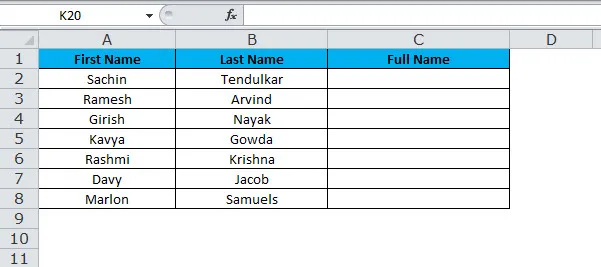
Nyní musíme kombinovat křestní jméno a křestní jméno, abychom získali celé jméno. Pokud použijete funkci CONCATENATE, můžete kombinovat dvě hodnoty dvou různých buněk.
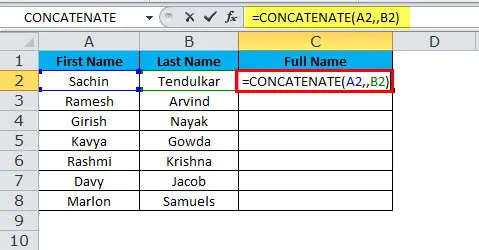
Konečný výsledek bude:
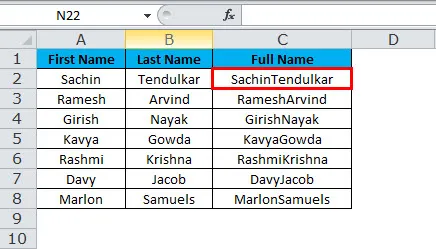
Nyní jsme problém vyřešili, ale stále existuje ještě jeden problém, kterým je mezera mezi křestním jménem a příjmením. Abychom toto rozdělili, musíme zřetězit mezeru za křestním jménem.
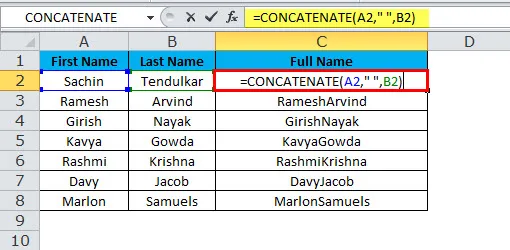
Konečný výsledek bude:
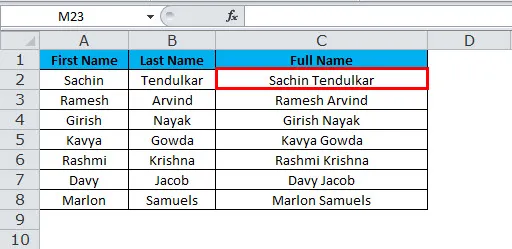
Abychom získali přesný výsledek, musíme umístit mezeru s dvojitými uvozovkami na obě strany mezery po prvním argumentu.
Kdykoli předáme argument jiný než odkaz na buňku, musíme to zahrnout do dvojitých uvozovek. Pokud projdeme bez uvozovky, dostaneme chybu.
Příklad aplikace Excel č. 2
Máme tři prodejní tabulky zaměstnanců. V první tabulce je uvedeno, kolik prodaných jednotek, cena za jednotku a celková hodnota prodeje.
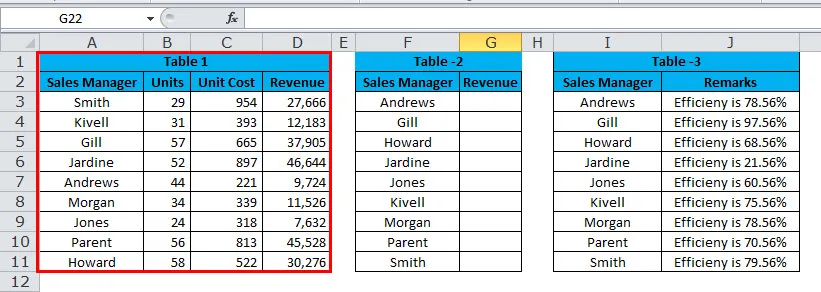
Ve druhé tabulce jsou jejich názvy tříděny od A do Z. V této tabulce chybí hodnota prodeje. Potřebujeme extrahovat prodejní hodnotu z tabulky 1 pomocí aplikace Vlookup.
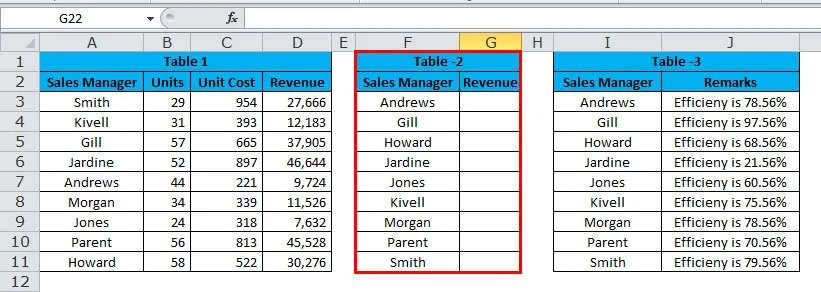
Ve třetí tabulce jsou jejich názvy tříděny od A do Z a tato tabulka obsahuje jejich úroveň účinnosti.
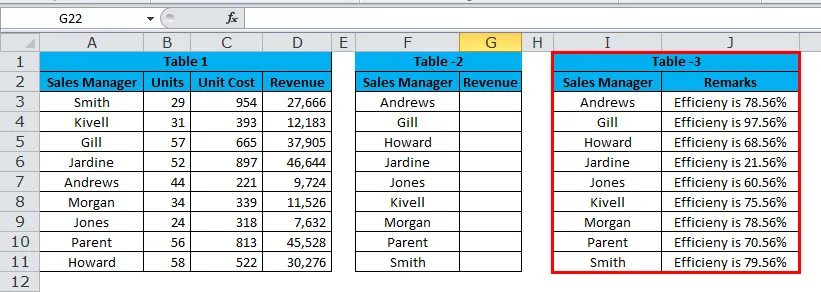
Nyní musíme spojit hodnotu Vlookupu s jejich úrovní účinnosti. Například Andrews Sales je 9724 a jeho účinnost je 78, 56%.
K získání přesné věty zde musíme použít CONCATENATE a Vlookup.
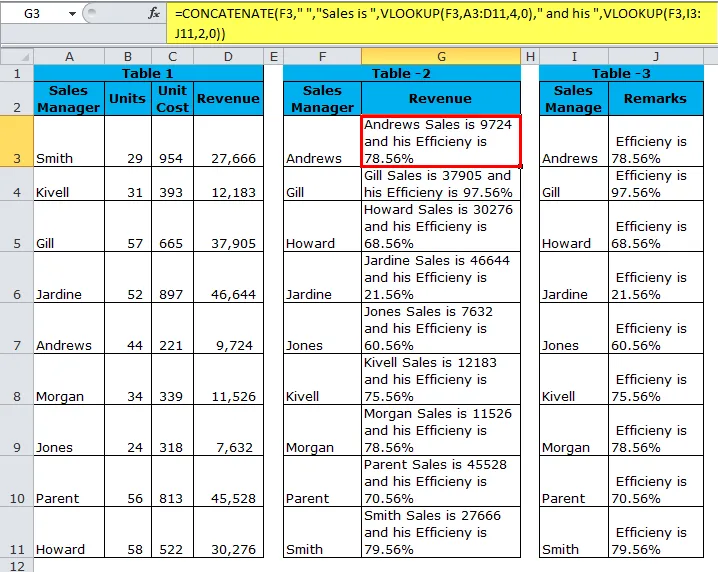
Nejprve Zřetězená funkce, která vezme manažera prodeje jako referenci a přidá slovo Sales, pak pomocí aplikace Vlookup vyvolá data prodeje manažera prodeje a přidá hodnotu a poté znovu načte hodnotu sloupce poznámek pomocí aplikace Vlookup.
= CONCATENATE (F3, “„, “Prodej je„, VLOOKUP (F3, A3: D11, 4, 0) “a jeho„ VLOOKUP (F3, I3: J11, 2, 0)) “
Příklad č. 3
Místo použití zřetězené funkce můžeme jako operátor zřetězení použít ampersand (&) a můžeme jej použít místo zřetězovací funkce se stejnou funkcí a mnohem jednodušším způsobem.
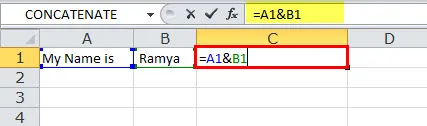
Buňka A1 vzorce A1 přidávající hodnotu buňky B1, aby se výsledek dostal jako Moje jméno, je Ramya.
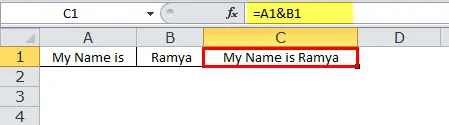
Příklad č. 4
Někdy by naše data musela být oddělena zalomením řádku místo mezer nebo znaků, jak je ukázáno v předchozích příkladech. Zvažte pouze předchozí příklad, ale v dalším řádku uveďte úroveň účinnosti obchodního manažera.
Například prodej Andrews je 9724.
Účinnost Andrews je 78, 56%.
Protože musíme přidat jistič řádků, nemůžeme zde jednoduše napsat jistič řádků, místo toho musíme použít funkci CHAR k vložení nového řádku, který řádek zlomí. CHAR (10) přidá nový jistič vedení v Excelu.
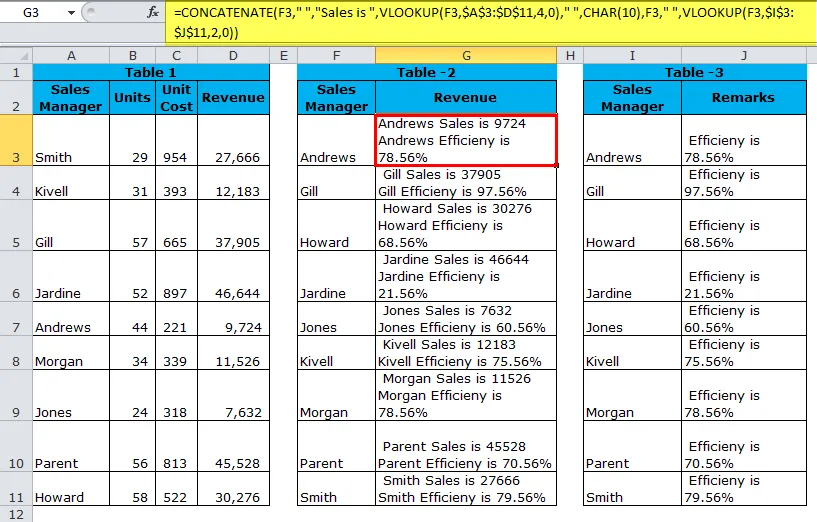
Abychom dosáhli výsledku, jak je uvedeno výše, musíme povolit možnost „Zalomit text“, aby se výsledky zobrazovaly správně. Chcete-li to provést, použijte Ctrl + 1 k otevření dialogu Formát buněk. Přepněte se na kartu Zarovnání a zaškrtněte textové pole Obtékat nebo přejděte na kartu Domů a v části Zarovnání klikněte na Obtékat text.
= KONCATENÁT (F3, „“, „Prodej je“, VLOOKUP (F3, $ A $ 3: $ D $ 11, 4, 0), ”“, CHAR (10), F3, ”“, VLOOKUP (F3, $ I $ 3 : $ J 11, 2, 0)))
Kód VBA pro použití funkce CONCATENATE
Stejně jako v Excelu můžeme použít funkci CONCATENATE také v kódu VBA. Níže uvedený kód ilustruje použití funkce CONCATENATE v makrech VBA.
Sub Concatenate_Function_Example Dim New_String jako řetězec New_String = “Combined” & ““ & ”Text” Msgbox New_String End Sub
Pokud spustíte výše uvedené okno se zprávou, zobrazí se jako výsledek Kombinovaný text.
Důležité informace o funkci CONCATENATE
- Obrácení zřetězené funkce lze provést pomocí převaděče Text na sloupec.
- Výsledek zřetězené funkce bude jako String.
- Funkce CONCATENATE převede čísla na text, když jsou spojena zřetězením.
- Zesilovač (&) je mnohem rychlejší a rychlejší než zřetězená funkce.
- Pouze textové hodnoty musí být ve dvojitých uvozovkách, pokud je to číslo třeba uvést ve dvojitých uvozovkách.
- Funkce nerozpoznává pole. Proto musíme poskytnout každou buňkovou referenci samostatně.
- #HODNOTA! Chyba - nastane, když je některý z argumentů funkce CONCATENATE neplatný.
- #NÁZEV? Chyba - vzniká, když některá z uvozovek chybí v argumentu Text.
- V nedávných verzích programu Excel vyvinula společnost Microsoft novou funkci nazvanou TEXTJOIN prostřednictvím opakování polí.
- Pokud vyberete příliš mnoho buněk, aby bylo možné podržet klávesu ctrl, vyberete buňky automaticky a za každou novou buňku vloží čárky.
Doporučené články
Toto byl průvodce funkcí CONCATENATE. Zde diskutujeme CONCATENATE Formula a jak používat funkci CONCATENATE v Excelu spolu s praktickými příklady a stahovatelnými šablonami Excel. Můžete si také prohlédnout naše další doporučené články -
- Použití funkce AND v Excelu
- Klávesové zkratky aplikace Microsoft Excel Top 20
- Funkce Excel LOOKUP?
- Funkce Excel COLUMN
- Naproti Concatenate v Excelu (příklady s Excel šablony)