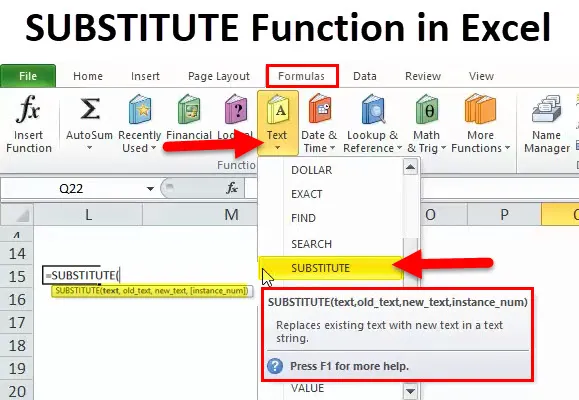
SUBSTITUTE v Excelu (obsah)
- SUBSTITUTE v Excelu
- SUBSTITUTE Formula v Excelu
- Jak používat SUBSTITUTE v Excelu?
SUBSTITUTE v Excelu
- Je to typ funkce listu, funkce Náhrada je vestavěná funkce, která je kategorizována jako řetězcová nebo textová funkce
- Nahrazuje nový text namísto starého nebo existujícího textu v textovém řetězci
- Funkce nahrazení je užitečná, pokud chcete nahradit konkrétní slovo nebo text v textovém řetězci
- Nejčastěji se používá k nahrazení textových řetězců z importovaných dat
- Funkce nahrazení se používá, pokud chcete nahradit text na základě jeho obsahu, nikoli pozice
- Je užitečný při odstraňování řádků v buňce, což má za následek správný řetězec (vysvětleno v příkladu: 4)
- To vám umožní vytvořit konzistenci v excel listu nebo knihy
Definice
SUBSTITUTE Funkce nahradí starý text novým textem v odkazu na buňku nebo v textovém řetězci. Nahradí všechny výskyty starého textu, pokud není vybráno konkrétní číslo instance
SUBSTITUTE Formula v Excelu
Níže je uveden vzorec SUBSTITUTE:

Funkce SUBSTITUTE má následující argumenty:
Text: Jedná se o text nebo odkaz na buňku obsahující text, který chcete nahradit znaky
Old_text : Text, který chcete nahradit nebo odstranit
Poznámka: Pokud používáte textový řetězec, musíte vždy uvést tento argument ve „uvozovkách“. Je to velká a malá písmena
New_text: Jedná se o nový text, který nahradí starý text nebo jde o podřetězec, který chcete použít jako náhradu
Poznámka: Pokud používáte textový řetězec, musíte vždy uvést tento argument ve „uvozovkách“. Je to velká a malá písmena
Instance_num: Toto je volitelný parametr, Určuje, který výskyt starého textu chcete nahradit novým textem, pokud je tento parametr vynechán nebo nepřidán, bude každý výskyt starého textu nahrazen novým textem.
Tento argument můžete použít k označení toho, který výskyt chcete nahradit
Jak používat funkci SUBSTITUTE v Excelu?
Tato funkce SUBSTITUTE se velmi snadno používá. Podívejme se nyní, jak používat funkci SUBSTITUTE v Excelu pomocí několika příkladů.
Tuto funkci SUBSTITUTE si můžete stáhnout v šabloně Excel zde - funkci SUBSTITUTE v šabloně ExcelPříklad č. 1
Chcete-li nahradit starý řetězec novým řetězcem pomocí funkce SUBSTITUTE.
v tomto scénáři nahradí starý řetězec (staré víno) novým řetězcem (nové víno) pomocí náhradní funkce
Argumenty náhradní funkce:
Text: Který text chceme změnit? Je to referenční buňka kontaktního čísla, tj. B6 NEBO STARÉ VÍNO tj. = SUBSTITUTE (B6,

Old_text: Zde chceme změnit existující starý textový řetězec, tj. OLD WINE, takže jej zadejte do dvojitých uvozovek „OLD WINE“ nebo lze odkazovat na buňku, tj = = SUBSTITUTE (B6, C6,
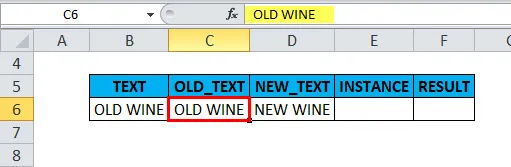
New_text: Chceme to změnit na NEW WINE, takže jej zadejte do dvojitých nabídek, tj. Lze uvést „NEW WINE“ nebo odkaz na buňku, tj = = SUBSTITUTE (B6, C6, D6
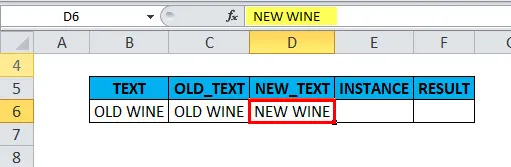
Instance_num: Označuje, na kterou konkrétní instanci se zaměřujeme na substituci?
Zde měníme celý řetězec v buňce, proto musí být ponechán prázdný nebo vynechaný
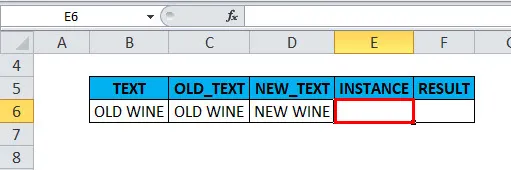
Zde používáme tento vzorec SUBSTITUTE (B6, C6, D6):

Výstupem bude:

Příklad č. 2
Nahrazení konkrétního slova v textovém řetězci novým pomocí funkce SUBSTITUTE Function v Excelu
Předpokládejme, že chci nahradit slovo „google“ prvním písmenem „ g“
Vrací různé výsledky v závislosti na tom, které číslo instance zadáte v posledním argumentu
Případ 1: Předpokládejme, že pokud ve funkci SUBSTITUTE Function vynechám argument Instance_num, bude každý další výskyt starého textu nahrazen novým textem, tj. Bude nahrazena veškerá instance.
SUBSTITUTE Funkce bez argumentu Instance_num, tj = SUBSTITUTE (B12, C12, D12)

výstup bude:
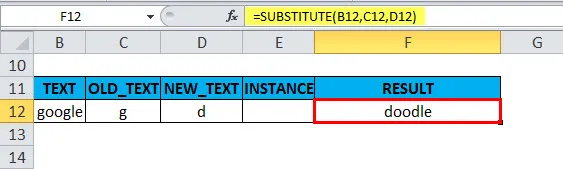
Případ 2: Předpokládejme, že v argumentu Instance_num ve funkci SUBSTITUTE uvedu 1, nahradí jej pouze při prvním výskytu starého textu daným novým textem nebo nahradí pouze text v první instanci
SUBSTITUTE Funkce s argumentem Instance_num, tj = SUBSTITUTE (B13, C13, D13, 1),
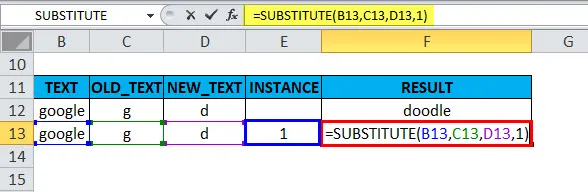
výstup bude:
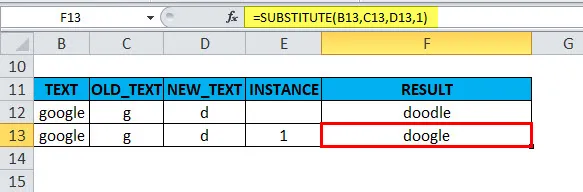
Příklad č. 3
Nahrazení zvláštního znaku pomocí funkce Náhrada v Excelu
Nahrazení „-“ v kontaktním čísle 778-423-9684 za „*“
Argumenty náhradní funkce:
Text: Který text chceme změnit? Je to referenční buňka kontaktního čísla, tj. 778-423-9684
tj. = SUBSTITUTE („778-423-9684“,
old_text: Chceme změnit pomlčku (-), takže ji zadejte do dvojitých uvozovek „-“
tj. = SUBSTITUTE („778-423-9684“, „-“,
New_text: Chceme to změnit na hvězdné znaménko „*“, takže jej zadejte do dvojitých nabídek
tj. = SUBSTITUTE („778-423-9684“, „-„, „*“
Instance_num: Označuje, na kterou konkrétní instanci se zaměřujeme na substituci?
Zde ji musíme vyměnit dvakrát, a proto musí být ponechána prázdná
ie = SUBSTITUTE („778-423-9684“, „-„, “*“) nebo = SUBSTITUTE (K6, „-„, “*“)
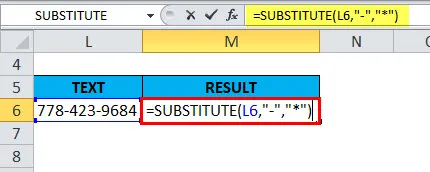
Výstupem bude:
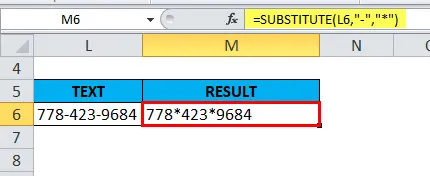
Příklad č. 4
Odstranění řádků v buňce pomocí funkce SUBSTITUTE.
Nahrazuje znak posunu řádku (ANSI CODE 10) mezerou, vrací výstupní hodnotu správného řetězce bez dalších mezer
Vytvoření textového řetězce, který obsahuje zalomení řádku nebo zdroj v buňce
Zpočátku lze zalomení řádku vložit do buňky s vzorcem SUBSTITUTE.
Obsahy v buňkách G13, H13 a I13 jsou slepeny dohromady pomocí ampersandu (&), jedná se o operátor zřetězení v Excelu, spolu s ampersandem, CHAR (10) se používá k vytvoření konce řádku
CHAR (10): Je to znakový znak pro zalomení řádku v Excelu
= G13 & CHAR (10) a H13 & CHAR (10) & I13

Výsledkem bude výstupní text se zalomením řádku:

Poznámka: Před použitím vzorce se musíme ujistit, že je v buňce, která vrací výstupní hodnotu, povoleno zalomení textu. Výsledkem je pouze text, který obsahuje konce řádků
Po dokončení se zkopíruje textový řetězec, který obsahuje konce řádků nebo zdroje v buňce, do jiné buňky a použije se funkce nahrazení.
= SUBSTITUTE (L13, CHAR (10), ““)
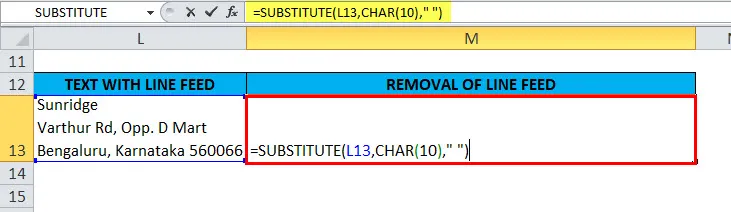
Výstupem bude:
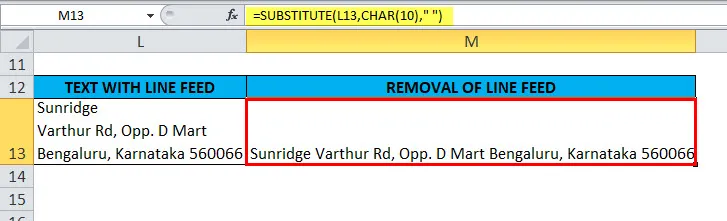
Nahrazuje znak zdroje řádků (CHAR (10) nebo ANSI kód 10) mezerou, což má za následek správný řetězec
Příklad č. 5
NESTED SUBSTITUTE tj. Nahrazení více znaků jedním vzorcem
Ve scénáři níže obsahuje buňka „B18“ textový řetězec jako „PM1, DT1, T1“
kde “PM” znamená “Project manager”, “DT” znamená “Diabetes” a “T” znamená “Team”.
Chci rozšířit nebo nahradit tyto tři kódy úplnými jmény v jiné buňce
Toho lze dosáhnout použitím níže uvedených tří substitučních vzorců v Excelu
= SUBSTITUTE ( B18, „PM“, „Project manager“)
= SUBSTITUTE ( B18, „DT“, „Diabetes“)
= SUBSTITUTE ( B18, „T“, „Team“)
A pak je vnořit do sebe:
= SUBSTITUTE (SUBSTITUTE (SUBSTITUTE (B18, ”PM”, ”Project Manager“), ”DT”, “Diabetes“), “T”, “Team“)

Výstupem bude:
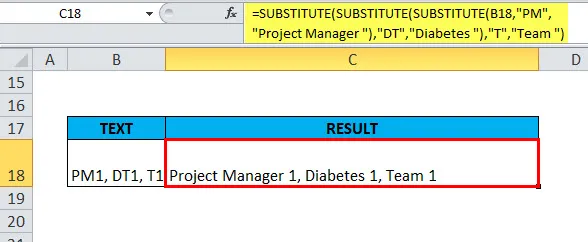
Důležité informace o funkci SUBSTITUTE
- SUBSTITUTE Funkce nepodporuje zástupné znaky
- Pokud není uvedeno číslo instance, bude nahrazena celá instance (vysvětleno v EG 2, Případ 1)
- Číslo instance nesmí být záporné nebo nulové
- SUBSTITUTE funguje také pro čísla a speciální znaky
- Ve funkci SUBSTITUTE musí být argumenty old_text a new_text vždy uvedeny ve „uvozovkách“
- Je to velká a malá písmena
- Pomocí funkce SUBSTITUTE mohou být najednou odstraněny dva různé znaky. můžeme vnořit několik funkcí SUBSTITUTE do jednoho vzorce, abychom mohli provádět několik substitucí najednou. (Vysvětleno v příkladu 5: NESTED SUBSTITUTE)
Doporučené články
Toto byl průvodce funkcí SUBSTITUTE. Zde diskutujeme SUBSTITUTE Formula a jak používat funkci SUBSTITUTE v Excelu spolu s praktickými příklady a stahovatelnými šablonami Excel. Můžete si také prohlédnout naše další doporučené články -
- Jak používat TRANSPOSE v Excelu?
- Jak používat a fungovat v Excelu?
- Jak používat LOOKUP v MS Excel?
- Funkce IPMT v Excelu