V tomto tutoriálu se naučíme, jak snadno převést plnobarevnou fotografii na krásný, vlastní černobílý obrázek pomocí úpravové vrstvy Černobílé ve Photoshopu! Budu zde používat Photoshop CC, ale tento tutoriál je také kompatibilní s Photoshopem CS6.
V dřívějších dobách Photoshopu nebylo převedení barevného obrázku na černobílé tak jednoduché nebo intuitivní jako dnes. Alespoň ne, pokud vám záleží na výsledcích. V té době mnoho uživatelů Photoshopu jednoduše odstranilo barvu z obrázku, a to buď desaturací nebo převedením na stupně šedi. Tyto metody byly rychlé a snadné a lze je použít i dnes. Nabízejí však žádnou kontrolu nad tím, jak bude černá a verze vypadat. Prostě odhodí barvu. A barevný obrázek, najednou bez barvy, často vypadá plochý, matný a neživý.
Co kdybychom odhodili barvu, co kdybychom mohli nějak použít původní barvy v obrázku, aby nám pomohli převést je na černou a bílou? Co tím myslím, co kdybychom mohli upravit jas konkrétních oblastí v černobílé verzi na základě původní barvy těchto oblastí? Co kdybychom mohli zatemnit oblohu jednoduše proto, že byla modrá, nebo zesvětlit trávu, protože byla zelená? Co kdyby se barvy místo toho, co by zahodily, staly bránou, klíčem k našemu černobílému vidění?
To je přesně to, pro co bylo určeno nastavení černobílého obrazu Photoshopu. První nastavení, které bylo poprvé zavedeno ve Photoshopu CS3, nám umožňuje snadnou kontrolu tonality různých oblastí v černobílé verzi pomocí původních barev obrázku jako našeho průvodce. Může to znít jako pokročilé téma, ale jak uvidíme, stačí několik jednoduchých posuvníků, aby se z plochého bezbarvého obrazu stala černobílá mistrovská díla.
Ale to není všechno. Aplikováním úpravy Black & White jako vrstvy úprav ve Photoshopu, jak to děláme v tomto tutoriálu, udržujeme efekt plně editovatelný. A udržujeme naši černobílou verzi zcela odděleně od barevného originálu, což znamená, že můžeme obnovit i původní barvu obrázku, když jsme hotovi. Uvidíme, jak to funguje!
Pomocí tohoto tutoriálu můžete použít jakýkoli vlastní obrázek. Mějte však na paměti, že zatímco převod obrázku na černobílý může být skvělý způsob, jak jej zjednodušit, odstranit rozptýlení a zaměřit se na hlavní objekt, ne každá fotografie bude vypadat lépe černobíle. Pokud barva hraje důležitou roli v celkové náladě obrazu, jako jsou zlaté odstíny západu slunce, nemusí černobílá verze vypadat tak působivě.
Mnoho fotografií však může vypadat úžasně černobíle. A protože nebudeme provádět žádné trvalé změny původního plného barevného obrazu, není žádná škoda, kdybych jim to vyzkoušel. Zde je fotka, kterou budu používat (stodola fotka od Adobe Stock:

Originální fotografie. Obrázek: Adobe Stock.
Desaturace obrazu
Než se podíváme na to, jak funguje úprava černobílého obrazu, rychle si desaturujeme barvu v našem obrázku a uvidíme, čím skončíme. To nebudete muset dělat pokaždé, když převedete obrázek na černobílý. Děláme to jen proto, abychom mohli porovnat výsledek, který jsme získali pouhým desaturací obrazu s tím, čeho jsme schopni dosáhnout úpravou Černobílé.
Protože se chceme vyhnout trvalým změnám v původním barevném obrázku, desaturujeme jej pomocí jedné z vrstev úpravy odstínu a sytosti Photoshopu. Klikněte na ikonu Nová výplň nebo úprava vrstvy ve spodní části panelu Vrstvy:
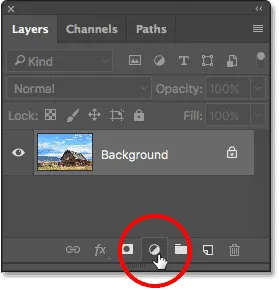
Klepnutím na ikonu Nová výplň nebo vrstva úprav.
Ze zobrazeného seznamu pak vyberte Odstín / Sytost :
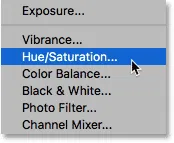
Výběr vrstvy úpravy odstínu / sytosti.
Photoshop umístí vrstvu úprav Odstín / Sytost nad původní obrázek, který sedí ve vrstvě Pozadí. To znamená, že vše, co děláme s nastavovací vrstvou, bude udržováno odděleně od samotného obrázku:
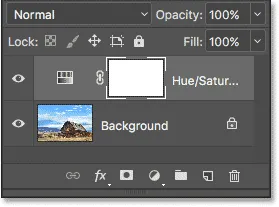
Panel Vrstvy ukazující vrstvu úprav nad obrázkem.
Ovládací prvky a možnosti pro vrstvu úprav Odstín a sytost se zobrazí na panelu Vlastnosti Photoshopu. Chcete-li desaturovat obrázek, jednoduše klikněte na posuvník Sytost a přetáhněte jej zcela doleva na hodnotu -100 :
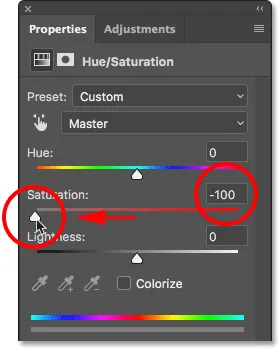
Přetažením posuvníku Saturation zcela doleva.
Tím se odstraní barva a zůstane nám černobílá verze. V mém případě výsledek není hrozný; to prostě není moc zajímavé. Obloha, tráva a hory v pozadí vypadají celkem rovně a matně a celkový obraz postrádá kontrast:

Černobílá verze po desaturaci barvy.
Důvodem je to, že i když barvy vypadají velmi odlišně od nás, dobře, barvy, mohou vypadat velmi podobně navzájem v černé a bílé. V závislosti na jejich odstínech může mnoho barev ve vašem obrázku sdílet stejné hodnoty jasu . Když odstraníte barvu a vše, co vám zbude, jsou oblasti s podobným jasem, výsledný černobílý obrázek vypadá plochě.
Potřebujeme způsob, jak kompenzovat podobné hodnoty jasu; něco, co nám umožní zesvětlit určité barvy a ztmavit jiné, aby se náš kdysi plochý obraz vypadal náhle s kontrastem, detaily a definicí.
Vypneme nyní vrstvu úprav Odstín / Sytost kliknutím na ikonu viditelnosti na panelu Vrstvy. Zapneme jej znovu později, abychom mohli porovnat tento výsledek s tím, čeho dosáhneme pomocí černobílé vyrovnávací vrstvy:

Vypnutí vrstvy úprav odstín / sytost.
Když je nastavovací vrstva vypnutá, znovu se díváme na původní, plně barevný obrázek:

Vrátí se původní barevný obrázek.
Přidání černobílé vyrovnávací vrstvy
Chcete-li přidat vyrovnávací vrstvu Černobílé, klikněte znovu na ikonu Nová výplň nebo vyrovnávací vrstva ve spodní části panelu Vrstvy :
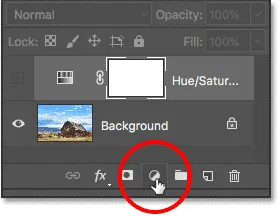
Klepnutím na ikonu Nová výplň nebo vrstva úprav.
Poté vyberte ze seznamu Black & White :
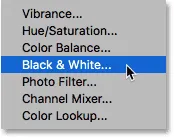
Výběr vrstvy úpravy černobílé.
Stejně jako u vrstvy úprav odstín / sytost, kterou jsme přidali dříve, umístí Photoshop vrstvu úpravy černobílých nad obrázek na vrstvu pozadí, přičemž si naši černobílou verzi a původní plnou barevnou verzi zcela od sebe oddělí:
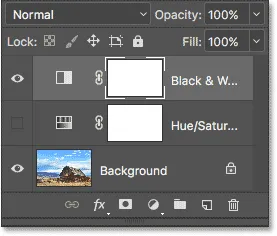
Panel Vrstvy zobrazující černou a bílou vrstvu nastavení nad obrázkem.
Výchozí nastavení
Podíváme-li se na náš obrázek, zjistíme, že Photoshop již pokročil a převedl jej na černobílý. Výsledek není skvělý, ale je to začátek:

Photoshop použije na obrázek počáteční černobílý převod.
Abychom pochopili, co se stalo, pojďme se podívat na možnosti a ovládací prvky pro nastavovací vrstvu Černobílé. Najdete je na panelu Vlastnosti . Všimněte si různých barevných posuvníků . Celkem jich je šest; jedna pro každou ze tří základních barev ( červená, zelená a modrá ) a jedna pro každou ze tří sekundárních barev ( žlutá, azurová a magentská ):
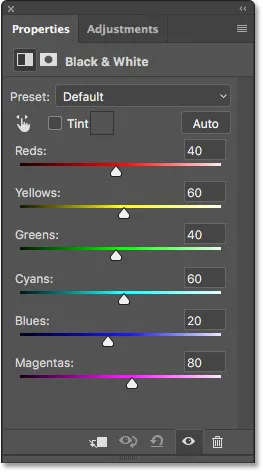
Panel Vlastnosti zobrazující šest barevných posuvníků.
Každý jezdec řídí jas jiné barvy v obrázku. Například posuvník Reds zesvětlí nebo ztmaví všechny oblasti obsahující červenou. Posuvník Zelení zesvětlí nebo ztmavne zelené plochy. Posuvník Blues ovlivňuje oblasti, uhodli jste to … modrý atd. Pomocí těchto posuvníků můžeme snadno zacílit na konkrétní oblasti v obrázku na základě barvy těchto oblastí a poté je podle potřeby zesvětlit nebo ztmavit.
Všimněte si, že aplikace Photoshop již pokročila a nastavila posuvníky na konkrétní hodnoty (červené hodnoty jsou nastaveny na 40, žluté na 60, zelené na 40 atd.). Toto jsou výchozí hodnoty a budou stejné pro každý obrázek. Naše aktuální černobílá verze je výsledkem těchto výchozích hodnot. Uvidíme, jak upravit hodnoty a vytvořit vlastní vlastní černobílou verzi za pár okamžiků:
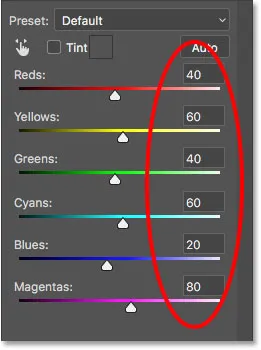
Výchozí hodnoty pro posuvníky.
Barva? Jakou barvu?
Samozřejmě se může zdát zvláštní, že mluvíme o úpravě jasu barev, když byl obraz již převeden na černobílý. Nebo ano? Pamatujte, že naše nastavovací vrstva Černobílá je zcela oddělena od původního obrázku. Pokud vypneme nastavovací vrstvu Černobílé kliknutím na ikonu viditelnosti v panelu Vrstvy:
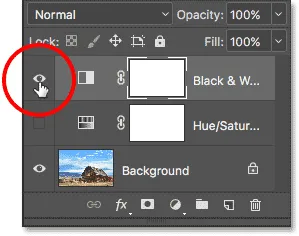
Vypnutí černé a bílé vrstvy nastavení.
Náš původní, plně barevný obrázek se vrací:

Původní obrázek.
A když znovu zapneme nastavovací vrstvu Černobílé kliknutím na ikonu viditelnosti (prázdný čtverec):
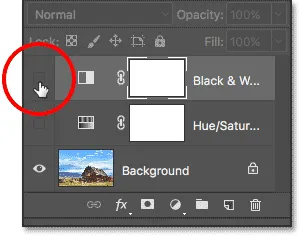
Opětovné zapnutí vrstvy nastavení Černobílé.
Černobílá verze se vrací. To nejenže znamená, že náš původní obraz zůstává bezpečný a nezraněný, ale také to znamená, že i když vidíme černobílou verzi, původní barvy tam stále zůstávají. Photoshop stále ví, že obloha je modrá a tráva zelená, i když je vidíme jako odstíny šedé:

Zpět na černobílou verzi.
Předvolby
Než se podíváme na nastavení posuvníků, podívejme se rychle na různé předvolby, které máme k dispozici s úpravou Black & White. K předvolbám můžeme přistupovat z možnosti Předvolba nad posuvníky. Zpočátku je možnost Předvolba nastavena na Výchozí, proto v současné době vidíme výchozí hodnoty posuvníku:
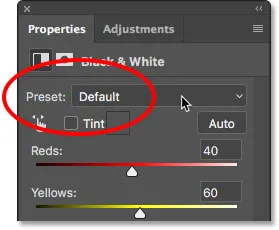
Možnost Předvolba na panelu Vlastnosti.
Kliknutím na slovo „Výchozí“ se otevře seznam předvoleb, z nichž si můžeme vybrat, z nichž mnohé jsou založeny na filtrech používaných v tradiční černobílé fotografii:
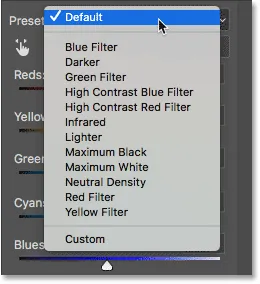
Černobílé předvolby.
Zde neprocházíme všemi předvolbami, protože je můžete snadno vyzkoušet sami, ale podívejme se na několik z nich. Z horní části seznamu vyberu předvolbu Blue Filter :
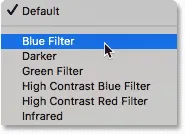
Výběr předvolby modrého filtru.
V tradiční černobílé fotografii se barevné filtry používají k zesvětlení nebo ztmavení různých oblastí v obrázku povolením nebo blokováním různých barev světla. Například modrý filtr by umožnil volně procházet modrým světlem a blokoval jiné barvy v různých stupních. To způsobí, že modré oblasti se v černobílém obrazu objeví mnohem světlejší, zatímco ostatní barvy budou tmavší.
Protože obloha v mém obrázku je velmi modrá, zdá se téměř vybledlá s vybraným modrým filtrem. Mezitím se zelené, žluté a červené na zbývající části obrazu nyní jeví mnohem tmavší:

Výsledek pomocí přednastavení modrého filtru.
Pokud se podíváme na posuvníky barev s vybranou předvolbou modrého filtru a porovnáme je s výchozími hodnotami, získáme lepší představu o tom, co se stalo. Výchozí nastavení je vlevo a nastavení modrého filtru vpravo.
Všimněte si, že hodnoty Reds, Yellows a Greens byly v předvolbě Blue Filter sníženy, zatímco cyans, Blues a Magentas byly zvýšeny. Nižší hodnoty ztmavují barvy; vyšší hodnoty je odlehčují:
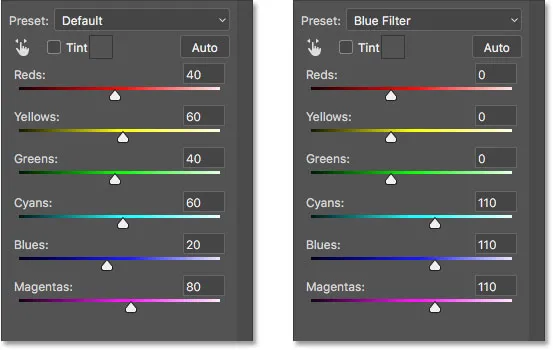
Porovnání výchozího nastavení (vlevo) s nastavením modrého filtru (vpravo).
Srovnejme to s tím, co se stane, když vyzkoušíme předvolbu Červeného filtru . Vyberu to ze seznamu:
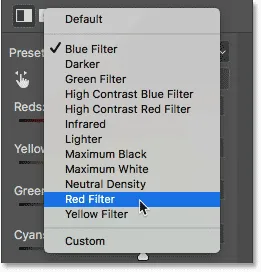
Výběr předvolby červeného filtru.
Červený filtr by umožnil volně procházet červeným světlem, což by způsobilo, že by se červené a červené oblasti v černobílém obrazu objevily světlejší, zatímco jiné barvy by byly do jisté míry blokovány, což by vypadalo tmavší.
A tady vidíme výsledek. Protože modrá (a konkrétně azurová) je v barevném spektru nejdále od červené, moje modrá obloha se stává nejtemnější částí obrazu. Červená a žlutá jsou nejlehčí (žlutá obsahuje hodně červené), zatímco oblasti zelené padají někde uprostřed:

Výsledek pomocí přednastavení červeného filtru.
A pokud porovnáme hodnoty posuvníků barev pro předvolby Modrý filtr a Červený filtr, znovu získáme lepší přehled o tom, co se stalo. Předvolba Blue Filter je vlevo; přednastavení červeného filtru je vpravo.
Všimněte si, že hodnoty Reds, Yellows a Magentas jsou vyšší s přednastavením Red Filter, což vysvětluje, proč se tyto oblasti na snímku nyní jeví světlejší. Hodnota Zelených je o něco nižší než v případě předvolby Modrý filtr, takže se nejedná o obrovskou změnu, ale hodnoty Cyanů a Blues jsou mnohem nižší, což z nich činí nejtmavší část obrazu:
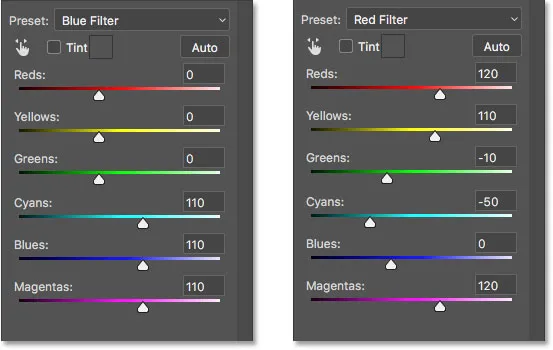
Porovnání nastavení modrého filtru (vlevo) s nastavením červeného filtru (vpravo).
Podívejme se na ještě jednu předvolbu. Dáme-li černobílému obrazu jedinečný vzhled, můžeme vyzkoušet předvolbu infračerveného přenosu :

Výběr infračervené předvolby.
Infračervená fotografie zachycuje světlo, které je těsně za viditelným spektrem („infra“ znamená „pod“, takže „infračervené“ znamená „pod červenou“) a může černobílým obrázkům poskytnout kouzelný, éterický vzhled. Tráva a listí zbarví, zatímco nebe a voda ztmavnou na téměř černou, čímž vytvoří výrazný kontrast.
Všimněte si účinku, který má infračervená předvolba na můj obraz, protože oblast žluté a zelené trávy podél dna je nyní téměř čistě bílá, zatímco vše ostatní, zejména nebe, se jeví mnohem tmavší:

Výsledek pomocí infračervené předvolby.
A když se podíváme na posuvníky barev na panelu Vlastnosti, vidíme, že je to jisté, že infračervená předvolba nastavila žluté hodnoty na nejvyšší hodnotu, což z nich učinilo nejlehčí část obrazu, přičemž Zelení ne daleko vzadu. Všechny ostatní hodnoty barev byly nastaveny mnohem níže, přičemž Blues, Cyans a Magentas byly nejnižší (a tedy nejtmavší):
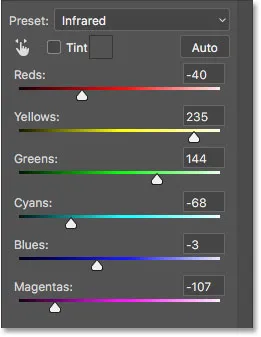
Přednastavené hodnoty infračerveného záření.
Související: Nedestruktivní infračervený záře
Jak jsem již zmínil, neprocházíme zde všemi předvolbami, protože zbytek můžete snadno vyzkoušet sami. Po prozkoumání několika předvoleb a porovnání jejich nastavení však máme dobrou představu o tom, jak barevné posuvníky ovlivňují jas v různých částech obrazu.
Přestože předvolby mohou sloužit jako skvělý výchozí bod, skutečnou zábavou je vytvoření vlastní vlastní černobílé verze. Obnovíme posuvníky zpět na jejich výchozí hodnoty nastavením možnosti Předvolba zpět na Výchozí :
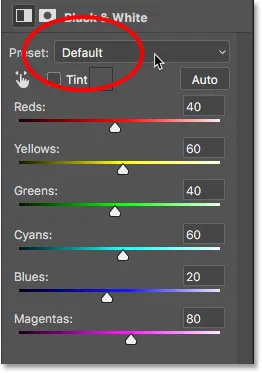
Výběr výchozí předvolby.
Tím se vracíme k původní, výchozí černobílé verzi obrázku:

Obrázek s výchozími hodnotami byl obnoven.
Tlačítko Auto
Na panelu Vlastnosti je ještě jedna důležitá funkce, na kterou se musíme podívat, než začneme ručně upravovat posuvníky. To je tlačítko Auto . Tlačítko Auto umožňuje Photoshopu podívat se na barevný obrázek a zjistit, jak by měla vypadat černobílá verze, a poté automaticky upravovat posuvníky barev.
Photoshop je samozřejmě pouze softwarová aplikace, která nemá smysl pro umělecký styl nebo kreativní vizi. Přestože výsledky Auto pravděpodobně nezískají žádná ocenění, stále nám mohou poskytnout místo, kde začít. Kliknu na tlačítko Auto, umístěné nad posuvníky:
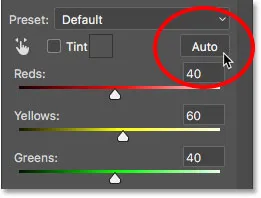
Klepnutím na tlačítko Auto.
Jednoduchým kliknutím na tlačítko Photoshop prozkoumá obrázek a vytvoří svou vlastní černobílou verzi. V mém případě se výsledek příliš neliší od výchozí, výchozí verze. Obloha je trochu jasnější, zatímco všechno ostatní je trochu tmavší. Mějte však na paměti, že automatický výsledek závisí na obrázku, takže s obrázkem můžete vidět větší změnu než to, co zde vidím:

Obrázek po kliknutí na tlačítko Auto.
Porovnáme-li posuvníky s výchozím nastavením vlevo a automatickým nastavením vpravo, zjistíme, že moje obloha je nyní jasnější, protože Photoshop zvýšil hodnoty pro Blues a Cyans a vše ostatní je tmavší, protože Photoshop hodnoty snížil pro ostatní barvy:
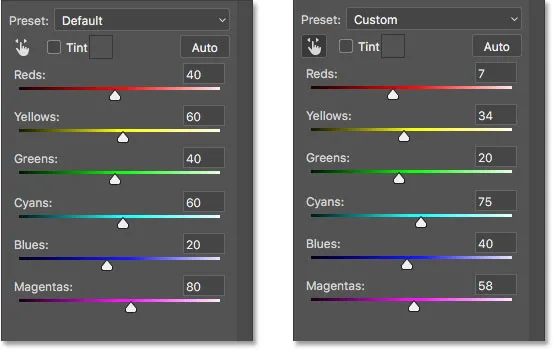
Porovnání výchozích hodnot (doleva) a automatického (vpravo) jezdce.
Ruční nastavení posuvníků
Klepnutím na tlačítko Auto se obvykle vyplatí vyzkoušet, pokud ne z jiného důvodu, než abyste zjistili, s čím Photoshop přichází. Ale ať už začnete s automatickým nastavením, z některého z předvoleb Černobílého nebo z výchozího nastavení, v určitém okamžiku budete chtít převzít kontrolu a vytvořit si svůj vlastní černobílý obrázek. A k tomu vše, co musíme udělat, je přetáhnout jezdce! Přetažením posuvníku doleva ztmavíte všechny oblasti obsahující tuto barvu, zatímco přetažením doprava je zesvětlíte.
Řekněme například, že chci ztmavit oblohu v mém obrázku. Vím, že obloha je modrá, takže ji ztmavím, jednoduše kliknu na jezdec Blues a přetáhnu ji doleva. Na obloze je také spousta azur, takže kliknu na jezdec Cyans a přetáhnu ho také doleva. Neexistují žádné konkrétní hodnoty, které by se zde měly použít. Při přetahování jezdců sledujte výsledky a sledujte výsledky:
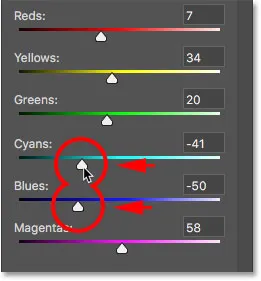
Přetažením jezdců Blues a Cyans doleva.
Tady je můj obrázek po zatemnění oblastí obsahujících buď modrou nebo azurovou, což je hlavně obloha, stejně jako vrcholky hor:

Obrázek po přetažení jezdců Blues a Cyans.
Travnatá oblast na spodní straně obrázku obsahuje spoustu zelené a žluté, takže pro vyvážení kontrastu se ztmavenou oblohou ji odlehčím přetažením jezdců Žlutá a Zelená doprava:
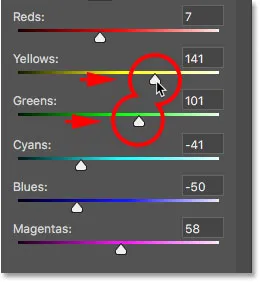
Odlehčení žluté a zelené.
V souvislosti s tím, i když nám tráva, stromy a rostliny mohou vypadat velmi zeleně, ve skutečnosti obsahují více žluté barvy, než si myslíte. Když se snažíte tyto oblasti odlehčit, často zjistíte, že jezdec Yellows má větší dopad než Zelení.
Zde je výsledek po odlehčení trávy:

Obrázek po přetažení jezdců Žlutých a Zelených.
Nástroj pro cílené úpravy
Jako by tahání jezdců nebylo dost snadné, existuje ještě jednodušší způsob, jak si upravit svoji černobílou verzi, a to pomocí nástroje Targeted Adjustment Tool . Najdete ji přímo pod možností Předvolba. Klikněte na nástroj a vyberte jej:
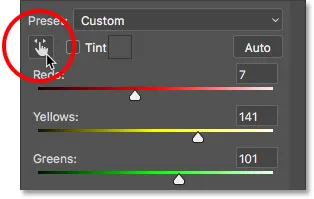
Výběr nástroje pro cílené úpravy.
Nástroj pro cílené úpravy nám umožňuje cílit na konkrétní oblast v obrázku pouhým kliknutím na něj. Poté můžeme tuto oblast zesvětlit nebo ztmavit pouhým přetažením doleva nebo doprava na samotnou oblast, namísto přetažení jezdce.
Například si myslím, že vrcholky hor v pozadí vypadají příliš tmavě. Vím, že hlavní barva v této oblasti je modrá, abych ji odlehčila, mohla bych přetáhnout jezdec Blues na panelu Vlastnosti. Nebo s vybraným Nástrojem pro cílené přizpůsobení mohu jednoduše přesunout kurzor myši přes tuto oblast v obrázku. Můj kurzor se dočasně změní na ikonu nástroje kapátko . Nástroj Eyedropper je to, co Photoshop používá k vzorkování barev z obrázku:
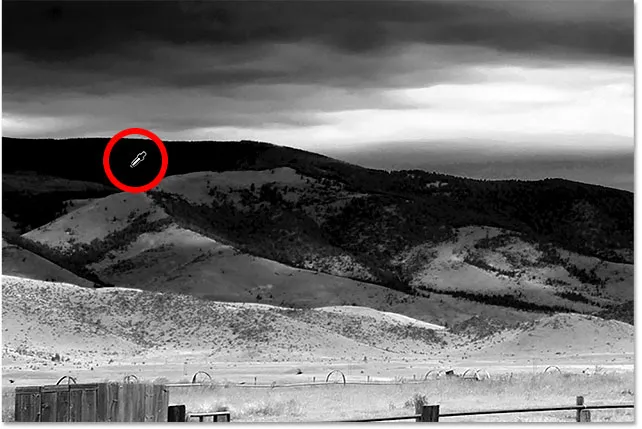
Umístěním kurzoru myši na oblast, kterou je třeba upravit.
Kliknu na obrázek a nechám Photoshopu ochutnat barvu z oblasti, pak držím stisknuté tlačítko myši. Můj kurzor se změní z ikony nástroje kapátko zpět na ikonu nástroje pro cílené úpravy:
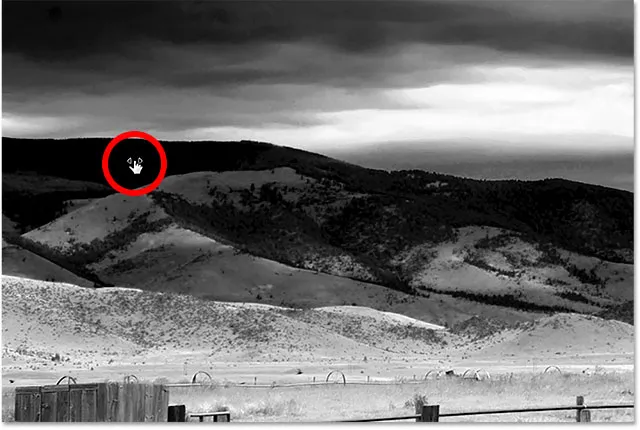
Kliknutím a přidržením oblasti.
Když je tlačítko myši stále stisknuté, mohu buď zatažením doleva ztmavit oblast, nebo doprava zatemnit, stejně jako bych to udělal, kdybych táhl jezdec. V mém případě chci odlehčit oblast, takže přetáhnu doprava. Musím to jen trochu odlehčit, stačí, abych vrátil některé detaily, takže odtáhnu na krátkou vzdálenost:
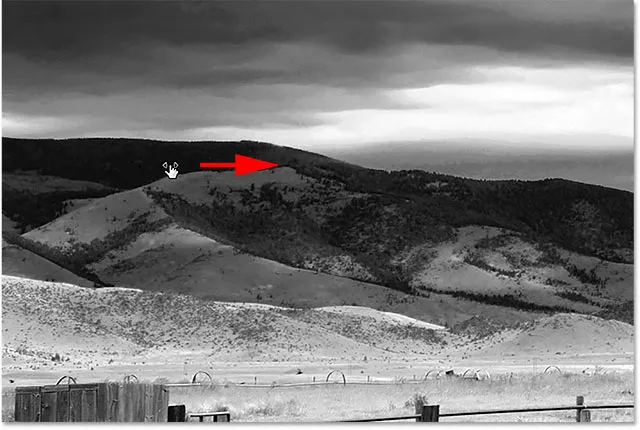
Tažením doprava odlehčíte vrcholky hor.
Pokud budete při přetahování nástrojem cílené úpravy sledovat panel Vlastnosti, všimnete si, že posuvník pro barvu, na kterou jste klikli, se při tažení pohybuje spolu s vámi. V mém případě, protože původní barva oblasti byla modrá, a táhnu doprava, jezdec Blues se také posune doprava:
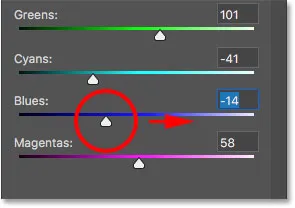
Při tažení po obrázku se posuvník barev pohybuje s vámi.
Mějte na paměti, a to platí, ať už táhnete jezdce nebo používáte nástroj Targeted Adjustment Tool, že když upravujete určitou oblast, neupravujete pouze jednu oblast. Upravujete každou oblast v obrázku, která obsahuje tuto barvu. V mém případě, osvětlení vrcholů hor také osvětlilo oblohu, protože obě oblasti obsahují modrou:
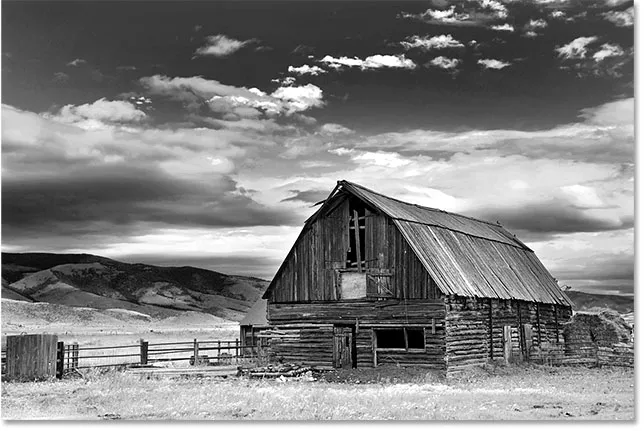
Modrá obloha je nyní odlehčena po zesvětlení modrých vrcholů hor.
Teď, když jsem se na obrázek chvíli díval, myslím, že by mohlo být chybou odlehčit trávu ve spodní části fotografie. Zatemnění této oblasti by přineslo více detailů. Vzhledem k tomu, že s úpravou vrstvy Černobílé nic neděláme, není trvalé, je snadné provádět změny a vyzkoušet různé nápady.
Chcete-li zatemnit trávu, klikněte na ni pomocí nástroje Targeted Adjustment a vyzkoušejte její barvu. Poté, když bude tlačítko myši stále stisknuté, jednoduše přetáhnu doleva, dokud nebudu s výsledkem spokojen:
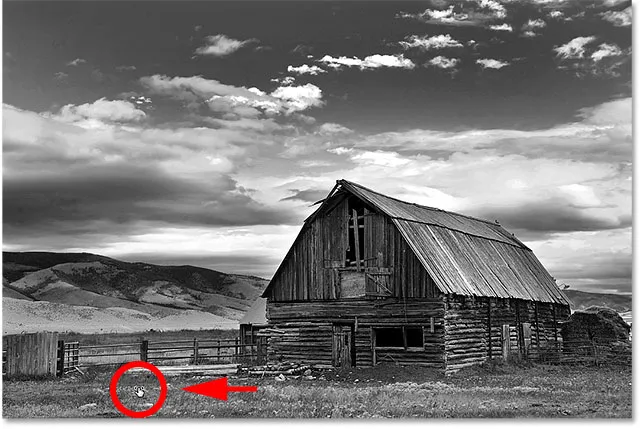
Kliknutím na trávu a tažením doleva ji ztmavíte.
Protože oblast, na kterou jsem klikl pomocí nástroje Targeted Adjustment Tool, byla žlutá, Photoshop přesunul jezdec Yellows na panelu Vlastnosti, když jsem táhl:
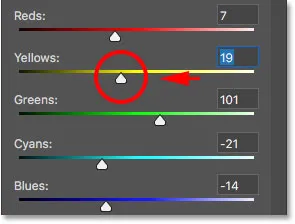
Tažením po žluté trávě pohnul posuvník Yellows.
Nakonec stodolu odlehčím tak, že na ni kliknu nástrojem Targeted Adjustment Tool a vyzkoušíme její barvu, poté při přetažení doprava ponechám tlačítko myši stisknuté:
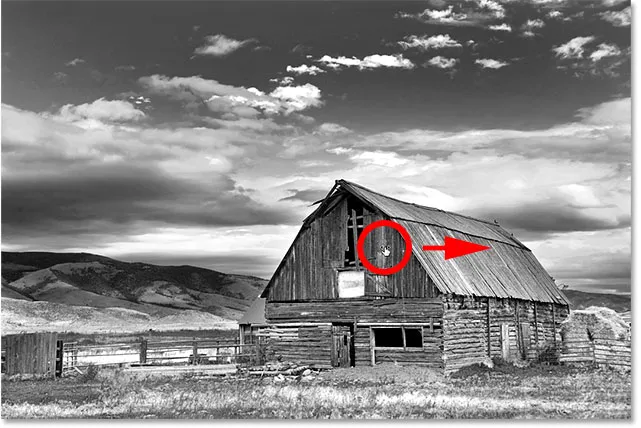
Kliknutím na stodolu a přetažením doprava ji odlehčíte.
Protože hlavní barva stodoly byla červená, Photoshop posunul jezdec Reds doprava. Když se podíváte zpět na obrázek, všimnete si, že spolu se stodolou byly odlehčeny také další oblasti, které také obsahují spoustu červené, jako dřevěný plot, seno za stodolou a některé oblasti trávy:
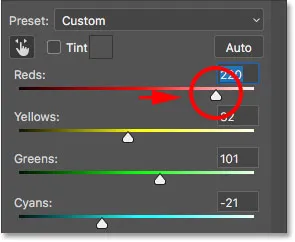
Přetažením po červené stodole pohnul posuvník Reds.
Porovnání výsledků
Za chvíli se naučíme, jak snadno přivést zpět některou barvu z původního obrázku. Ale teď, když jsme si vytvořili vlastní vlastní černobílou verzi pomocí vrstvy úprav Black & White, pojďme rychle porovnat náš výsledek s tím, čeho jsme poprvé dosáhli zpět na začátku tutoriálu pomocí vrstvy Hue / Saturation.
Nejprve vypnu nastavovací vrstvu Black & White kliknutím na její ikonu viditelnosti na panelu Vrstvy. Poté kliknutím na ikonu viditelnosti vrstvy Hue / Saturation pod touto vrstvou zapneme tuto vrstvu:
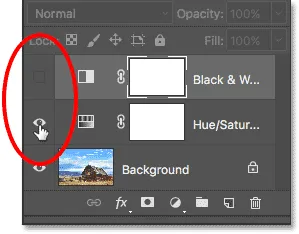
Vypnutí vrstvy nastavení Černobílé a zapnutí vrstvy nastavení Odstín / sytost.
A zde vidíme původní černobílou verzi, kterou jsme dosáhli pouhým desaturací barvy:

Rychlá, desaturovaná verze.
Chcete-li přepnout zpět na vlastní verzi, kliknutím na ikonu viditelnosti vrstvy Hue / Saturation ji vypneme, poté kliknutím na ikonu viditelnosti černé a bílé vrstvy nad ní ji znovu zapnu:
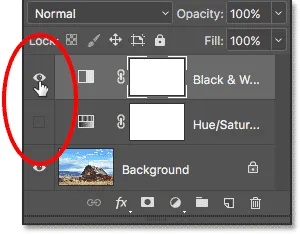
Vypnutí vrstvy pro nastavení odstínu / sytosti a zapnutí vrstvy pro úpravu černobílé barvy.
A tady je moje vlastní verze vytvořená s úpravou Black & White:

Verze s úpravou vrstvy Black & White.
Obnovení původní barvy
V tuto chvíli jsme se naučili vše, co potřebujeme vědět, abychom z barevné fotografie udělali krásný, vlastní černobílý obrázek. Ale to, že jsme ji převedli na černou a bílou, neznamená, že musí být úplně černé a bílé. Díky síle úpravových vrstev ve Photoshopu můžeme snadno obnovit původní barvu fotografie.
Vše, co musíme udělat, je snížit krytí vrstvy pro nastavení černobílé úpravy. Možnost Opacity najdete v pravém horním rohu panelu Vrstvy. Výchozí hodnota krytí je 100%, což znamená, že vyrovnávací vrstva zcela blokuje původní obrázek pod ním z pohledu. Snižte krytí na přibližně 90% :
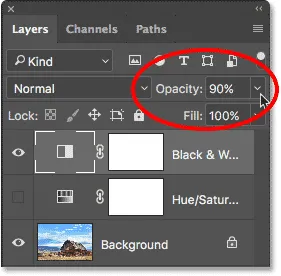
Snížení neprůhlednosti nastavovací vrstvy Černobílé.
To vrací jen náznak původní barvy a dává nám náš konečný výsledek:

Mírně zbarvená černobílá verze.