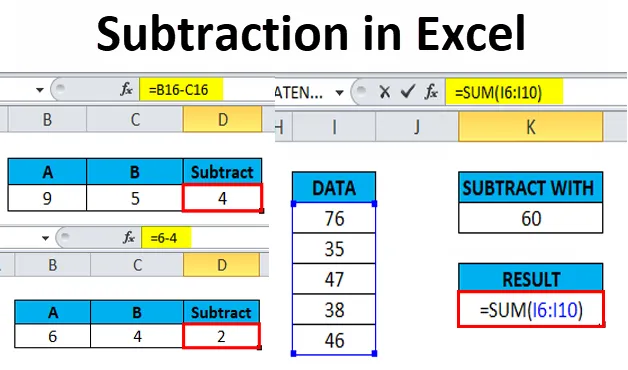
Odčítání v Excelu (obsah)
- Odčítání v Excelu
- Jak používat odčítání v Excelu?
Odčítání v Excelu
Odčítání znamená, že něco odebíráte skupině. Podle matematiky existují v subtrakční rovnici tři části.
např. v problému 6 - 4 = 2 se číslo 6 nazývá jako minuta, číslo 4 se nazývá subtrahend a číslo 2 je rozdíl .
V současné době neexistuje ve Excelu žádná specifická nebo zabudovaná univerzální funkce nebo vzorec odčítání, aby bylo možné odečíst mezi dvěma čísly. Pro odečtení mezi čísly musíte použít znak pomlčky (-) nebo znaménko mínus, což je znaménko odčítání nebo aritmetické operátory dvě čísla
Níže uvedené aritmetické operátory se používají k provedení výpočtu ve Excelu.
| Aritmetické operátory | Matematika | Vynikat |
| Přidání | + | + |
| Odčítání | - | - |
| Násobení | X | * |
| Divize | / | / |
| Rovná se | = | = |
Pomocí symbolu pomlčky (-) můžete rychle odečíst mezi čísly, buňkami, celými řádky a sloupci.
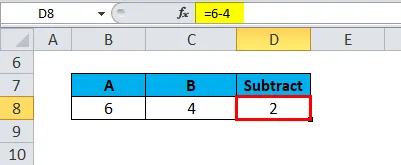
Odčítání je opakem procesu sčítání. Jedná se o operaci prováděnou na dvojici čísel za účelem získání nebo odvození rozdílu mezi dvěma čísly.
Funkce SUM je také užitečná v odčítání, kde odečte všechna čísla zadaná jako rozsah hodnot v argumentech a vrací požadovaný výstup
Jak odečíst čísla a další hodnoty v Excelu
Podívejme se, jak funguje SUBTRACT v Excelu. Chcete-li v Excelu odečíst dvě nebo více čísel, můžete vytvořit vzorec.
Kritéria pro vytvoření vzorce pro odčítání ve Excelu jsou
- Mělo by to vždy začínat rovným znaménkem (=).
- Vzorec se zadá do buňky, kde se má výsledek zobrazit.
- Odpočítávací znaménko v Excelu je pomlčka (-), která je aritmetickým operátorem
- Odčítání lze provést zadáním čísel, která chcete odečíst přímo do vzorce, např. = 6-4 výsledky nebo vrací hodnotu 2
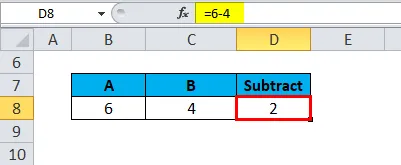
To lze také provést zadáním nebo použitím buněčných odkazů nebo adres ve vzorci
např. = B16-C16, v níže uvedeném příkladu vrátí hodnotu 4
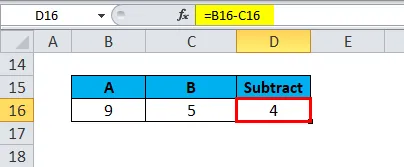
Výhodou použití odkazu na buňku
- Při použití odkazů na buňky namísto skutečných dat nebo čísla ve vzorci. Později mohou být referenční data buněk ve vzorci nahrazena nebo změněna, aby se získal požadovaný výstup. V tomto scénáři nemusíte znovu psát úplný vzorec. Výsledky vzorce se automaticky aktualizují, když se změní odkaz na buňku nebo data.
Jak používat odčítání v Excelu?
Odčítání je velmi snadné. Podívejme se nyní, jak používat odčítání v Excelu pomocí několika příkladů.
Tuto šablonu odčítání Excel si můžete stáhnout zde - odčítání Excel šablonyOdečíst v Excelu - Příklad č. 1
Odčítání čísel v buňce
V níže uvedeném příkladu mám číslo v buňce „B8“ a „C8“. Potřebuji vytvořit odečtený vzorec v buňce „D8“, abych odvodil rozdíl mezi dvěma čísly
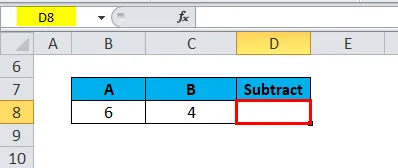
Do buňky D8 zadejte znaménko rovnosti = =, abyste zahájili vzorec, kde chcete získat výsledek rovnice
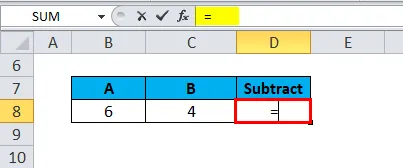
Čísla, která chcete přímo odečíst, můžete zadat přímo do vzorce, tj. = 6-4
Odpočítávací znak v excelu je pomlčka (-), což je aritmetický operátor používaný po zadání čísla 6, a za pomlčku (-) tj. 4 zadejte další číslo
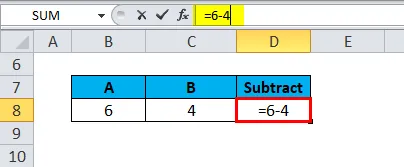
Stisknutím klávesy Enter dokončete vzorec. Odpověď 2 se objeví v buňce D8.
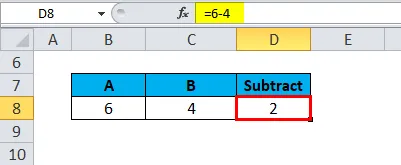
Odečíst v Excelu - Příklad č. 2
Odčítání s odkazem na buňku nebo adresou ve vzorci
V níže uvedeném příkladu mám číslo v buňce „B16“ a „C16“. Musím vytvořit vzorec odečtu v buňce „D16“, abych odvodil rozdíl mezi dvěma odkazy na buňky nebo čísly
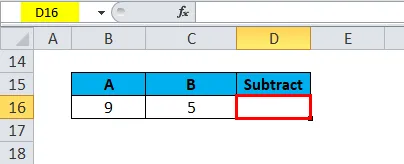
Do buňky D16 zadejte znaménko rovnosti = =, abyste zahájili vzorec, kde chcete získat výsledek rovnice
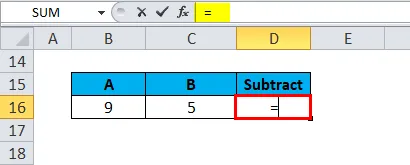
Můžete přímo zadat buněčné odkazy, které chcete odečíst přímo do vzorce, tj. = B16-C16
Odečtením ve Excelu je pomlčka (-), což je aritmetický operátor používaný po zadání první reference buňky „B16“ a po pomlčce (-) tj. „C16“ zadejte další odkaz na buňku
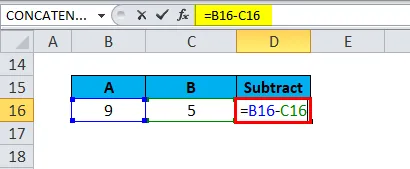
Stisknutím klávesy Enter dokončete vzorec. Odpověď 4 se objeví v buňce D16.
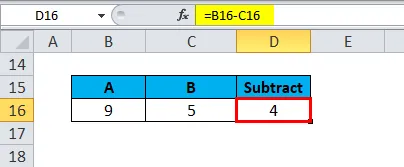
Odečíst v Excelu - Příklad č. 3
Odčítání pomocí funkce sum
Pokud v datovém souboru existuje obrovská čísla, bude obtížné provést odčítání s konkrétním číslem. Funkce SUM pomůže zkrátit váš vzorec.
V níže uvedeném příkladu mám množinu čísel v rozsahu buňky „I6“ až „I10“. a chci provést odčítání s odkazem na buňku „K6“ tj. 60.
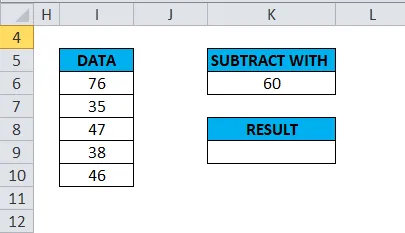
Potřebuji vytvořit vzorec Odečítání spolu s nějakou funkcí v buňce „K9“, abychom mohli odvodit rozdíl mezi referencí rozsahu buněk a určit konkrétní číslo.
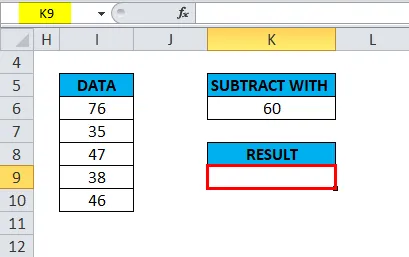
Do buňky K9 zadejte znaménko rovnosti = = a začněte vzorec, kde chcete získat výsledek rovnice
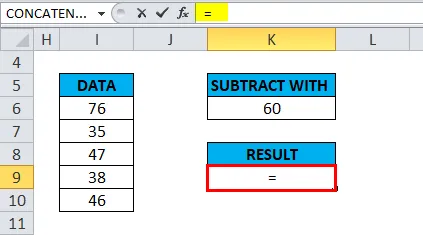
Prvním krokem je přidání množiny čísel v rozsahu buňky „I6“ až „I10“ pomocí nějaké funkce. Kde můžete přímo zadat argumenty rozsahu buněk v argumentu funkce SUM.

Po zadání argumentu funkce sum přidejte znak odčítání tj. Pomlčku (-), což je aritmetický operátor použitý po zadání funkce Sum, a za pomlčku (-) tj. „K6“, kterou chcete odečíst, zadejte další odkaz na buňku.
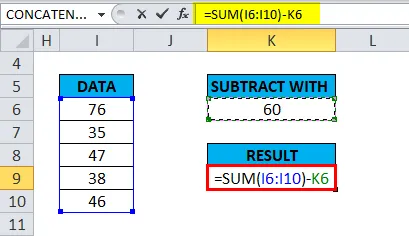
= SUM (I6: I10) -K6 vrátí hodnotu 182, tj. Je to hodnota rozdílu mezi čísly v rozsahu buňky a 60
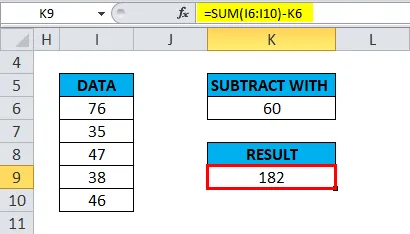
Odečíst v Excelu - Příklad č. 4
Odečítání mezi dvěma daty
Je velmi snadné odečíst data v Excelu. Stačí zadat datum ukončení a datum zahájení v jednotlivých buňkách a odečíst jednu buňku od druhé, tj. Datum ukončení s datem zahájení, abychom získali požadovaný výstup
ie = End_date-Start_date
Můžete také zadat data přímo do vzorce nebo pomocí funkce DATE nebo DATEVALUE .
NAPŘ
= DATUM (2018, 12, 20) - DATUM (2018, 12, 01)
= DATEVALUE („12/20/2018“) - DATEVALUE („12/01/2018“)
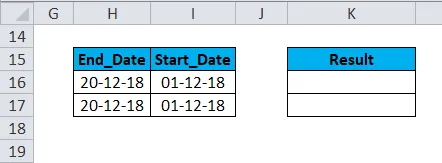
Použijte metodu odčítání, tj. H16-I16
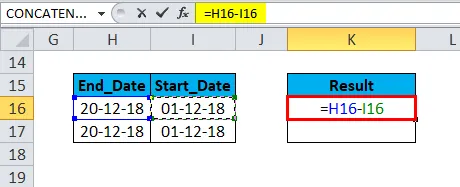
Vrátí 19 jako výsledek
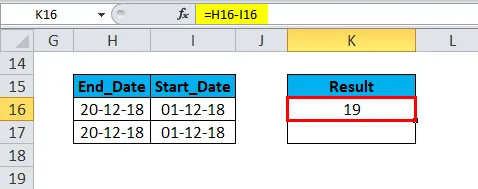
Podobně najdeme další hodnotu

Poznámka: Datum ukončení by mělo být použito nejprve a později datum zahájení ve vzorci. jinak vrátí zápornou hodnotu.
Důležité informace o odčítání v Excelu
Excel má pořadí operací (při použití Parenthesis () a matematických operací)
tj. pokud něco, uvnitř závorky se počítá nejprve ve vzorci. Pozdější násobení a dělení se provádí příští a na poslední sčítání a odčítání
Pomocí funkce Odečítání můžete také zjistit časové rozdíly mezi dvojnásobnými hodnotami pomocí vzorce = Čas ukončení - Počáteční čas . K tomu musíte vybrat možnost Vlastní formát času „h: mm“ z možností Formát buněk.
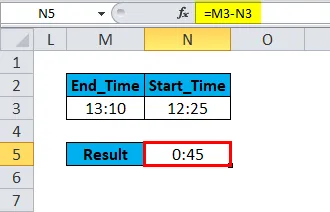
Odečtený vzorec také pomáhá odečíst procento mezi dvěma procentními hodnotami v Excelu, např. = 100% - 60% vrátí hodnotu 40%

Doporučené články
Toto byl průvodce odčítáním v Excelu. Zde diskutujeme Subtraction Formula a jak používat Subtraction v Excelu spolu s praktickými příklady a stahovatelnou Excel šablonou. Můžete si také prohlédnout naše další doporučené články -
- Jak používat funkci SUMIF v Excelu?
- Příklady funkce SUMPRODUCT
- SUM Funkce Šablona Excelu
- Použití funkce VÝMĚNA Excel