
Malíř formátu Excel (obsah)
- Formátujte malíře v Excelu
- Kde je v aplikaci Excel nalezena možnost Formátovat malíře?
- Jak používat formát malíř v Excelu?
Formátujte malíře v Excelu
Někdy v Excelu je třeba použít nějaký typ formátování v jiných buňkách nebo v rozsahu buněk. Takže můžete provést formátování podle vašich požadavků. Formátování buněk je velmi důležitá funkce aplikace Excel, která je uživatelsky přívětivá a poskytuje přehledný pohled na zprávu.
Někdy je třeba předložit zprávu v kratším čase se správným formátováním. Formátování buněk představuje relevantní informace velmi pohodlně a efektivně.
Kopírovat formátování je nejjednodušší způsob, jak toho dosáhnout. Excel malíř vám pomůže zkopírovat formátování z jedné buňky a použít ji na jiné buňky.
Definice
Jedná se o vestavěný nástroj Excel, který vám pomůže zkopírovat formátování z jedné buňky nebo řady buněk a použít ji na jiné buňky. Můžeme je také použít na jiné pracovní listy / sešity.
Tato možnost Excel šetří spoustu času a aplikuje formátování rychle.
Kde je v aplikaci Excel nalezena možnost Formátovat malíře?
Postupujte podle následujících kroků:
- Přejděte na kartu HOME .
- V části Schránka v levém bočním rohu je k dispozici možnost Formátovat malíř, jak je vidět na níže uvedeném snímku obrazovky.
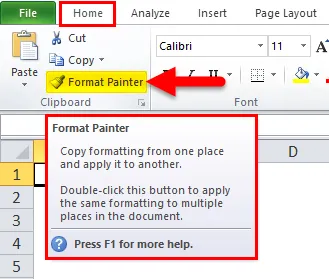
Jak používat formát malíř v Excelu?
Podívejme se na práci malíře formátu Excel s několika příklady.
Tuto šablonu Format Painter Excel si můžete stáhnout zde - Format Painter Excel TemplatePříklad č. 1
Uváděli jsme několik údajů:
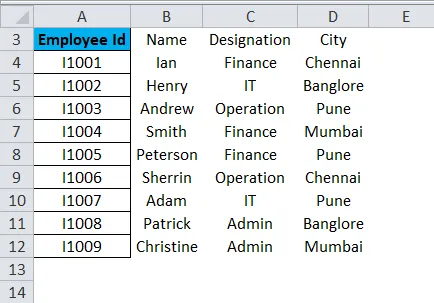
Provedli jsme určité formátování v prvním sloupci, jak je uvedeno výše, a nyní chceme použít stejné formátování i v jiných datech.
Postupujte podle následujících kroků:
- Vyberte všechna data ve sloupci A, do kterého chcete kopírovat, a klikněte na možnost Formátovat malíř, jak je uvedeno na obrázku níže.
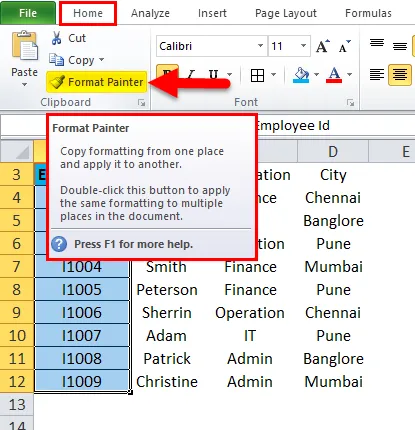
- Zkopíruje celé formátování sloupce A a převede kurzor na štětec.
- Poté vyberte oblast buněk nebo sloupců, ve kterých chcete použít stejné formátování jako na obrázku níže.

Příklad č. 2
Nyní si vezměte další příklad.

Jak je vidět na výše uvedeném snímku obrazovky, existuje určité formátování v datovém souboru 1 z rozsahu buněk A17: C22. Stejné formátování chceme použít na datový soubor 2 z rozsahu buněk A25: C30.
- Vyberte všechna data z A17: C22 a klikněte na Format Painter.
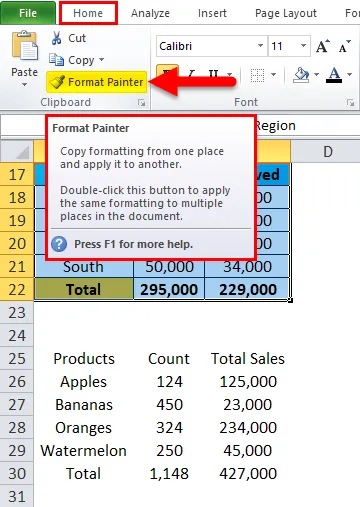
- Zkopíruje formátování a poté vybere celý soubor dat, na který chcete použít. Výsledek je uveden níže:
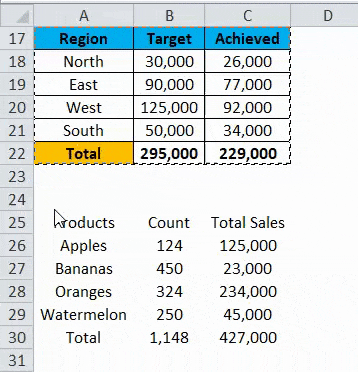
Příklad č. 3
Vezměme si další příklad.
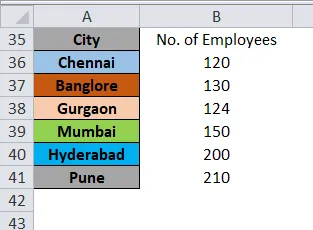
Chceme použít stejné formátování jako sloupec A do sloupce B. Použít stejný postup jako vybrat sloupec A a kliknout na Formátovat malíře.
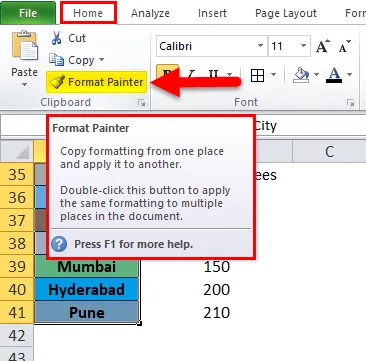
Výsledek je uveden níže:
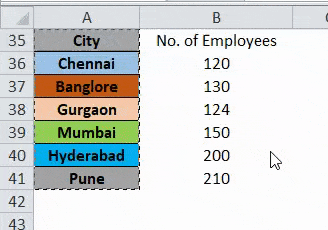
Klávesová zkratka funkce Format Painter:
K dispozici je klávesová zkratka Format Painter, Stiskněte klávesy ALT + H + F + P. Postupujte podle následujících kroků:
- Vyberte oblast buněk nebo buněk, ze kterých chcete zkopírovat formátování, a stiskněte tuto klávesovou zkratku.
- Nyní můžete toto formátování použít na více buněk nebo vícekrát.
Co je třeba pamatovat na Format Painter v Excelu
- Formátovat malíř pouze kopíruje formátování buňky nebo řady buněk. Nezmění to hodnotu v buňce.
- Volba Formátovat malíře umožňuje změnit barvu buňky, zarovnání buněk, formátování čísla, ohraničení atd.
- Můžete také použít možnost Formátování malíře s funkcí podmíněného formátování.
- Pokud chcete použít volbu formátovací malíř na nesousedních buňkách, musíte dvakrát kliknout na Formátovací malíř.
Doporučené články
Toto byl průvodce formátem Painter v Excelu. Zde diskutujeme o tom, jak používat formát Painter v Excelu spolu s praktickými příklady a šablonou Excel ke stažení. Můžete si také prohlédnout naše další doporučené články -
- Použití funkce automatického formátování v Excelu
- Pokyny pro formátování dat Excel
- Cheat list vzorců Excelu
- Co je adresa funkce v Excelu
- Jak používat formát VBA v Excelu?