V aktualizacích Creative Cloud v listopadu 2015 provedl Adobe několik důležitých změn rozhraní ve Photoshopu CC. Jednou z těchto změn, a možná největší, bylo zavedení nové úvodní obrazovky a panelu Nedávné soubory, které byly navrženy tak, aby otevírání souborů a vytváření nových dokumentů ve Photoshopu bylo snadnější než kdy jindy.
Další změnou a tou, na kterou se podíváme v tomto tutoriálu, bylo zavedení nových tmavších dialogových oken ve Photoshopu. Zpět ve Photoshopu CS6 vzal Adobe tradičně světlejší rozhraní a učinil jej výrazně tmavším, s myšlenkou, že tmavší rozhraní by pro nás bylo méně rušivé, když jsme pracovali na našich obrázcích. Přestože bylo hlavní rozhraní zatemněno, zůstala jednotlivá dialogová okna stejně světlá jako v předchozích verzích.
V nejnovější verzi Photoshopu CC 2015 společnost Adobe konečně přizpůsobila dialogová okna se zbytkem rozhraní. I když je tato změna čistě kosmetická, domnívám se, že budete souhlasit s tím, že tmavší vzhled je vítaným zlepšením. A pokud nechcete souhlasit, je to v pořádku, protože barvu dialogových oken lze nyní upravit spolu se zbytkem rozhraní v předvolbách Photoshopu! Uvidíme, jak to funguje.
Malá historie
Po většinu historie Photoshopu bylo rozhraní mnohem lehčí než dnes. Tady je to, jak to vypadalo ve Photoshopu CS5, což je do značné míry to, jak to vypadalo od prvního vydání Photoshopu před více než dvěma desetiletími. Tehdy nebylo s rozhraním nic špatného, ale jeho světlejší tón znamenal, že obraz vždy soutěžil o pozornost s prvky rozhraní, které jej obklopují (černobílý portrétní fotografie z Shutterstocku):
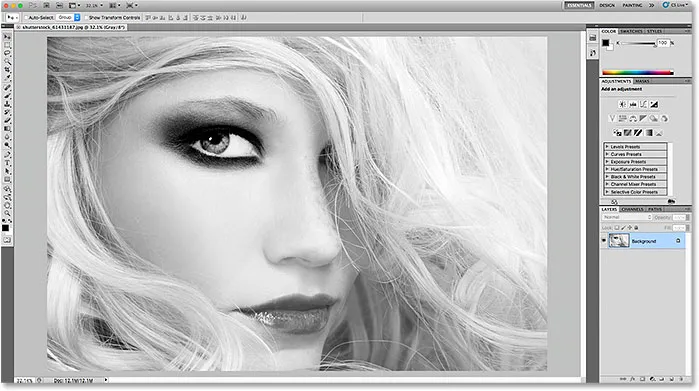
Lehčí rozhraní ve Photoshopu CS5 (a starší).
V aplikaci Photoshop CS6 překvapil Adobe všechny tím, že rozhraní ztmavl. Poté, co počáteční šok zmizel, většina uživatelů Photoshopu souhlasila s tím, že tmavší tón je změna k lepšímu, což usnadňuje zaostření na obraz, zatímco rozhraní potichu sedělo na pozadí:
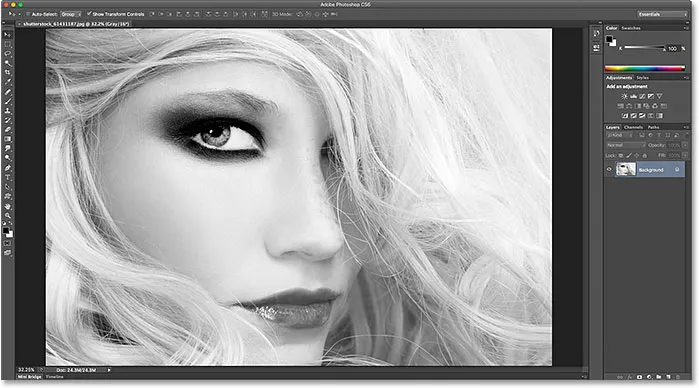
Tmavší rozhraní bylo poprvé představeno ve Photoshopu CS6.
Přestože hlavní rozhraní bylo nyní tmavší, to samé neplatilo pro jednotlivá dialogová okna ve Photoshopu CS6. Z jakéhokoli důvodu se Adobe rozhodla nechat je s původním světlejším tónem. Zde je například dialogové okno Smart Sharpen z aplikace Photoshop CS6. Toto konkrétní dialogové okno používám jako příklad, ale všechna dialogová okna v CS6 sdílely stejný celkový vzhled. Všimněte si, jak světlo bylo dialogové okno porovnáno s obrázkem v jeho náhledovém okně, jako by bylo důležitější samotné dialogové okno:
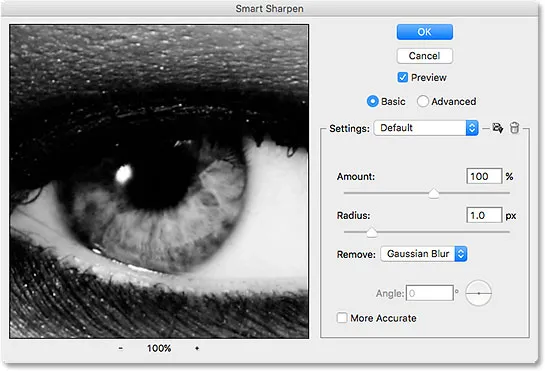
Příklad světlejšího dialogového okna z aplikace Photoshop CS6.
Při pohledu spolu se zbytkem rozhraní ve Photoshopu CS6 to vypadalo, že dialogové okno bylo oddělené od všeho ostatního:
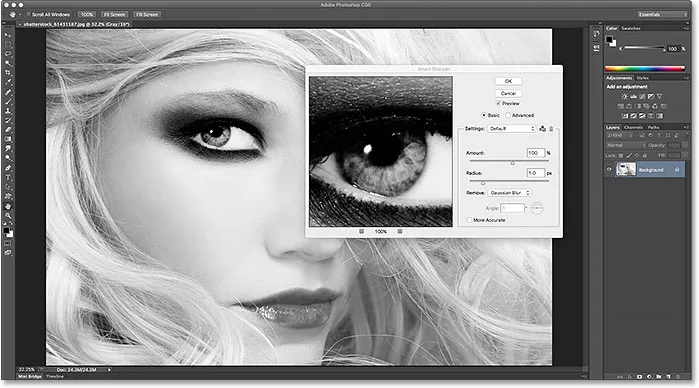
Dialogová okna ve Photoshopu CS6 vypadala odděleně od zbytku rozhraní a často vypadala jako jasná (nebo jasnější) než samotný obrázek.
Plugin pro krátké kódy, akce a filtry: Chyba v krátkém kódu (ads-basics-middle-2)
Temnější dialogová okna ve Photoshopu CC 2015
Toto odpojení mezi hlavním rozhraním Photoshopu a jeho dialogovými okny pokračovalo počátečním vydáním Photoshopu CC a dokonce i do CC 2015. Ale s aktualizacemi Creative Cloud v listopadu 2015, Adobe konečně přinesl vše dohromady a dal dialogovým oknům stejný tmavší tón jako zbytek rozhraní. Zde vypadá, jak vypadá dialogové okno Smart Sharpen ve Photoshopu CC 2015. Opět používám toto jedno dialogové okno jako příklad, ale všechna dialogová okna v CC 2015 nyní sdílejí stejný tmavší vzhled. Všimněte si, jak snadnější je zaostřit na obrázek v okně náhledu, když je samotné dialogové okno tmavší:
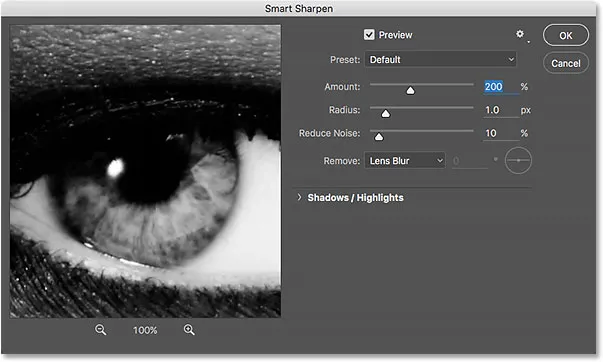
Nová tmavá dialogová okna ve Photoshopu CC 2015.
Zde je návod, jak to vypadá se zbytkem rozhraní ve Photoshopu CC 2015, se vším, co nyní sdílí jednotný vzhled:
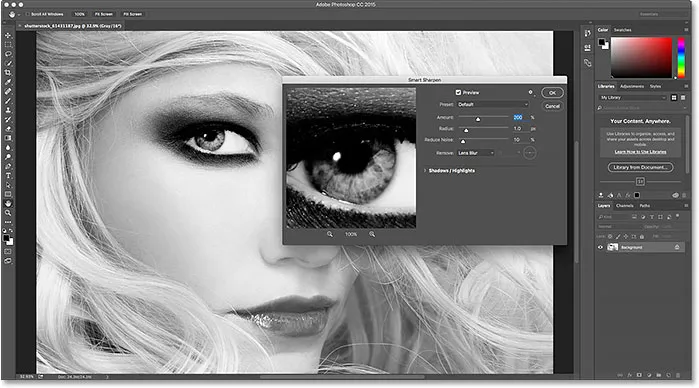
Dialogová okna ve Photoshopu CC 2015 se nyní hladce prolínají se zbytkem rozhraní.
Změna barevného motivu
Když Adobe poprvé představil tmavší rozhraní ve Photoshopu CS6, věděli, že ne všichni s tím budou spokojeni, a proto také zavedli barevná témata do předvoleb aplikace Photoshop. Barevná témata nám umožňují snadno změnit barvu (úroveň jasu) rozhraní a vybrat si můžete ze čtyř různých, od velmi tmavé po velmi světlou. Problém však byl v tom, že tato barevná témata neměla žádný vliv na dialogová okna; bez ohledu na to, jak světlé nebo tmavé jsme v CS6 nastavili hlavní rozhraní, si dialogová okna zachovala svůj původní světlejší tón. Ale od listopadu 2015 se aktualizace Creative Cloud již neplatí. Nyní můžeme pomocí barevných motivů změnit jas celého rozhraní, včetně dialogových oken.
Chcete-li se dostat k barevným motivům, v počítači se systémem Windows přejděte v horní části obrazovky do nabídky Úpravy na liště nabídek, zvolte Předvolby a poté vyberte Rozhraní . V počítačích Mac přejděte do nabídky Photoshop, zvolte Předvolby a poté vyberte Rozhraní :
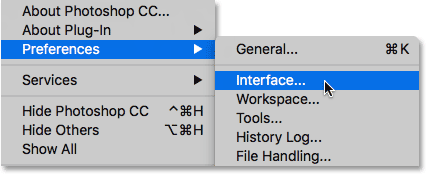
Přejděte na Úpravy> Předvolby> Rozhraní (Win) / Photoshop> Předvolby> Rozhraní (Mac).
Otevře se dialogové okno Předvolby nastavené na možnosti rozhraní. Všimněte si, že i samotné dialogové okno Předvolby je nyní tmavší. Čtyři barevné motivy rozhraní se nacházejí podél horní části, od nejtmavšího motivu vlevo po nejsvětlejšího motivu vpravo. Ve výchozím nastavení je vybrán druhý motiv zleva:
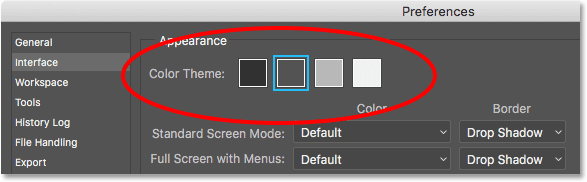
Čtyři barevná témata pro rozhraní v předvolbách aplikace Photoshop.
Chcete-li změnit jas rozhraní, jednoduše vyberte jiné téma. Chcete-li například vrátit původní světlejší tón z aplikace Photoshop CS5 a starší, vyberte téma, které je nejvíce vpravo. Všimněte si, že jakmile vyberu nové téma, změní se barva dialogového okna Předvolby:
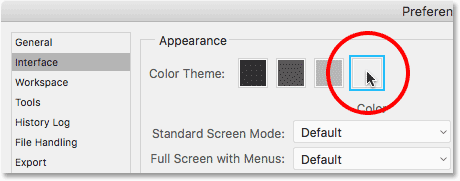
Výběr nejlehčího ze čtyř barevných motivů.
Kliknutím na tlačítko OK zavřete dialogové okno Předvolby a tady je vzhled rozhraní. Tentokrát jsem otevřel dialogové okno Úrovně než Inteligentní vyostření, abychom mohli vidět, že na všechna dialogová okna ve Photoshopu se nyní vztahuje barevné téma:
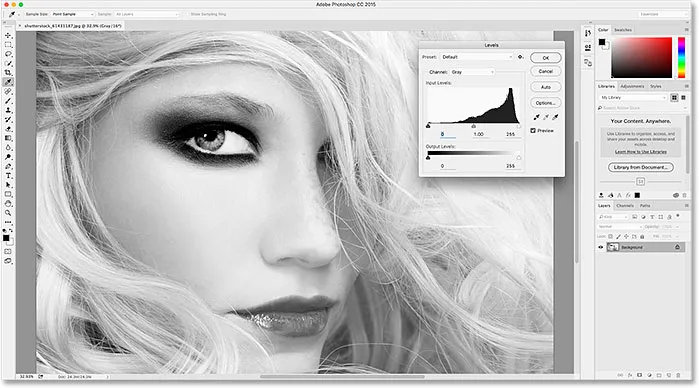
Nejlehčí z barevných motivů Photoshopu. V CC 2015 jsou nyní dialogová okna součástí motivu.
Dialogové okno Předvolby znovu otevřím tak, že se vrátím zpět do nabídky Úpravy > Předvolby > Rozhraní (Win) / Photoshop > Předvolby > Rozhraní (Mac), a poté si vyberu jiné barevné téma. Tentokrát vyberu první vlevo, což je ještě tmavší než výchozí téma. Znovu si všimněte, že jakmile vyberu nový motiv, dialogové okno Předvolby se aktualizuje na novou úroveň jasu:

Výběr nejtemnějších barevných motivů Photoshopu.
Kliknutím na tlačítko OK zavřete dialogové okno Předvolby. Tady je, jak vypadá nejtmavší téma, tentokrát s otevřeným dialogovým oknem Křivky:
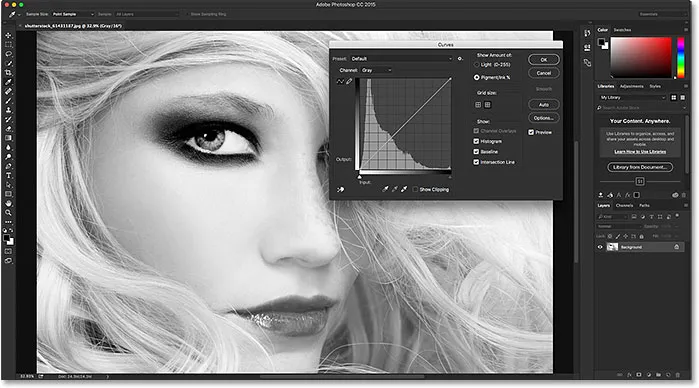
Nejtmavší z barevných motivů.
Osobně to považuji za příliš tmavé, takže pro přepnutí zpět na výchozí barevné téma jednoduše znovu otevřím dialogové okno Předvolby k možnostem rozhraní a druhý motiv vyberu zleva:
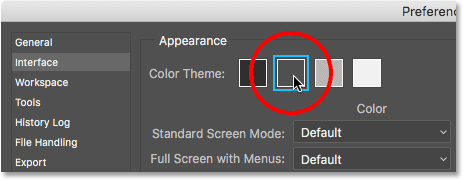
Opětovný výběr výchozího barevného motivu.
Hlavní rozhraní a dialogová okna jsou nyní opět na výchozí úrovni jasu:
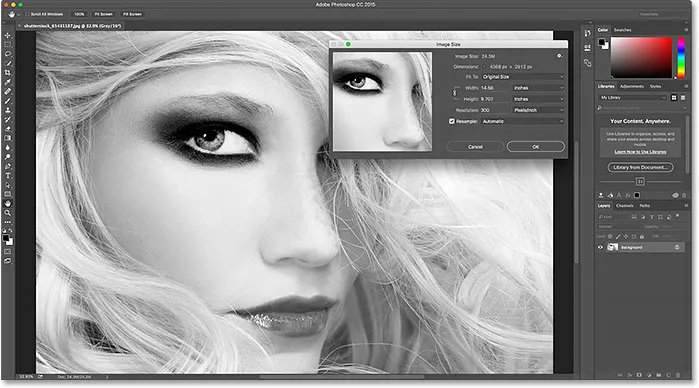
Výchozí barevný motiv.
Změna barevného motivu z klávesnice
V dialogovém okně Předvolby jsme viděli, jak můžeme změnit barevné téma, ale můžete ho změnit přímo z klávesnice. Stačí stisknout a podržet klávesu Shift a poté opakovaně stisknout klávesu F1, abyste se mohli pohybovat dozadu čtyřmi barevnými tématy (jinými slovy, od světlejších po tmavší), nebo opakovaným stisknutím klávesy F2 přepínat vpřed (od tmavších k světlejším). Je však třeba poznamenat, že jakékoli dialogové okno, které je aktuálně otevřené, když měníte téma z klávesnice, se neaktualizuje na nové téma, dokud dialogové okno nezavřete a znovu neotevřete.