V předchozím tutoriálu jsme se dozvěděli vše o úplně přepracovaném dialogovém okně Nový dokument ve Photoshopu CC 2017 a jak jej použít k vytváření nových dokumentů Photoshopu. Zatímco mnozí z nás uvidí redesign jako vylepšení, ne všichni budou souhlasit.
Dlouhodobí uživatelé Photoshopu mohou preferovat menší a kompaktnější rozložení původního dialogového okna Nový dokument. I když jste ve Photoshopu nováčkem, možná budete chtít vyzkoušet obě verze (redesign a originál) a zjistit, která z nich se vám nejvíce líbí.
Naštěstí původní dialogové okno Nový dokument stále existuje ve Photoshopu CC 2017. Adobe ho nyní nazývá „starým“ dialogovým oknem Nový dokument a v tomto tutoriálu se naučíme, jak snadno přepínat mezi přepracovanou verzí a starší verzí . Také se rychle podíváme na to, jak funguje starší verze. Začněme!
Dialogové okno Nový design nového dokumentu
Ve výchozím nastavení, když otevřeme dialogové okno Nový dokument ve Photoshopu CC, nyní se objeví v jeho přepracovaném rozvržení. Otevřu to kliknutím na tlačítko Nový … na úvodní obrazovce Photoshopu. Dialogové okno Nový dokument můžeme také otevřít otevřením nabídky Soubor v horní části obrazovky a výběrem Nový nebo stisknutím klávesové zkratky Ctrl + N (Win) / Command + N (Mac):
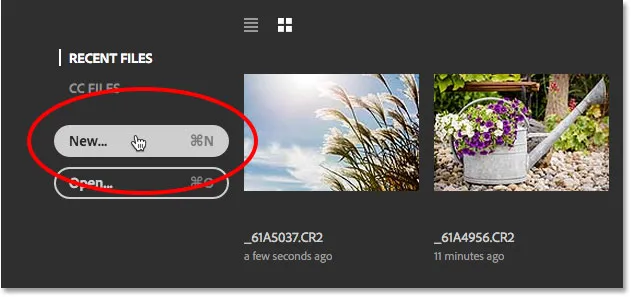
Klepnutím na tlačítko Nový … na úvodní obrazovce.
Ať už si vyberete jakýkoli způsob, zobrazí se dialogové okno Nový design nového dokumentu. Přepracovanou verzi jsem podrobně popsal v našem tutoriálu Jak vytvořit nové dokumenty ve Photoshopu CC. Zde se zaměříme jen na původní „starší“ verzi, kterou za chvíli uvidíme:
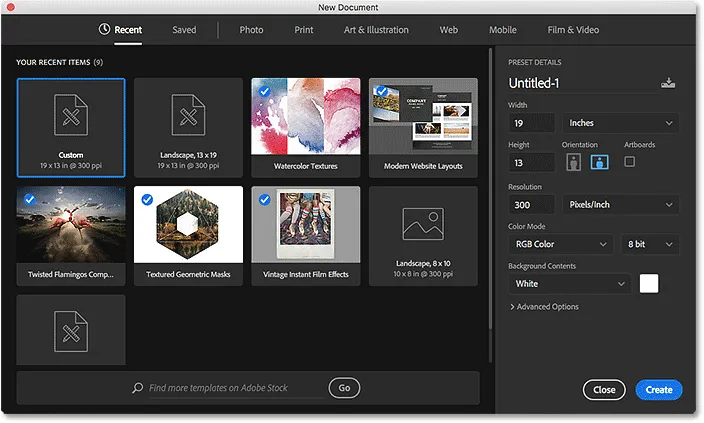
Přepracované dialogové okno Nový dokument ve Photoshopu CC 2017.
Kliknutím na tlačítko Zavřít v pravém dolním rohu prozatím zavřete dialogové okno. Tím se dialogové okno uzavře, aniž by se vytvořil nový dokument:
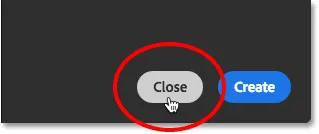
Klepnutím na tlačítko Zavřít.
Dialogové okno Legacy New Document
Pomocí předvoleb aplikace Photoshop můžeme snadno přepínat mezi přepracovanou a původní verzí dialogového okna. V počítači se systémem Windows přejděte v horní části obrazovky na nabídku Úpravy na liště nabídek, zvolte Předvolby a poté zvolte Obecné . Na počítačích Mac přejděte v horní části obrazovky do nabídky Photoshop CC, zvolte Předvolby a poté Obecné :

Přejít na Úpravy (Win) / Photoshop CC (Mac)> Předvolby> Obecné.
Otevře se dialogové okno Předvolby nastavené na Obecné možnosti. Vyhledejte možnost, která říká Použít staré rozhraní „Nový dokument“ . Klepnutím do jeho zaškrtávacího pole povolíte:
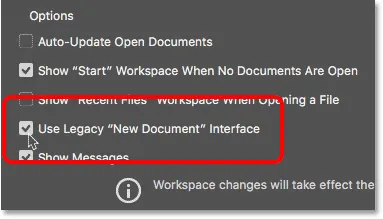
Vyberte možnost „Použít starší“ Nový dokument ”.
Změna je okamžitá, takže není nutné ukončit a znovu spustit Photoshop, aby se projevila. Vše, co musíme udělat, je zavřít dialogové okno Předvolby kliknutím na OK :
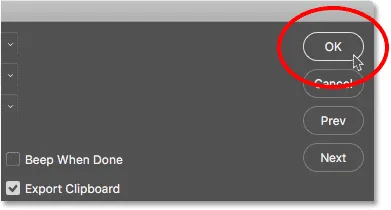
Zavření dialogového okna Předvolby aplikace Photoshop.
Poté na úvodní obrazovce znovu klikněte na tlačítko Nový … a vytvořte nový dokument:
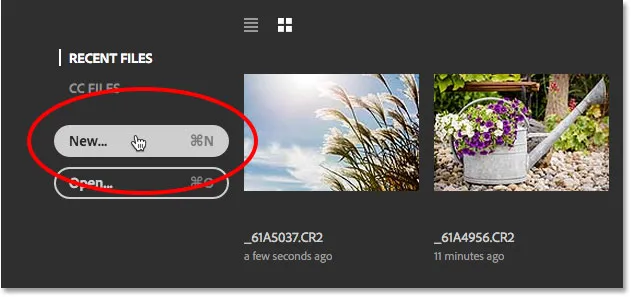
Opětovným kliknutím na tlačítko Nový ….
Dialogové okno Nový dokument se znovu otevře, ale tentokrát jako menší, starší verze. Hodnoty, které vidíte pro různá nastavení, se mohou lišit od mých, a to proto, že se otevře dialogové okno s posledním použitým nastavením. Pokud jste dosud nevytvořili nový dokument, bude nastaven na výchozí velikost dokumentu Photoshopu:
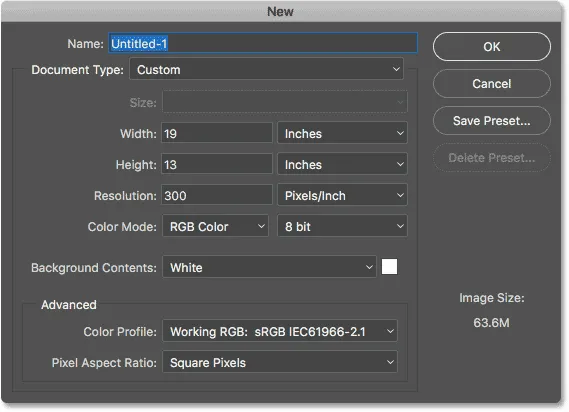
Dialogové okno Starší dokument ve Photoshopu CC 2017.
Pojmenování nového dokumentu
Podívejme se rychle, jak funguje starší verze. Nejprve můžeme nášmu novému dokumentu pojmenovat pomocí pole Název nahoře. Pokud zde svůj název nechcete pojmenovat, Photoshop vás požádá, abyste jej pojmenovali, když jej uložíte později, takže v tuto chvíli není nutné jej pojmenovat. Jako příklad však pojmenuji dokument „Můj nový dokument“:
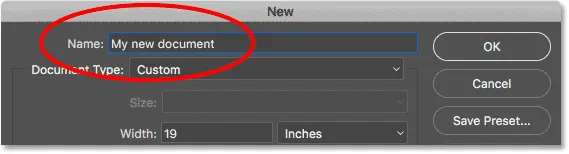
Pojmenování nového dokumentu.
Výběr předvolby
Stejně jako v novém dialogovém okně Nový dokument můžeme začít tím, že uvidíme, zda již existuje předvolba, kterou můžeme použít a která odpovídá velikosti dokumentu, kterou potřebujeme. Photoshop obsahuje několik vestavěných předvoleb a jak uvidíme později, můžeme si také vytvořit vlastní.
Nejprve vyberte typ dokumentu, který chcete vytvořit kliknutím na možnost Typ dokumentu . Důl je aktuálně nastaven na Vlastní. Vaše může být nastaveno na něco jiného:
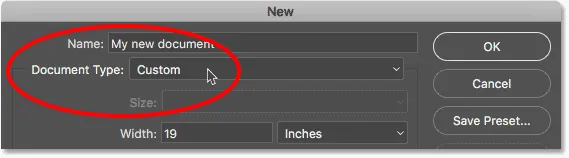
Klepnutím na možnost Typ dokumentu.
Poté vyberte kategorii, která odpovídá vašemu typu dokumentu. Většina kategorií z dialogového okna Nový dokument nově navržených je zde (Fotografie, Web, Mobilní, Umění a ilustrace), stejně jako několik dalších. Vyberu fotografii :
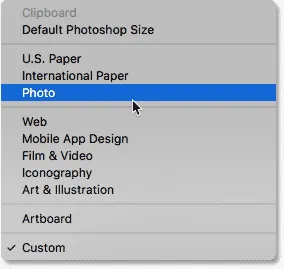
Výběr kategorie Fotografie.
Chcete-li zobrazit seznam předvoleb pro zvolenou kategorii, klikněte na možnost Velikost :
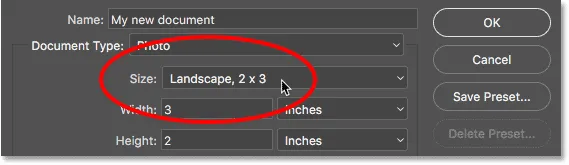
Kliknutím na možnost Velikost zobrazíte předvolby.
Poté vyberte ze seznamu předvolbu. Vyberu na šířku, 8 x 10 :

Výběr předvolby fotografie.
Jakmile vyberete předvolbu, zobrazí se aktualizace nastavení různých dokumentů. V mém případě, protože jsem si vybral předvolbu Krajina 8 x 10, vidíme, že moje Šířka je nyní nastavena na 10 palců, Výška je nastavena na 8 palců a Rozlišení dokumentu je nastaveno na 300 pixelů / Palec (a univerzální standard pro vysoce kvalitní tisk). Další nastavení, jako je Režim barev, Obsah pozadí a Profil barev, jsou také založena na vybrané předvolbě:
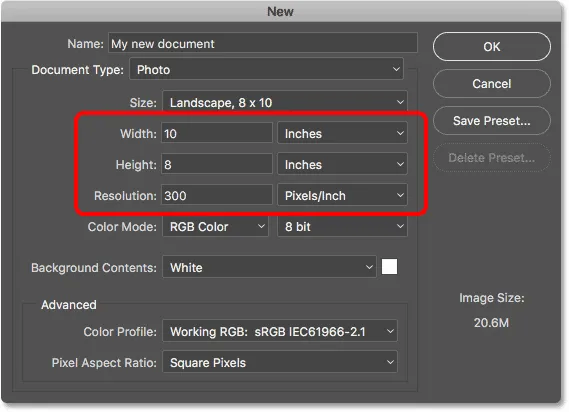
Nastavení dokumentu se aktualizuje na přednastavené hodnoty.
Pokud jste s nastavením spokojeni, kliknutím na tlačítko OK v pravém horním rohu zavřete dialogové okno a vytvořte nový dokument. To zatím neudělám, protože v další části se naučíme, jak vytvořit nový dokument pomocí vlastních nastavení:
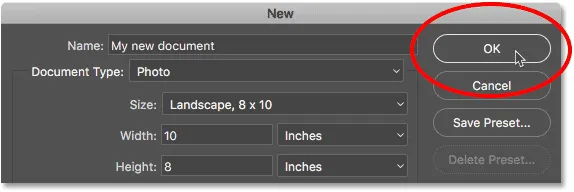
Klepnutím na tlačítko OK přijměte nastavení a vytvořte nový dokument.
Používání uživatelských nastavení dokumentu
Pokud jste procházeli předvolbami a žádná z nich vám nedá velikost dokumentu, kterou hledáte, můžete snadno vytvořit dokument pomocí vlastního vlastního nastavení. Jednoduše zadejte libovolné hodnoty do různých možností.
Například, pokud chci vytvořit dokument Photoshopu, který je 11 palců po 14 palců, vše, co musím udělat, je nastavení Šířka na 11 palců a Výška na 14 palců . To mi dá dokument v orientaci na výšku . Pokud bych místo toho potřeboval orientaci na šířku, vyměnil bych hodnoty a nastavil šířku na 14 palců a výšku na 11 palců . V přepracovaném dialogovém okně Nový dokument jsou k dispozici praktická tlačítka pro okamžité přepínání mezi orientací na výšku a na šířku. Ve starší verzi to musíme udělat ručně.
Také chci mít možnost tento dokument tisknout ve vysoké kvalitě, takže ponechám hodnotu Rozlišení nastavenou na 300 pixelů / palec . Pokud vytváříte dokument pro web nebo pro mobilní zařízení, nemusíte se bát hodnoty rozlišení.
Všimněte si, že jakmile začnete zadávat vlastní hodnoty, přepne se možnost Typ dokumentu nahoře z jakéhokoli přednastaveného nastavení na Vlastní :

Zadání vlastních hodnot pro nový dokument.
Další informace: Rozlišení obrazu a kvalita tisku
Jako typ měření jsem zde použil palce, ale pokud kliknete na pole Typ měření pro Šířku nebo Výška, uvidíte další typy, z nichž si můžete vybrat, například pixely, což by bylo lepší volba pro webové nebo mobilní rozvržení:

Palce jsou jen jedním z několika typů měření, ze kterých si můžeme vybrat.
Další možností, kterou byste mohli chtít změnit, je obsah na pozadí . Výchozí barva pozadí pro nový dokument Photoshopu je bílá . Ve většině případů funguje bílá dobře, ale pokud ji chcete změnit, klikněte na pole Obsah pozadí a vyberte jinou možnost ze seznamu.
Jedna věc, kterou je třeba poznamenat, je, že na rozdíl od přepracovaného dialogového okna Nový dokument, ve kterém musíme nejprve otevřít Upřesňující možnosti, než se Transparent objeví v seznamu Obsah na pozadí, ve starší verzi je k dispozici ihned.
Výběrem jiné … v dolní části seznamu se otevře Photoshop's Color Picker, kde si můžete vybrat konkrétní barvu pozadí. Výběr barvy můžete otevřít také kliknutím na vzorek barvy napravo od pole Obsah pozadí:
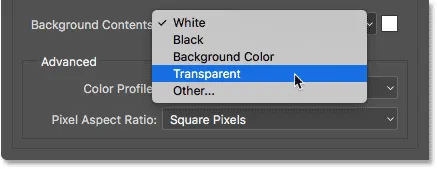
Možnosti obsahu na pozadí.
Další možnosti, které můžeme změnit a které jsou k dispozici také v dialogovém okně Nový dokument, jsou Barevný režim, Hloubka bitů (přímo napravo od Barevného režimu) a Barevný profil. Jedná se o pokročilejší možnosti, takže pokud s nimi nejste obeznámeni, můžete je bezpečně nechat nastavit na výchozí hodnoty:
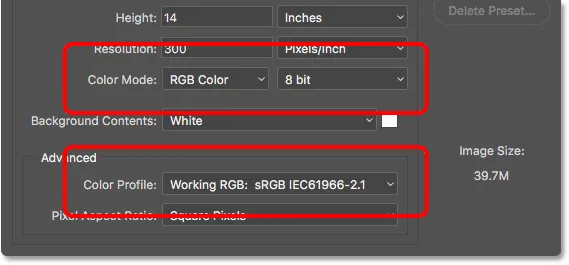
Možnosti barevného režimu, hloubky bitů a barevného profilu.
Až budete s nastavením spokojeni, kliknutím na tlačítko OK v pravém horním rohu zavřete dialogové okno Nový dokument a vytvořte nový dokument. Opět to nebudu dělat jen proto, že máme ještě jedno téma, kterým je naše nastavení uložit jako vlastní předvolba:
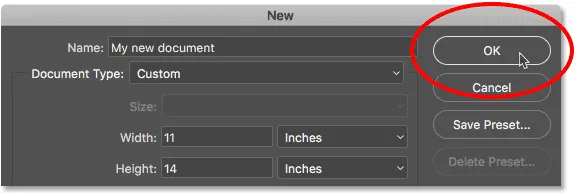
Klepnutím na OK vytvořte nový vlastní dokument Photoshopu.
Vytvoření vlastní předvolby
Stejně jako v novém dialogovém okně Nový dokument můžeme naše vlastní nastavení uložit jako novou předvolbu. Chcete-li vytvořit novou předvolbu, klikněte na tlačítko Uložit předvolbu … :
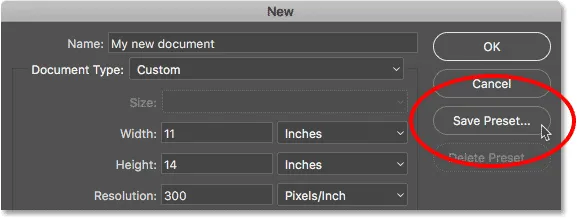
Klikněte na „Uložit předvolbu …“.
Otevře se dialogové okno Nová předvolba dokumentu . Zadejte novému předvolenému popisné jméno. Pojmenuji svůj „Krajina, 11 x 14“. Photoshop automaticky uloží hodnoty Šířka a Výška do předvolby. Chcete-li také uložit další nastavení, například Rozlišení a Obsah na pozadí, zkontrolujte, zda jsou vybrána (zaškrtnuta) ta, která potřebujete. Ve výchozím nastavení je vybrána každá možnost, takže pokud nemáte důvod nezahrnout konkrétní možnost, vše, co zde musíte opravdu udělat, je dát svému předvolenému jménu jméno:

Pojmenování předvolby v dialogovém okně Přednastavení nového dokumentu.
Klepnutím na tlačítko OK uložíte předvolbu a zavřete dialogové okno Nový předvolba dokumentu. Pokud potom v dialogovém okně Nový dokument kliknete na možnost Typ dokumentu, zobrazí se vaše uložené předvolby v seznamu, připravené k opětovnému výběru, až to budete potřebovat:
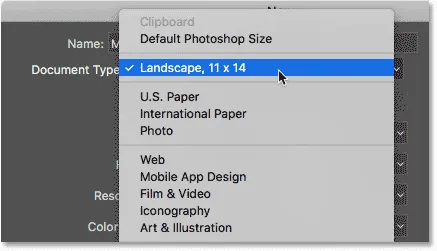
Uložená předvolba se nyní zobrazí jako možnost Typ dokumentu.
Pokud potřebujete předvolbu odstranit, nejprve vyberte předvolbu z možnosti Typ dokumentu a poté klikněte na tlačítko Odstranit předvolbu … :

Vyberte předvolbu, kterou chcete odstranit, a klikněte na Odstranit předvolbu.
Po uložení uložené předvolby konečně pokročím a klikněte na tlačítko OK v pravém horním rohu:
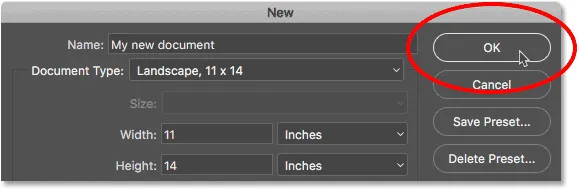
Kliknutím na OK vytvořte nový dokument.
Tím se zavře dialogové okno Nový dokument a otevře se můj nový dokument ve Photoshopu:
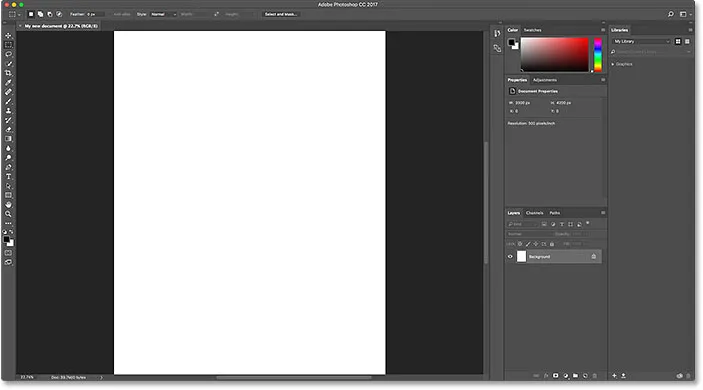
Nový dokument se otevře ve Photoshopu.
Přepnutí zpět na dialogové okno Nový přepracovaný dokument
Pokud se po vyzkoušení starého dialogového okna Nový dokument rozhodnete, že se vám přepracovaná verze bude líbit, jednoduše se vraťte do všeobecných předvoleb aplikace Photoshop tak, že přejdete do nabídky Úpravy (Win) / Photoshop CC (Mac), vyberete Předvolby a pak zvolte Obecné . Obecné předvolby můžete otevřít také pomocí klávesové zkratky Ctrl + K (Win) / Command + K (Mac):

Přejít na Úpravy (Win) / Photoshop CC (Mac)> Předvolby> Obecné.
Chcete-li se vrátit zpět k přepracované verzi, zrušte zaškrtnutí políčka Použít staré rozhraní „Nový dokument“ :
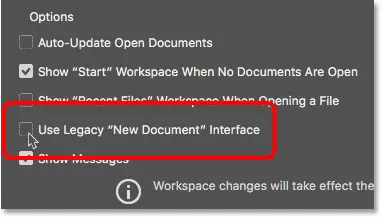
Zrušte zaškrtnutí políčka „Použít staré rozhraní„ Nový dokument “ve všeobecných předvolbách.
A tady to máme! Tímto způsobem můžete ve Photoshopu CC 2017 snadno přepínat mezi přepracovaným a původním dialogovým oknem Nový dokument a také jak vytvářet nové dokumenty pomocí starší verze. Jednou z velkých funkcí přepracovaného dialogového okna Nový dokument, které nemáme ve starší verzi k dispozici, jsou šablony . Novinka ve Photoshopu CC 2017, nyní můžeme vytvářet nové dokumenty ze šablon, které nám umožňují přidávat vlastní obrázky k předem připraveným rozvržením a efektům. Chcete-li použít funkci šablon, budete potřebovat přepracované dialogové okno Nový dokument. Pokryju, jak používat šablony v samostatném tutoriálu.