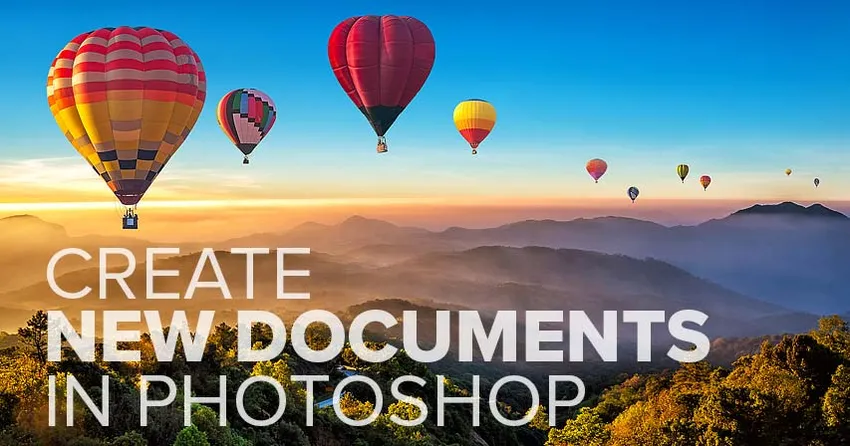
Vše, co potřebujete vědět, abyste vytvořili nový dokument a zahájili své dobrodružství ve Photoshopu! Naučte se vše o dialogovém okně Nový dokument, o tom, jak vytvářet vlastní velikosti dokumentů, jak uložit vaše vlastní nastavení jako předvolby a další!
Chcete-li postupovat společně s tímto tutoriálem, budete chtít používat nejnovější verzi Photoshopu CC a budete chtít zajistit, aby vaše kopie byla aktuální. Toto je lekce 3 z 10 v kapitole 2 - Otevření obrázků do Photoshopu. Začněme!
Vytváření nových dokumentů vs otevírání obrázků ve Photoshopu
Než začneme, je důležité, abychom pochopili rozdíl mezi vytvořením nového dokumentu ve Photoshopu a otevřením existujícího obrazu do Photoshopu.
Kdy vytvořit nový dokument Photoshopu
Když vytvoříme nový dokument Photoshopu, vytvoříme v podstatě prázdné plátno. Poté, co jsme vytvořili plátno (dokument), můžeme do něj importovat obrázky, grafiku nebo jiná aktiva. Nové dokumenty jsou ideální pro návrhové rozvržení, ať už pro tisk nebo pro web. Jednoduše vytvoříte nový prázdný dokument ve velikosti, kterou potřebujete, a poté začnete přidávat a uspořádávat různé prvky.
Nové dokumenty jsou také skvělé pro digitální malování štětcem Photoshopu a pro vytváření kompozitů z více obrázků. V zásadě, kdykoli budete chtít začít s prázdným plátnem a poté přidat svůj obsah za chodu, budete chtít vytvořit nový dokument Photoshopu. A v tomto tutoriálu se naučíme, jak vytvářet nové dokumenty.
Kdy otevřít existující obrázek ve Photoshopu
Ale pokud jste fotograf, pak místo vytváření nového dokumentu budete pravděpodobně chtít začít otevřením existujícího obrazu do Photoshopu. Otevírání obrázků se liší od vytváření nových dokumentů, protože samotný obrázek určuje velikost dokumentu.
V prvních několika lekcích v této kapitole jsme se naučili, jak nastavit Photoshop jako výchozí editor obrázků pro Windows i Mac tak, aby se naše obrázky otevřely přímo do Photoshopu, když na ně dvakrát klikněte z Průzkumníka Windows nebo Mac Finder. Naučíme se další způsoby, jak přenést obrázky do Photoshopu, počínaje dalším tutoriálem v této kapitole Jak otevírat obrázky ve Photoshopu CC. Prozatím se naučíme, jak vytvářet nové dokumenty.
Jak vytvořit nový dokument Photoshopu
Pro vytvoření nového dokumentu ve Photoshopu používáme dialogové okno Nový dokument a existuje několik způsobů, jak se k němu dostat.
Vytvoření nového dokumentu z domovské obrazovky
Jeden způsob je z domovské obrazovky Photoshopu. Ve výchozím nastavení, když spustíte Photoshop CC bez otevření obrázku nebo zavřete dokument, když nejsou otevřené žádné jiné dokumenty, přejdete na domovskou obrazovku.
Obsah na domovské obrazovce se čas od času mění, ale obecně se zobrazí různá pole, na která můžete kliknout, abyste se naučili Photoshop nebo viděli, co je nového v nejnovější verzi. A pokud jste pracovali na předchozích obrázcích nebo dokumentech, uvidíte, že se zobrazí jako miniatury, na které můžete rychle znovu otevřít:
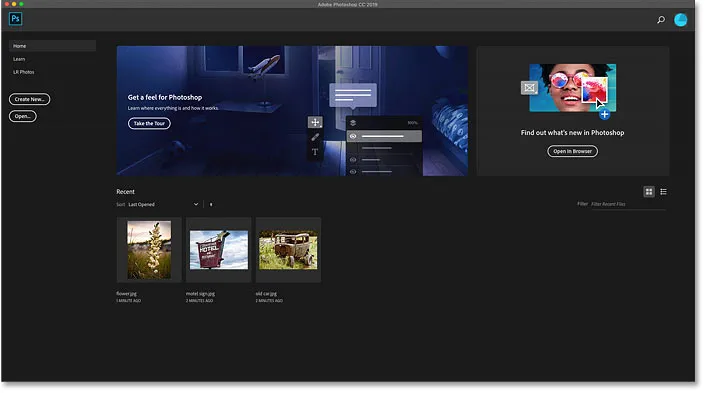
Domovská stránka Photoshopu.
Chcete-li vytvořit nový dokument z domovské obrazovky, klikněte na tlačítko Vytvořit nový … ve sloupci vlevo:

Na domovské obrazovce klikněte na tlačítko „Vytvořit nový …“.
Vytvoření nového dokumentu z panelu nabídek
Dalším způsobem, jak vytvořit nový dokument Photoshopu, je přechod do nabídky Soubor na panelu nabídek a výběrem Nový . Nebo můžete stisknout klávesovou zkratku, Ctrl + N (Win) / Command + N (Mac):

Přejít na Soubor> Nový.
Dialogové okno Nový dokument Photoshopu
Jakkoli se rozhodnete vytvořit nový dokument, otevře se dialogové okno Nový dokument a ve skutečnosti existují dvě verze tohoto dialogového okna. Začneme tím, že se podíváme na výchozí verzi (na obrázku), a pak vám ukážu, jak přepnout na starší, menší verzi, o které si osobně myslím, že je lepší:

Výchozí dialogové okno Nový dokument ve Photoshopu CC.
Výběr nedávno použité velikosti dokumentu
V horní části dialogového okna je řada kategorií. Máme poslední a uložené, plus fotografie, tisk, umění a ilustrace, web, mobilní zařízení, film a video .
Ve výchozím nastavení je vybrána kategorie Poslední a umožňuje rychlý přístup ke všem nedávno používaným velikostem dokumentu. Chcete-li si jednu vybrat, klikněte na její miniaturu a vyberte ji a poté klikněte na tlačítko Vytvořit v pravém dolním rohu dialogového okna. Nebo můžete jednoduše kliknout na miniaturu.
V mém případě je v tuto chvíli vše, co vidím, výchozí velikost Photoshopu a některé předem připravené šablony od Adobe. Používání šablon přesahuje rámec tohoto tutoriálu, proto se zaměříme na to, jak vytvořit vlastní dokumenty:
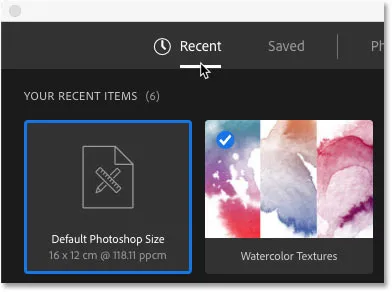
Všechny nedávno použité velikosti dokumentů se objeví v kategorii Poslední.
Výběr nové předvolby dokumentu
Kromě výběru z nedávno použitých formátů dokumentů si můžeme vybrat také z přednastavených formátů. Nejprve vyberte typ dokumentu, který chcete vytvořit, výběrem jedné z kategorií (fotografie, tisk, web atd.) Podél horní části. Vyberu fotografii :

Výběr kategorie dokumentu.
Předvolby se zobrazí níže jako miniatury. Nejprve se zobrazí pouze několik předvoleb, ale můžete zobrazit další kliknutím na Zobrazit všechny předvolby + :
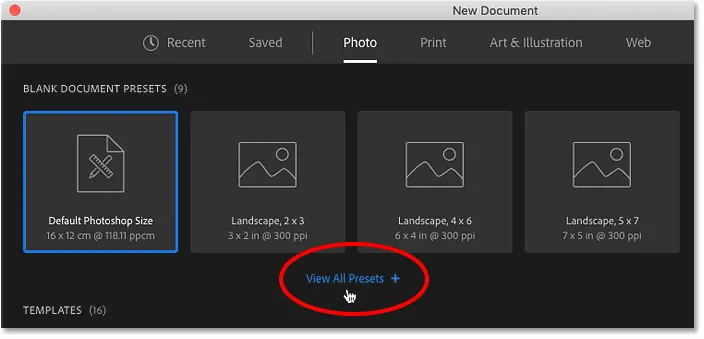
Klikněte na možnost „Zobrazit všechny předvolby +“.
Poté použijte posuvník podél pravého tlačítka pro procházení předvolbami. Pokud vidíte ten, který vyhovuje vašim potřebám, klikněte na jeho miniaturu. Vyberu "Krajina, 8 x 10":
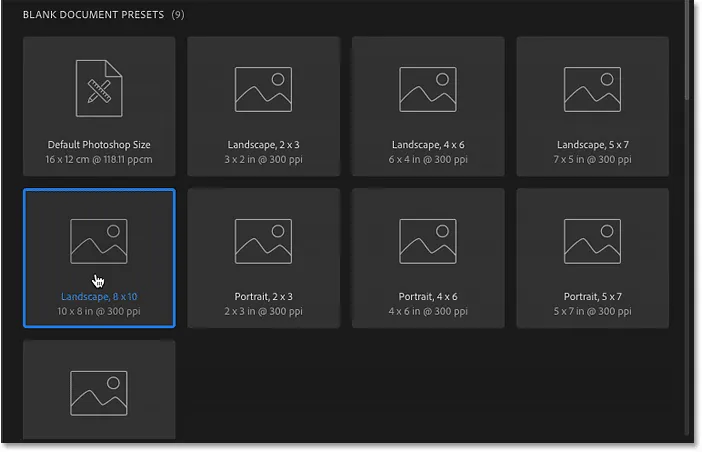
Výběr přednastavené velikosti dokumentu.
Panel Předvolby podrobností
Podrobnosti předvolby se zobrazí na panelu Podrobnosti předvolby na pravé straně dialogového okna. Po výběru předvolby „Na šířku, 8 x 10“ vidíme, že tato předvolba dostatečně vytvoří dokument se šířkou 10 palců a výškou 8 palců . Nastaví také rozlišení na 300 pixelů / palec, což je standardní rozlišení pro tisk:
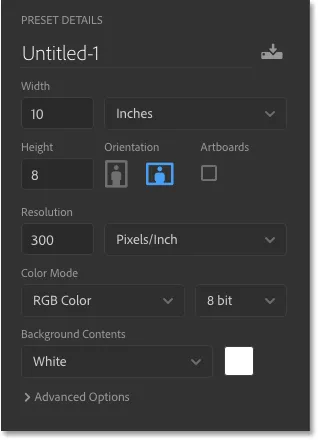
Panel Předvolby podrobností v dialogovém okně Nový dokument.
Vytvoření nového dokumentu
Pokud jste s nastavením spokojeni, klikněte na tlačítko Vytvořit v pravém dolním rohu dialogového okna:

Klepnutím na tlačítko Vytvořit.
Tím se zavře dialogové okno Nový dokument a otevře se váš nový dokument ve Photoshopu:
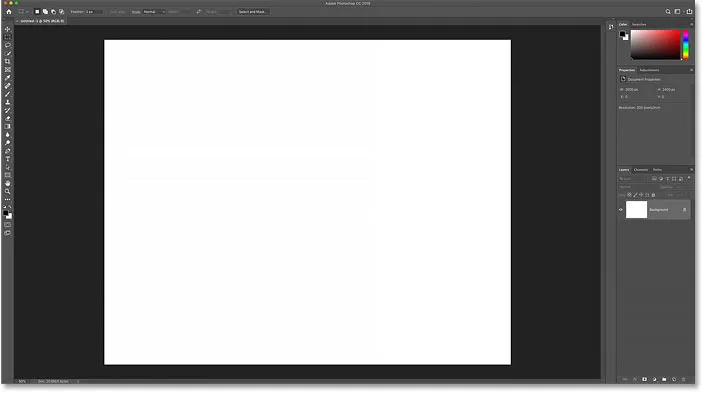
Je vytvořen nový dokument.
Jak ověřit velikost dokumentu
Pokud jste skeptický typ, můžete pomocí dialogového okna Velikost obrázku ve Photoshopu ověřit, zda je dokument velikost, kterou jste chtěli. Chcete-li to provést, přejděte do nabídky Obrázek v horní části obrazovky a zvolte Velikost obrázku :
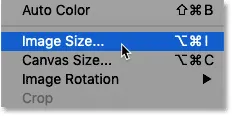
Přejít na obrázek> Velikost obrázku.
Dialogové okno Velikost obrázku
Otevře se dialogové okno Velikost obrázku, kde vidíme, že šířka dokumentu je ve skutečnosti 10 palců, výška je 8 palců a rozlišení je nastaveno na 300 pixelů / palec :

Ověření nastavení pomocí dialogového okna Velikost obrazu.
Kliknutím na tlačítko Storno zavřu dialogové okno Velikost obrázku:
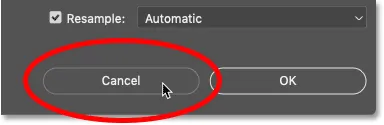
Zavření dialogového okna Velikost obrázku bez provedení jakýchkoli změn.
Zavírání dokumentu
Poté svůj nový dokument zavřu tak, že přejdu do nabídky Soubor a vybereme Zavřít :
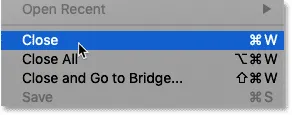
Přejít na soubor> Zavřít.
Vytvoření dalšího nového dokumentu
Protože v tuto chvíli nemám otevřené žádné další dokumenty, Photoshop mě vrací na domovskou obrazovku. Opět otevřete dialogové okno Nový dokument kliknutím na tlačítko Vytvořit nový …:

Na domovské obrazovce klikněte na tlačítko „Vytvořit nový …“.
Dialogové okno Nový dokument se znovu otevře v kategorii Poslední . Tentokrát zobrazuje nejen výchozí velikost Photoshopu, ale také předvolbu „Na šířku, 8 x 10“. Pokud bych chtěl rychle vytvořit nový dokument pomocí jedné z těchto velikostí, vše, co bych musel udělat, je poklepat na ten, který potřebuji:
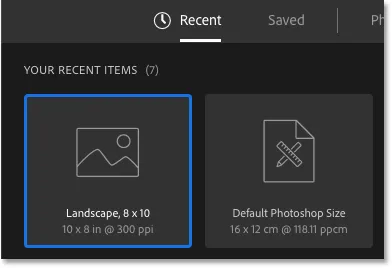
Moje dříve použitá velikost dokumentu se nyní zobrazí v seznamu Poslední.
Vytváření nových dokumentů z vlastního nastavení
Při výběru předvolby může být někdy užitečné, nejběžnějším způsobem vytvoření nového dokumentu Photoshopu je zadání vlastních vlastních nastavení na panelu Předvolby podrobností.
Nastavení šířky a výšky
Pokud chci vytvořit, řekněme, dokument 13 x 19 palců, vše, co musím udělat, je nastavit šířku na 13 palců a výšku na 19 palců . Jako příklad používám palce, ale můžete kliknout na pole typu měření a vybrat také jiné typy měření, jako jsou pixely, centimetry, milimetry a další:
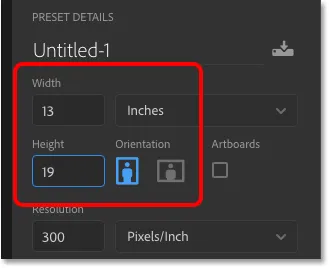
Zadání vlastních hodnot šířky a výšky.
Zaměňování orientace
Chcete-li změnit orientaci dokumentu, klepněte na tlačítka Na výšku nebo Na šířku . Tím se podle potřeby zamění hodnoty šířky a výšky:
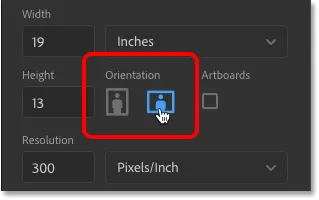
Tlačítka pro orientaci na výšku (vlevo) a na šířku (vpravo).
Nastavení rozlišení tisku
Do pole Rozlišení můžete také zadat vlastní hodnotu rozlišení dokumentu. Mějte však na paměti, že rozlišení platí pouze pro tisk. Nemá žádný vliv na obrázky prohlížené online nebo na jakýkoli typ obrazovky.
Pro tisk je standardní rozlišení 300 pixelů na palec. U obrázků, které budou zobrazeny na obrazovce, můžete hodnotu Rozlišení ignorovat:
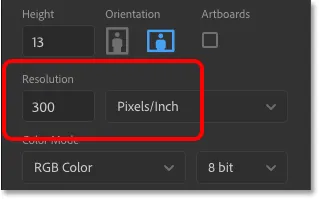
Nastavení hodnoty rozlišení (pouze tisk).
Nastavení barvy pozadí dokumentu
Výchozí barva pozadí pro nový dokument Photoshopu je bílá, ale z možnosti Pozadí můžete vybrat jinou barvu. Nejprve to bude vypadat, že si můžete vybrat pouze bílou, černou nebo aktuální barvu pozadí :
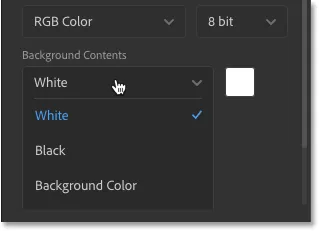
Počáteční možnosti barvy pozadí.
Pokud však přejdete dolů, uvidíte, že si můžete také vybrat Průhledné pozadí nebo vybrat Vlastní a vybrat barvu z aplikace Photoshop's Color Picker. Kliknutím na vzorek barvy napravo od rozevíracího seznamu otevřete také nástroj Color Picker, takže si můžete vybrat vlastní barvu pozadí:
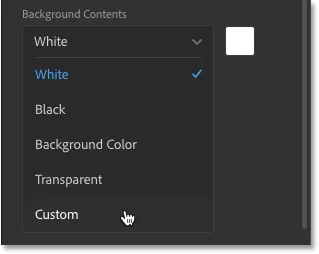
Přejděte dolů a zobrazte další možnosti pozadí.
Barevný režim a bitová hloubka
Pro nový dokument můžete nastavit barevný režim a bitovou hloubku . Ve většině případů jsou výchozí nastavení ( RGB Color a 8 bit ) to, co potřebujete, ale pokud je potřebujete, můžete si vybrat i jiné hodnoty:
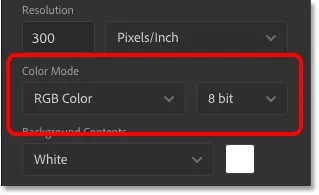
Možnosti barevného režimu (vlevo) a bitové hloubky (vpravo).
Pokročilé možnosti
A konečně, pokud zkroucení otevřete Rozšířené možnosti, najdete nastavení pro barevný profil dokumentu a poměr stran pixelů . Můžete je bezpečně nechat ve výchozím nastavení:
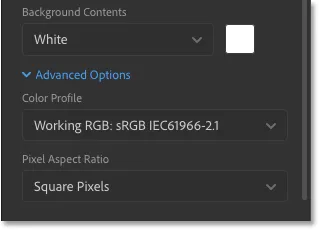
Pokročilé možnosti.
Jak uložit nastavení jako nové předvolby
Pokud víte, že v budoucnu budete potřebovat stejnou velikost dokumentu, můžete před kliknutím na tlačítko Vytvořit uložit nastavení jako vlastní předvolbu. Klikněte na ikonu Uložit v horní části panelu Podrobnosti předvoleb:

Klikněte na ikonu Uložit.
Poté dejte svému přednastavenému jménu jméno. Pojmenuji svůj „Krajina, 13 x 19“. Chcete-li jej uložit, klikněte na Uložit předvolbu :
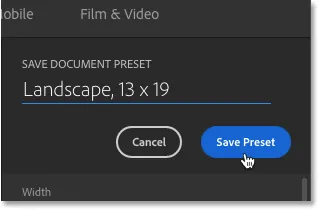
Pojmenování předvolby a kliknutí na „Uložit předvolbu“.
Dialogové okno Nový dokument se přepne do kategorie Uloženo, kde najdete novou předvolbu a všechny další předvolby, které jste vytvořili. Chcete-li předvolbu použít v budoucnu, stačí otevřít kategorii Uloženo a dvakrát kliknout na miniaturu předvolby:
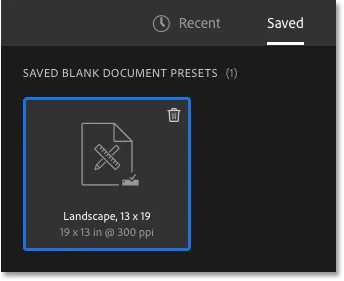
Nová předvolba se objeví v kategorii Uloženo.
Jak odstranit uloženou předvolbu
Uloženou předvolbu odstraníte kliknutím na koš v pravé horní části miniatury:

Klepnutím na koše odstraníte předvolbu.
Otevření nového dokumentu Photoshopu
Nyní, když jsem uložil svá nastavení jako předvolbu, otevřu nový dokument kliknutím na tlačítko Vytvořit v pravém dolním rohu:

Klepnutím na tlačítko Vytvořit.
Tím se opět zavře dialogové okno Nový dokument a otevře se můj nový dokument ve Photoshopu:
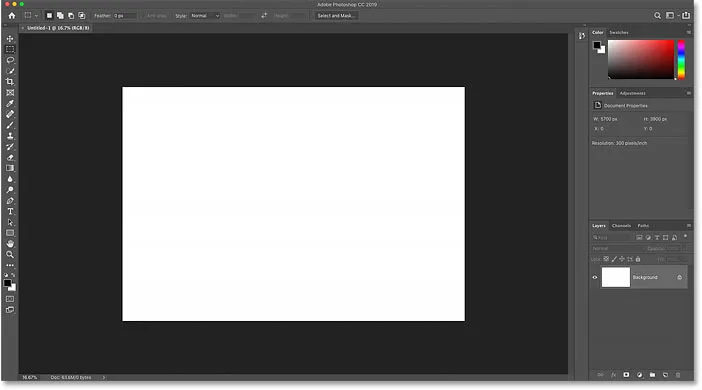
Otevření nového dokumentu s mým vlastním nastavením.
Pomocí dialogového okna Legacy New Document aplikace Photoshop
Dříve jsem se zmínil, že ve skutečnosti existují dvě verze dialogového okna Nový dokument Photoshopu. Až dosud jsme používali novější, větší verzi. Existuje však i menší, jednodušší verze a osobně se mi líbí lépe. Adobe nazývá menší verzi „starým“ novým dialogovým oknem, protože to je to, co jsme používali, dokud nevznikla novější verze.
Chcete-li přepnout na starší verzi, v počítači se systémem Windows přejděte do nabídky Úpravy, zvolte Předvolby a poté zvolte Obecné . Na počítačích Mac přejděte do nabídky Photoshop CC, zvolte Předvolby a poté zvolte Obecné :
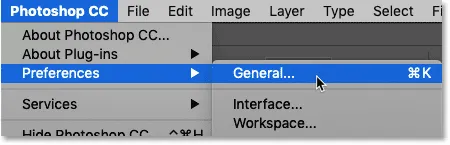
Přejít na Úpravy (Win) / Photoshop CC (Mac)> Předvolby> Obecné.
V dialogovém okně Předvolby vyberte možnost Používat staré rozhraní „Nový dokument“ a poté klepnutím na tlačítko OK dialogové okno zavřete:
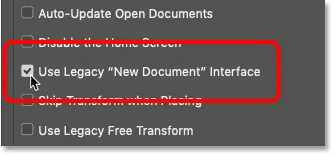
Zapnutí volby 'Použít staré' Nový dokument 'rozhraní'.
Poté vytvořte nový dokument tak, že přejdete do nabídky Soubor a vyberete Nový :

Přejít na Soubor> Nový.
A tentokrát vidíme staré dialogové okno Nový dokument se všemi stejnými nastaveními, ale v kompaktnějším a efektivnějším designu. Pokud dáváte přednost novější verzi, vraťte se do předvoleb aplikace Photoshop a zrušte výběr možnosti Použít staré rozhraní „Nový dokument“ :
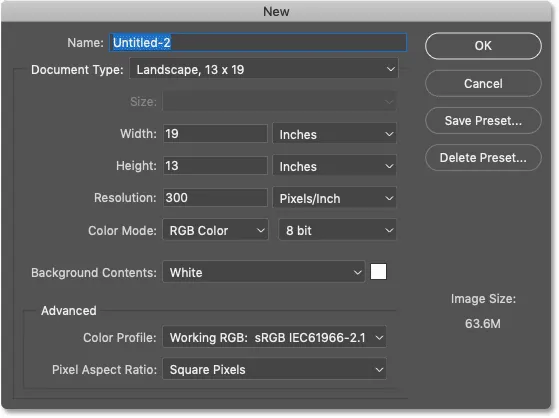
Původní „starší“ verze dialogového okna Nový dokument.
Kam dál?
A tady to máme! V další lekci v této kapitole se naučíme, jak otevřít existující obrázek ve Photoshopu!
Nebo se podívejte na některou z dalších lekcí v této kapitole:
- 01. Vytvořte Photoshop jako výchozí editor obrázků v systému Windows 10
- 02. Vytvořte Photoshop jako výchozí editor obrázků v systému Mac OS X
- 03. Jak vytvořit nový dokument ve Photoshopu
- 04. Jak otevírat obrázky ve Photoshopu
- 05. Jak otevírat obrázky do Photoshopu z Adobe Bridge
- 06. Jak změnit asociace typů souborů v aplikaci Adobe Bridge
- 07. Jak otevírat obrázky do Camera Raw
- 08. Jak přesunout nezpracované soubory z Lightroom do Photoshopu
- 09. Jak přesunout obrázky JPEG.webp z Lightroom do Photoshopu
- 10. Jak zavřít obrázky ve Photoshopu
Pro více kapitol a pro naše nejnovější návody navštivte naši sekci Photoshop Basics!