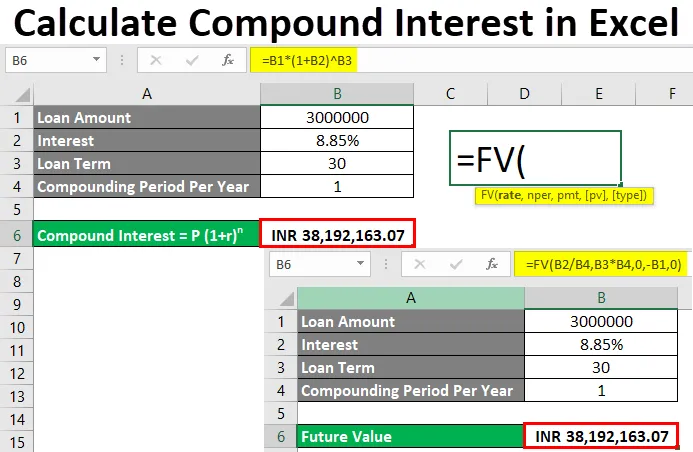
Excel Vypočítat složený úrok (obsah)
- Vypočítat složený úrok v Excelu
- Jak vypočítat složený úrok v Excelu?
Vypočítat složený úrok v Excelu
Složený úrok je částka úroku, která je splatná za pevnou úrokovou sazbu za jakoukoli fixní / variabilní dobu investice / půjčky na vypůjčenou půjčku nebo investovanou částku. Můžeme vypočítat složený úrok v Excelu, pokud víme jeho matematické vyjádření. Matematické vyjádření, které jsme se již naučili v naší škole, složené úroky, je uvedeno níže.
Složený úrok = P (1 + r) n
Kde,
- P = investovaná nebo vypůjčená částka
- r = roční úroková míra
- n = investovaný nebo úvěrový termín
Jak vypočítat složený úrok v Excelu?
Vypočítat složený zájem o Excel je velmi jednoduché a snadné. Pojďme pochopit, jak vypočítat s několika příklady.
Tuto šablonu složeného úroku Excel si můžete stáhnout zde - Složenou úrokovou šablonu ExcelExcel Vypočítat složený úrok - Příklad č. 1
Máme údaje o detailu vypůjčené půjčky od jakékoli banky. Osoba si půjčila půjčku Rs. 3000000 / - z banky s roční úrokovou sazbou 8, 85% po dobu 30 let. Podrobné údaje jsou uvedeny níže.

V tomto případě uvažujeme o období sloučení jako o 1. Většinou se složení provádí ročně. Může se však v jednotlivých bankách lišit a probíhá typ investic.
Nyní se podívejme na matematický vzorec pro výpočet vynikající úrokové sazby, který jsme viděli výše.
Složený úrok = P (1 + r) n
Pokud tedy orámujeme vzorec s výše uvedenou hodnotou,
P = Rs. 3000000 / -
r = 8, 85%
n = 30 let
Pro výpočet složeného úroku jděte do buňky, kde chceme vidět výstup a napište znaménko „=“. A přiřaďte výše uvedenou hodnotu v sekvenci vzorce úrokového úroku v Excelu, jak je ukázáno níže.
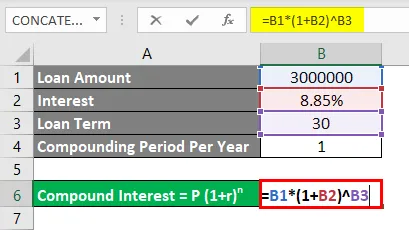
Podle matematického vzorce jsme zde zarámovali složený úrok, nyní stiskem klávesy Enter zobrazíte výsledek.

Jak vidíme, náš vypočítaný složený úrok je vyjádřen jako Rs.38192163.07 / -. Což znamená, že osoba, která si půjčila půjčku od banky, bude po dobu 30 let povinna zaplatit Rs.38192163.07 / - složeného úroku.
Můžeme přiřadit měnu pro výpočet složeného úroku v Excelu. Za tímto účelem přejděte do této buňky a stiskněte Ctrl + 1 nebo klikněte pravým tlačítkem a vyberte Formát buněk .
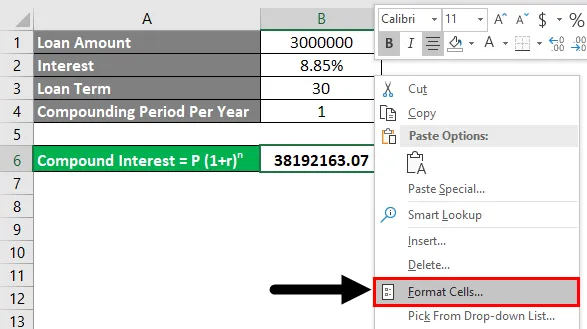
Otevře se dialogové okno Formátovat buňky. Jděte na Číslo a odtud v kategorii Účetnictví.
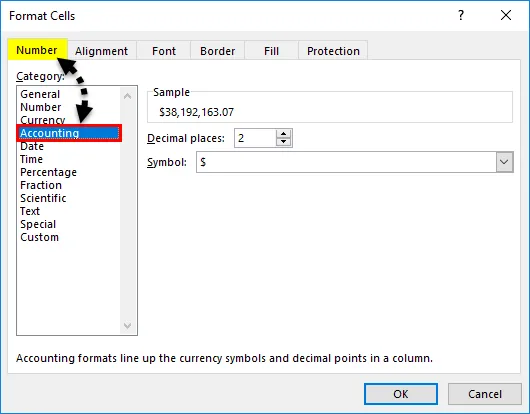
V rozevíracím seznamu Symbol vyberte libovolnou použitou měnu. Zde jsme vybrali INR (indické rupie). Poté klikněte na OK, jak je znázorněno na obrázku níže.
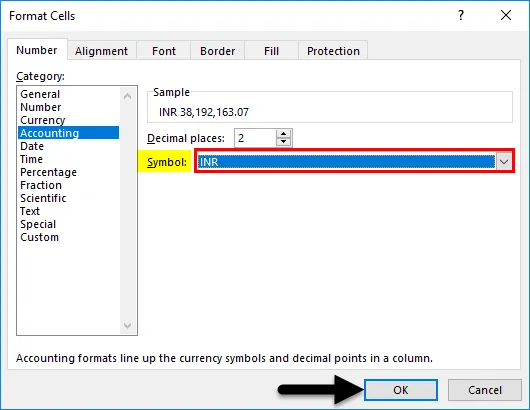
Jak vidíme, náš vypočítaný složený úrok ukazuje měnu INR na dolním snímku obrazovky.
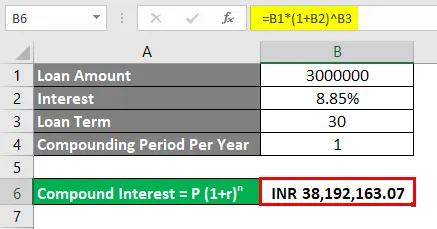
Excel Vypočítat složený úrok - Příklad č. 2
Existuje další metoda, pomocí které můžeme vypočítat složený úrok pro jakoukoli půjčku nebo investovanou částku. Z tohoto důvodu jsme zvážili stejný soubor dat, jaký jsme viděli v příkladu 1.
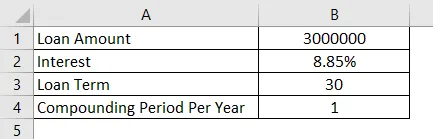
Microsoft Excel má vestavěné názvy funkcí jako FV nebo Future Value, pomocí kterých můžeme vypočítat budoucí hodnotu z hlediska složeného úroku, použitelného úvěru s úrokem, měsíčního EMI s jedním vzorcem. Pro přístup k FV funkci můžeme přejít na Insert Function, která je vedle řádku vzorců nebo zadejte znaménko “=”, kde musíme vidět výsledek. To umožní všechny vestavěné funkce Excelu. Nyní vyhledejte a vyberte FV odtud, jak je ukázáno níže.

Kde,
- rate = úroková míra,
- nper = Počet plateb, které mají být provedeny. Může to být měsíc nebo roky,
- pmt = pevná částka, kterou je třeba platit měsíčně nebo ročně,
- pv = současná hodnota vypůjčené nebo investované částky (volitelné),
- type = Použijte 1, pokud je EMI zaplaceno na začátku měsíce, 0, pokud je EMI zaplaceno na konci měsíce. V Excelu automaticky bude považován za 0 (volitelné).
Nyní pojmenujme hodnoty ve výše uvedené syntaxi FV.
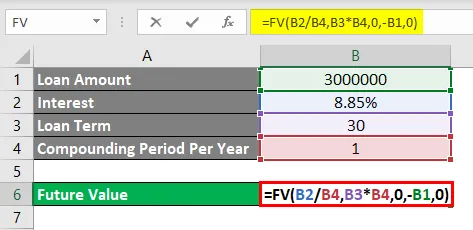
Jak vidíme, uvažovali jsme o sazbě za základ složení. Takže jsme 8, 85% úrokovou sazbu rozdělili na kombinovanou periodu 1 a násobili nper, což je 30 na kombinovanou periodu 1.
Poznámka: Pokud existuje jiná hodnota pro sloučení než 1, dostaneme jiný výsledek.
Jakmile vybereme všechny požadované parametry a dokončíme naši syntaxi, stisknutím klávesy Enter zobrazíte výsledek.
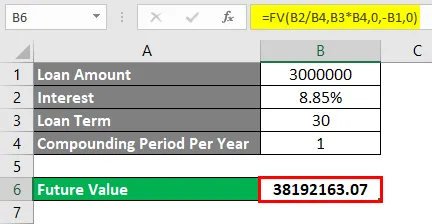
Jak vidíme, zde je také vypočítaný složený úrok jako 38192163.07 / - bez měny. Můžeme přidat požadovanou měnu postupem, který jsme viděli v Příkladu 1. Za tímto účelem přejděte na Formát buněk nebo stiskněte Ctrl + 1 .
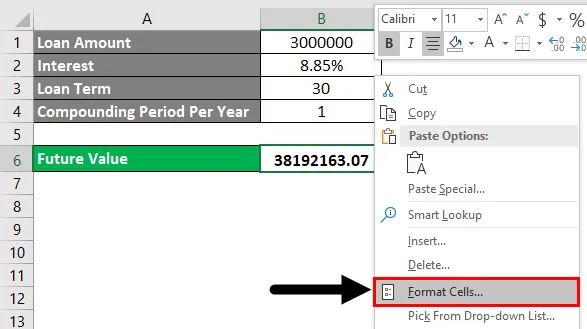
Zobrazí se dialogové okno Formátovat buňky. Jděte na Číslo a odtud v kategorii Účetnictví.
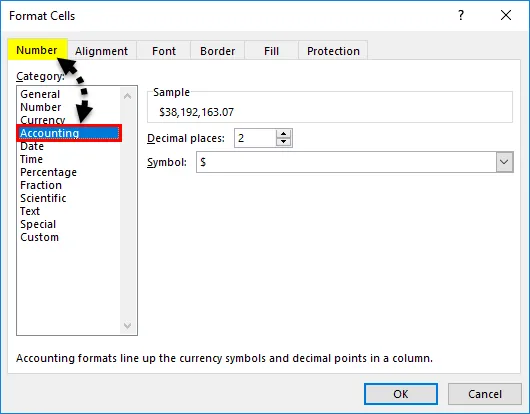
V rozevíracím seznamu Symbol vyberte libovolnou použitou měnu. Zde jsme vybrali INR (indické rupie). Poté klikněte na OK, jak je znázorněno na obrázku níže.
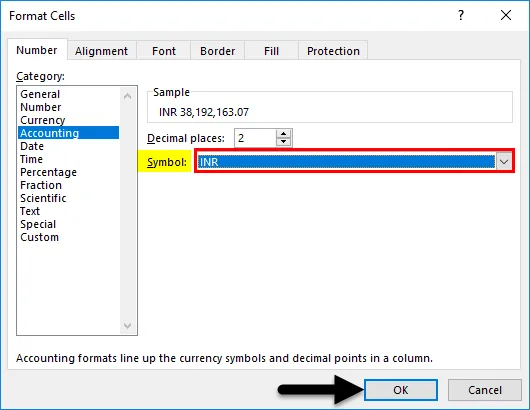
Vybranou měnu dostaneme, jak je znázorněno níže.
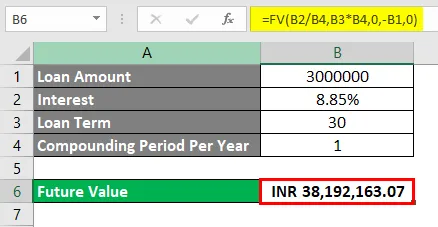
Profesionálové
- Složené úroky lze snadno spočítat a formulovat hodnoty v matematické syntaxi v Excelu.
- Úroky z jakékoli půjčky nebo investice můžeme snadno vypočítat i pro naše případy v reálném životě.
- Pro účely bankovnictví můžeme použít kteroukoli z výše uvedených metod pro výpočet složeného úroku.
Nevýhody
- Složený zájem je trochu obtížné pochopit, kdy a kde musíme před PV v syntaxi vložit znaménko mínus („-“).
Co si pamatovat
- Je lepší vypočítat složený úrok pomocí vzorce a porovnat výsledek. Toto srovnání tedy lze provést mezi dvěma výstupy.
- Doporučujeme změnit / vložit / aktualizovat měnu, abyste lépe porozuměli regionálním scénářům.
- Pochopte případy, kdy musíme vložit znaménko mínus před PV, pokud počítáme složený úrok z FV Přidání znaménko mínus znamená, že jsme povinni zaplatit částku bance. A znaménko plus ukazuje zisk získaný investorem.
Doporučené články
Toto byl průvodce výpočtem složeného úroku v Excelu. Zde diskutujeme o tom, jak vypočítat složený zájem o Excel, spolu s praktickými příklady a šablonou Excel ke stažení. Můžete si také prohlédnout naše další doporučené články -
- Vypočítat pomocí Excel PV Formula
- Jak přidat číslování v Excelu
- Příklady více IFS v Excelu
- Jak zaznamenat makro v Excelu?