Naučte se, jak přibližovat a posouvat více obrázků najednou ve Photoshopu! Naučíte se triky na úrovni pro přiblížení všech otevřených obrázků najednou pomocí nástroje Zoom a pro posouvání všech obrázků pomocí nástroje Ruční, spolu s tím, jak okamžitě přeskočit každý obrázek na stejnou úroveň přiblížení a umístění!
V předchozím tutoriálu této série jsme se naučili, jak ve Photoshopu přibližovat, posouvat a procházet obrázky. Dozvěděli jsme se, že pomocí nástroje Lupa se přibližujeme a zmenšujeme a že pomocí nástroje Ruční posouváme a posouváme obrázek. V této lekci jsme se zaměřili na navigaci jednoho obrázku. Ale stejně jako nám aplikace Photoshop umožňuje otevírat a prohlížet dva nebo více obrázků najednou, umožňuje nám také přibližovat a posouvat všechny naše otevřené obrázky současně. Uvidíme, jak to funguje!
Když projdeme tuto lekci, pokryji vše, co potřebujete vědět, abyste ve Photoshopu mohli posouvat a přibližovat více obrázků. Nejlepších výsledků však dosáhnete, pokud si budete chtít přečíst předchozí tutoriál Přiblížení a posouvání obrázků, než budete pokračovat. Budete také chtít znát, jak zobrazit více obrázků najednou ve Photoshopu, a jak pracovat s dokumenty se záložkami. Budu používat Photoshop CC, ale vše je plně kompatibilní s Photoshopem CS6.
Toto je lekce 2 ze 7 v kapitole 4 - Navigace obrázků ve Photoshopu. Začněme!
Prohlížení obrázků jako dokumentů v záložkách
Šel jsem dopředu a otevřel dva obrázky do Photoshopu. Ve výchozím nastavení se každý obrázek otevírá ve svém vlastním záložkovém dokumentu a Photoshop nám umožňuje zobrazit pouze jeden z obrázků najednou. Tady je můj první obrázek (portrétní fotografie od Adobe Stock):

První ze dvou fotografií se otevřela ve Photoshopu. Obrázek: Adobe Stock.
Chcete-li přepínat mezi otevřenými obrázky, klikněte na karty dokumentů . Kliknutím na kartu zobrazíte můj druhý obrázek:

Klepnutím na karty dokumentu můžete přepínat mezi otevřenými obrázky.
Tím se skryje první obrázek a odhalí se druhý (portrétní fotografie od Adobe Stock):

Druhá ze dvou fotografií. Obrázek: Adobe Stock.
Prohlížení všech otevřených obrázků najednou
K zobrazení dvou (nebo více) obrázků najednou můžeme použít rozvržení více dokumentů ve Photoshopu. Najdete je tak, že přejdete do nabídky Okno na panelu nabídek a vyberete Uspořádat . Vyberte rozvržení na základě počtu otevřených obrázků. Od doby, kdy jsem otevřel dvě fotografie, zvolím rozvržení Vertical 2: up :
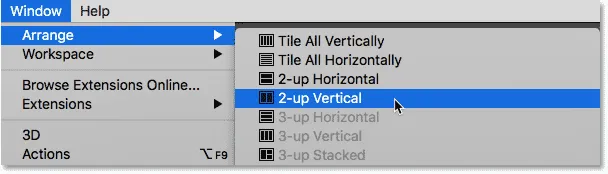
Přejděte do okna> Uspořádat> Vertikální 2-up.
A teď se dokumenty objevují vedle sebe, což mi umožňuje zobrazit oba otevřené obrázky současně:
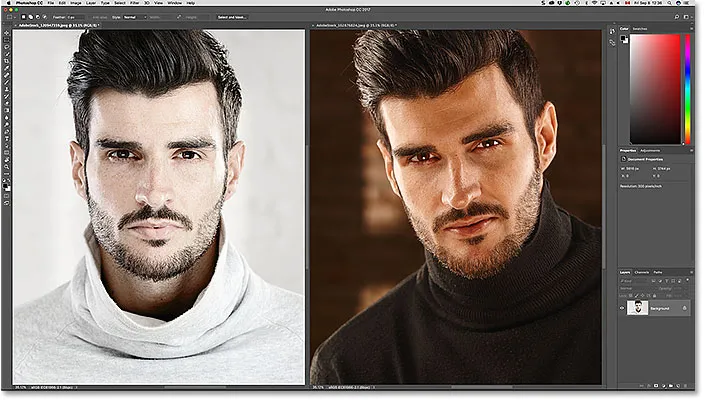
Oba dokumenty jsou nyní viditelné pomocí rozvržení 2 na výšku.
Zvětšení obrázků ve Photoshopu
K přiblížení obrázků ve Photoshopu používáme nástroj Zoom. Na panelu nástrojů vyberte nástroj Lupa. Nástroj Zoom můžete také vybrat stisknutím písmene Z na klávesnici:

Výběr nástroje Zoom na panelu nástrojů.
Přiblížení jednoho snímku najednou
Chcete-li přiblížit pouze jeden z vašich obrázků, nejprve vyberte dokument, který drží obrázek, kliknutím na jeho kartu . Poté umístěte kurzor myši (zvětšovací sklo) na místo, kam chcete přiblížit, a klikněte. Opakovaným kliknutím zvětšíte. Pro oddálení stiskněte a podržte klávesu Alt (Win) / Option (Mac) a klikněte. Tady se přibližuji na fotografii vlevo. Všimněte si, že to nemá žádný vliv na obrázek vpravo, který se stále zobrazuje v původní úrovni zvětšení:
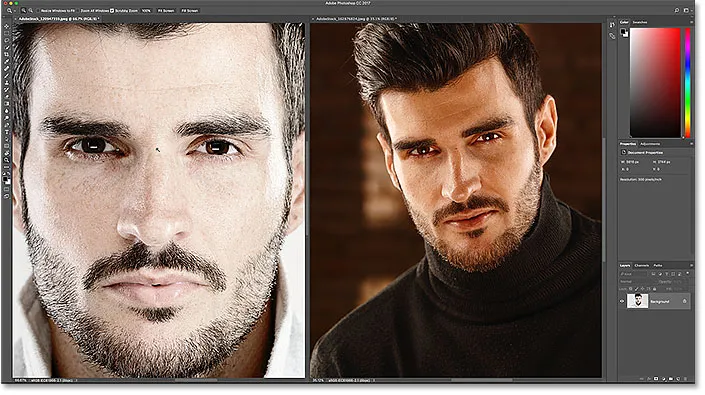
Přiblížení pouze jednoho ze dvou obrázků.
Zvětšení všech snímků najednou
Chcete-li přiblížit všechny otevřené obrázky současně ve Photoshopu, s vybraným Nástrojem pro zvětšení stiskněte a podržte klávesu Shift a klikněte na libovolný otevřený obrázek. Pro oddálení všech otevřených obrázků najednou stiskněte a podržte Shift + Alt (Win) / Shift + Option (Mac) a klikněte. Tady držím stisknutou klávesu Shift a kliknu na obrázek vlevo. Photoshop tentokrát přiblíží oba obrázky najednou:
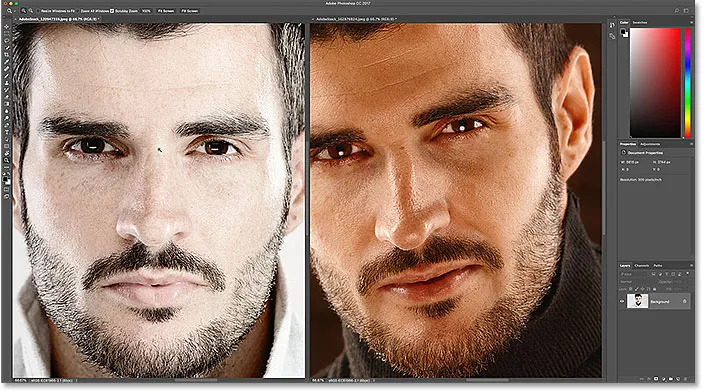
Chcete-li přiblížit všechny obrázky, podržte Shift a kliknutím přiblížte, nebo Shift + Alt (Win) / Shift + Option (Mac) pro oddálení.
Přiblížení jednoho obrázku z klávesnice
Jak jsme se dozvěděli v předchozím tutoriálu, můžeme dočasně přepnout na nástroj Zoom, kdykoli to budeme potřebovat pomocí šikovné klávesové zkratky. Chcete-li přiblížit jeden obrázek, stiskněte a podržte Ctrl + mezerník (Win) / Command + mezerník (Mac) a klikněte. Chcete-li se oddálit od jednoho obrázku, stiskněte a přidržte Ctrl + Alt + mezerník (Win) / Option + mezerník (Mac) a klikněte. Až budete hotovi, přepněte tlačítka zpět na dříve aktivní nástroj.
Zvětšení všech obrázků z klávesnice
Chcete-li přiblížit všechny otevřené obrázky najednou z klávesnice, stačí přidat klávesu Shift k původní zkratce. Chcete-li přiblížit všechny otevřené obrázky, klepněte na libovolný obrázek a současně držte stisknutou klávesu Shift + Ctrl + mezerník (Win) / Shift + Command + mezerník (Mac). Chcete-li zobrazení oddálit, klikněte na libovolný obrázek a současně držte Shift + Ctrl + Alt + mezerník (Win) / Shift + Option + mezerník (Mac).
Možnost „Přiblížit všechna okna“
Chcete-li přiblížit všechny otevřené obrázky najednou jako výchozí chování nástroje Zoom, vyberte na liště Možnosti možnost Přiblížit vše Windows . Chcete-li zobrazit tuto možnost, musíte mít na panelu nástrojů vybrán nástroj Zoom. Chcete-li přepnout zpět na původní chování „jeden obraz současně“, zrušte zaškrtnutí této možnosti:
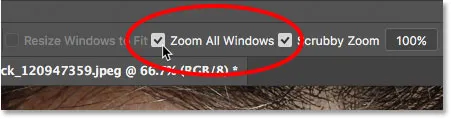
Pomocí "Zoom All Windows" můžete změnit výchozí chování nástroje Zoom.
Možnost „Přiblížit zvětšení“
Nakonec, pokud jste změnili úroveň přiblížení pro jeden obrázek, Photoshop vám umožní rychle přejít na další otevřené obrázky na stejnou úroveň přiblížení. Nejprve vyberte dokument, který je nastaven na úroveň přiblížení, kterou chcete porovnat kliknutím na jeho kartu. Poté přejděte v nabídce nahoře do nabídky Okno, zvolte Uspořádat a poté zvolte Přiblížit shodu :
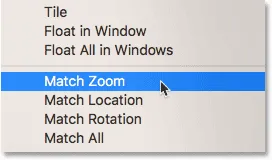
Pomocí příkazu „Přiblížit zoom“ okamžitě vyrovnejte úroveň přiblížení pro všechny otevřené obrázky.
Posouvání a posouvání obrázků ve Photoshopu
K posouvání nebo posouvání obrázků ve Photoshopu používáme ruční nástroj . Na panelu nástrojů vyberte ruční nástroj. Ruční nástroj můžete také vybrat stisknutím písmene H na klávesnici:
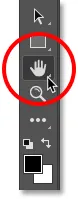
Výběr ručního nástroje z panelu nástrojů.
Posouvání jednoho snímku najednou
Chcete-li posunout jeden obrázek, je-li vybrán nástroj Ruční, jednoduše na něj klikněte a podržte jej a přetáhněte ho dovnitř okna dokumentu. Až budete hotovi, uvolněte tlačítko myši. Tady přetahuji obrázek vpravo. Fotografie vlevo zůstává v původním umístění:

Posouvání pouze obrázku vpravo.
Posouvání všech snímků najednou
Chcete-li posunout nebo posouvat všechny otevřené obrázky najednou, s vybraným nástrojem Ruční, stiskněte a podržte klávesu Shift a potom klepněte a přetáhněte libovolný otevřený obrázek. Ostatní obrázky se budou pohybovat spolu s tím:
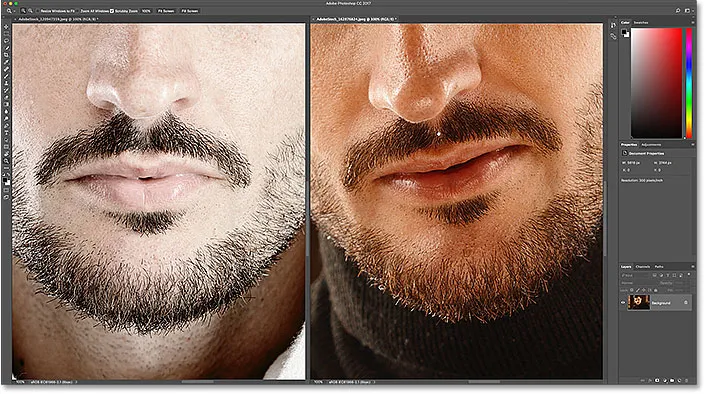
Podržením klávesy Shift a klepnutím a tažením pomocí nástroje Ruční pohybujete oba obrázky současně.
Posouvání jednoho obrazu z klávesnice
Chcete-li dočasně přepnout na ruční nástroj, když je ve Photoshopu aktivní jakýkoli jiný nástroj, stiskněte a podržte mezerník . Poté, chcete-li posunout jeden obrázek, s mezerou podrženou, jednoduše na obrázek klepnutím a přetažením jej přesuňte. Až budete hotovi, přepněte zpět na dříve aktivní nástroj.
Posouvání všech obrázků z klávesnice
Chcete-li posunout všechny otevřené obrázky najednou z klávesnice, stiskněte a podržte klávesu Shift a mezerník . Podržte stisknuté klávesy a klepnutím a přetažením libovolného otevřeného obrazu přesunete všechny své obrázky najednou.
Možnost „Posouvat všechny Windows“
Chcete-li posunout nebo posouvat všechny obrázky najednou jako výchozí chování nástroje Ruční, vyberte na panelu Možnosti možnost Posouvat všechny Windows . Tato možnost bude viditelná pouze v případě, že jste nástroj Nástroj vybrali ze samotného panelu nástrojů (nikoli stisknutím mezerníku). Chcete-li vrátit výchozí chování najednou pouze na jeden obrázek, zrušte zaškrtnutí této možnosti:
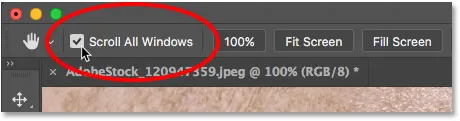
Pomocí "Scroll All Windows" můžete změnit výchozí chování nástroje Hand.
Možnosti „Match Match“ a „Match All“
Dříve jsme se dozvěděli, že můžeme okamžitě přeskočit všechny otevřené obrázky na stejnou úroveň přiblížení pomocí možnosti Přiblížit přiblížení. Photoshop nám poskytuje podobnou možnost pro přizpůsobení umístění nebo polohy obrázků. Nejprve vyberte dokument, který drží obraz s umístěním, ve kterém se mají shodovat vaše ostatní obrázky. Klepnutím na kartu dokumentu ji vyberte. Poté, chcete-li přeskočit všechny ostatní obrázky na stejné místo v rámci jejich okna dokumentu, přejděte do nabídky Okno, zvolte Uspořádat a poté zvolte Shoda umístění :

Pomocí funkce „Match Location“ můžete okamžitě porovnat umístění všech otevřených obrázků.
Chcete-li přizpůsobit úroveň přiblížení a umístění všech otevřených obrázků, znovu vyberte dokument, který chcete ostatním shodovat. Poté přejděte do nabídky Okno, zvolte Uspořádat a poté zvolte Shoda vše :
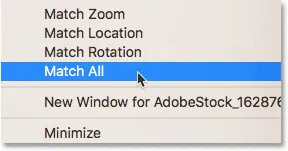
Pomocí "Match All" můžete okamžitě porovnat jak úroveň přiblížení, tak umístění všech otevřených obrázků.
Kam dál?
A tady to máme! V další lekci v této kapitole se dozvíme vše o panelu Navigátoru Photoshopu a proč je ideální pro navigaci v obrázku, když jste zvětšeni!
Nebo se podívejte na některou z dalších lekcí v této kapitole:
- 01. Přiblížení a posouvání obrázků ve Photoshopu
- 02. Přiblížit a posunout všechny snímky najednou
- 03. Jak používat panel Navigátor
- 04. Jak posouvat obrázky pomocí Overscroll
- 05. Navigace obrázků pomocí aplikace Birds Eye View
- 06. Otáčení plátna pomocí nástroje Rotate View Tool
- 07. Tipy, triky a zkratky pro navigaci obrázků ve Photoshopu
Pro více kapitol a pro naše nejnovější návody navštivte naši sekci Photoshop Basics!