V tomto tutoriálu Photoshop Effects vytvoříme trochu optické iluze a vyplníme jednu fotografii mnoha menšími fotografiemi nebo alespoň mnoha kopiemi několika menších fotografií. Počet menších fotografií, které k tomuto účelu použijete, je zcela na vás. Pokud si prohlížíte fotografii z dálky, uvidíte větší hlavní fotografii a pokud si ji prohlédnete zblízka, uvidíte všechny menší fotografie uvnitř.
Původně jsem viděl tento efekt v plakátu náboru pracovních míst pro známý řetězec restaurací, ale také skvěle funguje s rodinnými fotografiemi, svatebními fotografiemi nebo jen jako zábavná věc s fotografiemi všech vašich přátel.
Řekněme, že máme fotku matky:

Fotografie matky.
A máma má pár dětí. Zde jsou fotky dětí:

První dětská fotografie.

Druhá dětská fotografie.
Budeme vytvářet svůj efekt tím, že vyfotíme dvě děti a použijeme je k vyplnění fotografie jejich matky. Tady je účinek, který hledáme:

Konečný výsledek.
Tento tutoriál je z naší série Photo Effects. Začněme!
Krok 1: Ořízněte hlavní fotografii do detailu obličeje osoby
Nejprve budu pracovat na hlavní fotografii (na fotografii mámy) a to, co musíme udělat, je oříznout ji na detail její tváře. Oříznutí hlavního obrázku do čtverce funguje nejlépe pro tento efekt, takže uchopte svůj obdélníkový rámeček z palety nástrojů nebo stisknutím klávesy M jej rychle získejte pomocí klávesové zkratky:
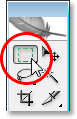
Vyberte nástroj Obdélníkové ohraničení z palety Nástroje.
Poté, když je vybrán nástroj Obdélníkový rámeček, přetáhněte čtvercový výběr kolem obličeje osoby. Podržte stisknutou klávesu Shift a tažením omezíte výběr na dokonalý čtverec. Pokud potřebujete přemístit svůj výběr, když jej přetahujete, podržte mezerník a při pohybu myší se váš výběr bude pohybovat spolu s ním. Uvolněte mezerník a pokračujte v přetahování výběru:
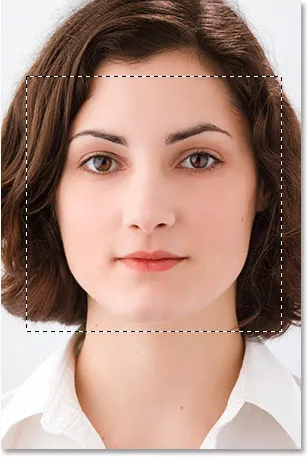
Přetáhněte čtvercový výběr kolem obličeje osoby.
Nyní, když máme náš výběr, můžeme jej použít k oříznutí obrázku. V horní části obrazovky přejděte do nabídky Obrázek a zvolte Oříznout . Photoshop bude pokračovat a ořízne obrázek kolem výběru a ponechá vám pouze čtvercovou oblast, kterou jste vybrali:
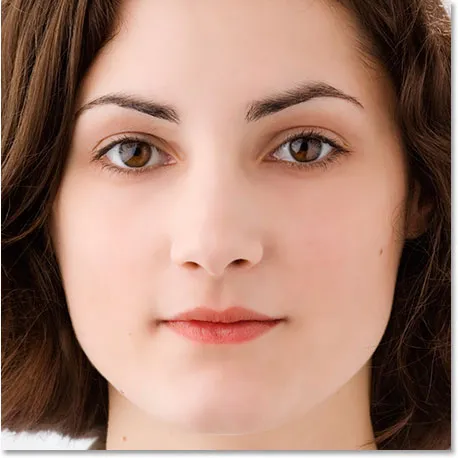
Hlavní obraz je nyní oříznut do čtverce kolem ženské tváře.
To je zatím vše, co musíme udělat s hlavní fotografií. Pojďme pracovat na fotografiích dětí.
Krok 2: Ořízněte menší fotografie
Budeme oříznout menší fotografie a my je ořízneme na čtverec, jako jsme to udělali u hlavní fotografie. Spíše než pomocí nástroje Obdélníkové ohraničení použijeme Nástroj Oříznutí, protože tyto fotografie ořízneme na určitou velikost. Skutečná velikost, do které je oříznete, bude nyní záviset na velikosti vaší hlavní fotografie a také na tom, kolik menších fotografií chcete použít k vyplnění vaší hlavní fotografie, takže s tím možná budete muset trochu experimentovat.
Popadněte nástroj oříznutí z palety Nástroje nebo jej vyberte klávesou C :
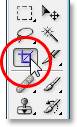
Vyberte nástroj oříznutí.
S vybraným nástrojem oříznutí přejděte na panel Možnosti v horní části obrazovky a zadejte šířku i výšku v hodnotě 50 px (pixelů):

Na pruhu voleb zadejte „50 px“ (pixelů) pro šířku a výšku.
Znovu bude možná třeba trochu experimentovat s velikostmi v závislosti na velikosti hlavního obrazu.
Nyní, když máme pro nástroj oříznutí zadanou naši šířku a výšku, přetáhnu výběr kolem hlavy dítěte na první fotografii. Tentokrát není třeba podržet klávesu Shift, aby se můj výběr omezil na dokonalý čtverec, protože jsme již na panelu Možnosti zadali šířku a výšku. Potřebujete-li svůj výběr přemístit, jakmile jej přetahujete, podržte mezerník znovu, aby se výběr přesunul po obrazovce, uvolněte mezerník a pokračujte v přetahování výběru:
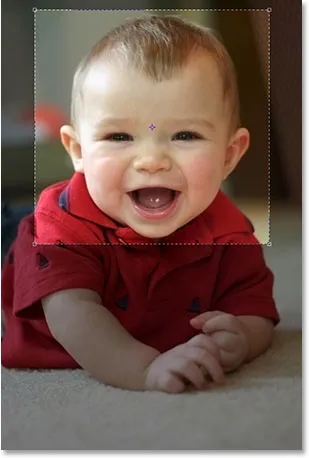
Přetáhněte výběr kolem hlavy osoby na první fotografii pomocí nástroje Oříznutí.
Po uvolnění tlačítka myši můžete pomocí úchytů v kterémkoli ze čtyř rohů změnit velikost výběru. Výběr můžete také přemístit kliknutím dovnitř a přetažením myší. Až budete s výběrem spokojeni, potvrďte jej stisknutím klávesy Enter (Win) / Return (Mac) a Photoshop nejen ořízne obrázek kolem vašeho výběru, ale také jej zmenší na 50x50 pixelů (nebo jakoukoli velikost, kterou jste zadali pro) šířka a výška na panelu Možnosti):

První fotografie byla oříznuta na 50x50 pixelů.
Udělejte to samé s druhou fotografií, přetažením výběru kolem osoby pomocí nástroje Oříznutí, změnou velikosti a přemístěním podle potřeby a poté stisknutím klávesy Enter (Win) / Return (Mac) potvrďte výběr a nechte ořezat a změnit velikost Photoshopu to pro vás. Zde je můj výběr kolem mladé dívky na druhé fotografii:

Přetáhněte výběr kolem hlavy osoby na druhé fotografii pomocí nástroje Oříznutí.
A po stisknutí Enter / Return je zde můj oříznutý obrázek o velikosti 50x50 pixelů:

Druhá fotografie byla oříznuta na 50x50 pixelů.
Krok 3: Otevřete nový dokument o velikosti 100 px x 100 px
Nyní, když máme obrázky oříznuté a změněné velikosti, vytvoříme z nich náš vzor. V horní části obrazovky přejděte do nabídky Soubor a vyberte Nový … nebo použijte klávesovou zkratku Ctrl + N (Win) / Command + N (Mac). V obou případech se zobrazí dialogové okno Nový dokument Photoshopu. Chceme vytvořit nový dokument, který je dvakrát tak široký a dvakrát vyšší než dvě fotografie, které jsme právě ořízli, takže protože moje byly oříznuty na 50x50 pixelů, zadám 100 pixelů pro šířku dokumentu a 100 pixelů pro dokument výška:
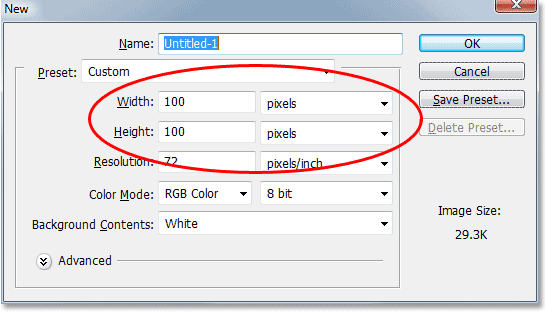
Zadejte šířku a výšku nového dokumentu, která je dvakrát větší než vaše dvě menší fotografie.
Také se ujistěte, že rozlišení nového dokumentu je stejné jako u vašich fotografií. Vyberte jednu z vašich fotografií a přejděte do nabídky Obrázek v horní části obrazovky, poté vyberte Velikost obrázku, čímž se zobrazí dialogové okno Velikost obrázku. Zkontrolujte hodnotu uvedenou vedle "Resolution". Pravděpodobně řekne buď 72, 240 nebo 300. Ujistěte se, že váš nový dokument Photoshopu je nastaven na stejnou hodnotu rozlišení, která je umístěna přímo pod hodnotou „Výška“.
Klepnutím na tlačítko OK v pravém horním rohu dialogového okna Nový dokument ukončete práci a nechejte Photoshop vytvořit nový dokument.
Krok 4: Přetáhněte dva malé obrázky do nového dokumentu
Popadněte svůj nástroj pro přesun z palety nástrojů nebo stisknutím klávesy V na klávesnici:
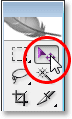
Vyberte nástroj pro přesun.
Poté klikněte na první fotografii pomocí nástroje Move Tool a přetáhněte ji do nového dokumentu.
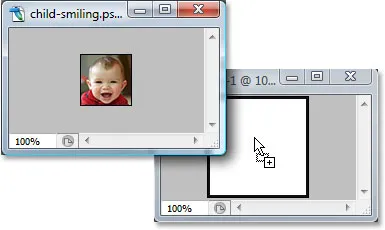
Klikněte na první obrázek pomocí nástroje pro přesun a přetáhněte jej do nového dokumentu.
Klikněte do nového dokumentu a přetáhněte obrázek do levého horního rohu. Měl by zapadnout na místo:
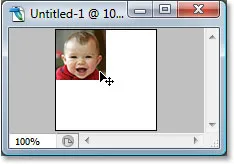
Klikněte do nového dokumentu a přetáhněte obrázek do levého horního rohu.
Znovu klepněte do nového dokumentu a tentokrát podržte klávesu Alt (Win) / Option (Mac) a přetáhněte obrázek do pravého dolního rohu. Podržíte-li Alt / Option, namísto přesunutí původního obrázku vytvoříte jeho kopii při přetahování a skončíte dvěma kopiemi obrázku, jednou v levém horním rohu a druhou dole. pravý roh:
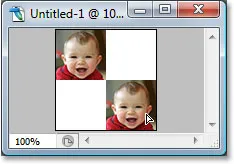
Chcete-li vytvořit její kopii, podržte stisknutou klávesu Alt (Win) / Option (Mac) a přetáhněte obrázek do pravého dolního rohu.
Nyní udělejme totéž s druhým obrázkem. Nejprve klikněte nástrojem Přesunout dovnitř a přetáhněte jej do nového dokumentu:
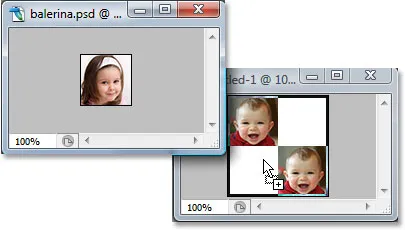
Přetáhněte druhý obrázek do nového dokumentu pomocí nástroje Move.
Poté klikněte do nového dokumentu a přetáhněte obrázek do pravého horního rohu:
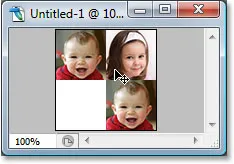
Přetáhněte obrázek do pravého horního rohu.
Nakonec podržte klávesu Alt (Win) / Option (Mac) ještě jednou a přetáhněte obrázek do levého dolního rohu. Vytvořte jeho kopii během tažení pomocí klávesy Alt / Option:
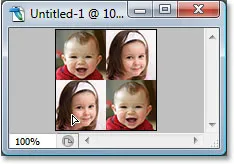
Podržte stisknutou klávesu „Alt“ (Win) / „Option“ (Mac) a přetáhněte obrázek do levého dolního rohu.
Krok 5: Sloučení obrázku
Pokud se podíváte na paletu Vrstvy nového dokumentu, měli byste nyní mít pět vrstev:
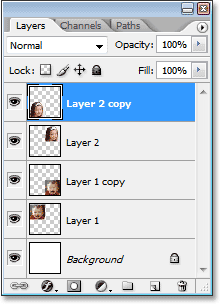
Paleta Vrstvy Photoshopu ukazuje pět vrstev.
Vyrovnejte obrázek přechodem do nabídky Vrstva v horní části obrazovky a výběrem Sloučit obrázek . Zdá se, že se ve vašem dokumentu nic nestalo, ale pokud se podíváte na paletu Vrstvy, uvidíte, že vše bylo nyní sloučeno do jedné vrstvy:
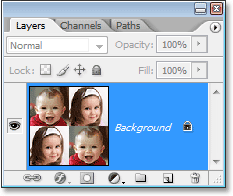
Po sloučení obrázku nyní paleta Vrstvy zobrazuje pouze jednu vrstvu.
Krok 6: Desaturujte obrázek
V horní části obrazovky přejděte do nabídky Obrázek, zvolte Úpravy a poté vyberte Desaturovat nebo použijte klávesovou zkratku Shift + Ctrl + U (Win) / Shift + Command + U (Mac). Tím odstraníte barvy z obrázku a ponecháte jej v černé a bílé:
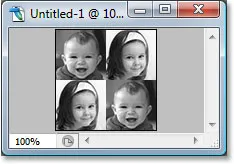
Stisknutím "Shift + Ctrl + U" (Win) / "Shift + Command + U" (Mac) obraz desaturujete.
Krok 7: Definujte vzorek pomocí obrázku
Nyní jsme připraveni vytvořit vzor, nebo jak to Photoshop nazývá, „definujte“ náš vzor. V horní části obrazovky přejděte do nabídky Úpravy a zvolte Definovat vzor . Otevře se dialogové okno Název vzoru . Jmenuji svůj vzor „děti“. Můžete samozřejmě pojmenovat cokoli, co chcete. Poté kliknutím na tlačítko OK opusťte dialogové okno a váš vzor je nyní definován:
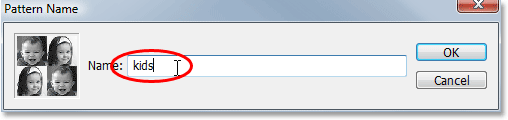
Zadejte název vzoru a klikněte na OK.
Z tohoto okna dokumentu se v tuto chvíli můžete zavřít, protože ji již nepotřebujeme.
Krok 8: Vytvořte novou vrstvu na hlavní fotografii
V tomto okamžiku jsme dokončili menší fotografie, takže přepněte zpět na hlavní fotografii a kliknutím na ikonu Nová vrstva ve spodní části palety Vrstvy přidejte do dokumentu novou prázdnou vrstvu, kterou budeme používat. vyplnit fotografii vzorem, který jsme právě vytvořili:
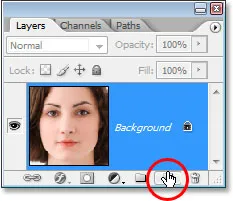
Klikněte na ikonu „Nová vrstva“ ve spodní části palety Vrstvy.
Photoshop bude pokračovat a přidá novou prázdnou vrstvu nad vrstvu pozadí:
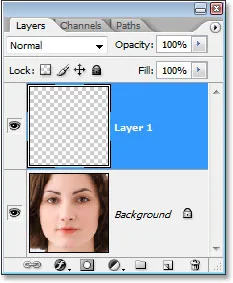
Paleta Vrstvy ukazující novou prázdnou vrstvu nad vrstvou pozadí.
Krok 9: Vyplňte novou vrstvu vzorem, který jste vytvořili
Chystáme se vyplnit vrstvu s naším vzorem. Chcete-li to provést, přejděte do nabídky Úpravy a vyberte Výplň, nebo použijte klávesovou zkratku Shift + F5 . Otevře se dialogové okno Výplň. Nastavte možnost Použít na Vzor kliknutím na šipku dolů a výběrem „Vzor“ ze seznamu. Poté vyberte vzorek kliknutím na miniaturu malého náhledu vzoru nebo na šipku směřující dolů vedle ní a poté klepněte na svůj vzor uvnitř zobrazeného výběrového pole. Váš vzor bude poslední ve spodním řádku.

Vyberte svůj vzor z dialogového okna Výplň.
U voleb v dolní části dialogového okna Výplň se ujistěte, že režim prolnutí je nastaven na Normální a krytí je nastaveno na 100% . Poté kliknutím na tlačítko OK opusťte dialogové okno a Photoshop vyplní vrstvu a váš obrázek vzorem:
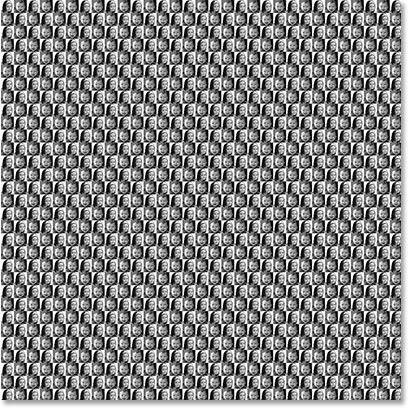
Obrázek je nyní zcela vyplněn vzorem.
Krok 10: Změňte režim prolnutí vrstvy na "Overlay"
Chcete-li náš vzor prolnout s obrázkem za ním, přejděte nahoru na možnosti režimu prolnutí v levém horním rohu palety Vrstvy, klikněte na šipku dolů vpravo od slova „Normální“ a změňte režim prolnutí. překrýt :
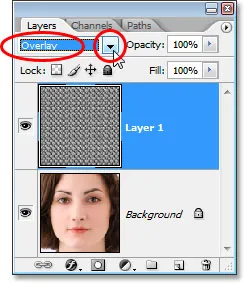
Chcete-li prolnout vzorek s obrázkem, změňte režim prolnutí vrstvy vyplněné vzorem z „Normální“ na „Překrytí“.
Po změně režimu prolnutí na Overlay se vzor prolne s obrázkem pod ním, čímž se vytvoří náš efekt „optické iluze“. Pokud zjistíte, že váš vzor vypadá příliš intenzivně, zkuste změnit režim prolnutí vrstvy na měkké světlo namísto „překryvného“ pro jemnější efekt. Můžete také zkusit snížit krytí vrstvy v pravém horním rohu palety Vrstvy.

Konečný efekt „optické iluze“.
A tady to máme! Tímto způsobem můžete ve Photoshopu doplnit další fotografie! Podívejte se na naši sekci Photo Effects, kde najdete další tutoriály s efekty Photoshopu!