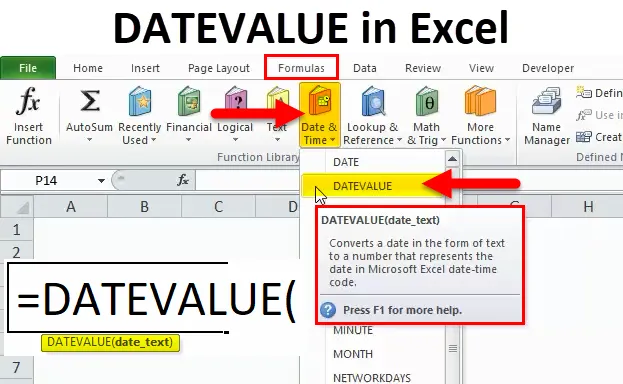
Funkce DATEVALUE (obsah)
- DATEVALUE v Excelu
- DATEVALUE vzorec v Excelu
- Jak používat funkci DATEVALUE v Excelu?
DATEVALUE v Excelu
Funkce DATEVALUE je integrovaná funkce, která spadá do kategorie funkce DATE / TIME, kde se používá k převodu uložených dat v textu do správného formátu data. V tomto scénáři je formát CSV oddělený čárkami vždy v textovém formátu. Funkce DATEVALUE bude velmi užitečná pro převod textu do správného formátu data.
Funkce DATEVALUE se většinou používá ve scénáři, když používáme ke stažení souboru z online zdrojů, jako jsou PDF, CSV nebo Rich Text. Většinou tyto formáty spadají pod text pouze v těchto případech, pokud máme data uložená v textovém formátu, tato funkce DATEVALUE je nejužitečnější pro převod textu do správného sériového datového formátu.
Funkci DATEVALUE najdeme v Excelu ve funkci DATE / TIME Function
DATEVALUE vzorec v Excelu
Níže je vzorec DATEVALUE:
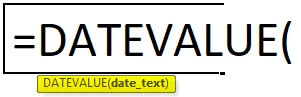
Argumenty DATEVALUE v Excelu:
Tento DATEVALUE používá níže uvedené argumenty
date_text: - Tento argument představuje text, který představuje datum ve správném formátu Excel.
Jak otevřít funkci DATEVALUE v Excelu?
Níže jsou uvedeny kroky k otevření funkce DATEVALUE v aplikaci Excel.
- Přejděte do nabídky Formule. Klikněte na Vložit funkci.
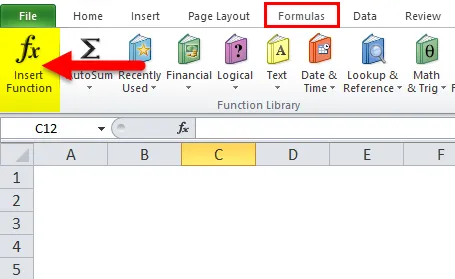
- Zobrazí se následující dialogové okno
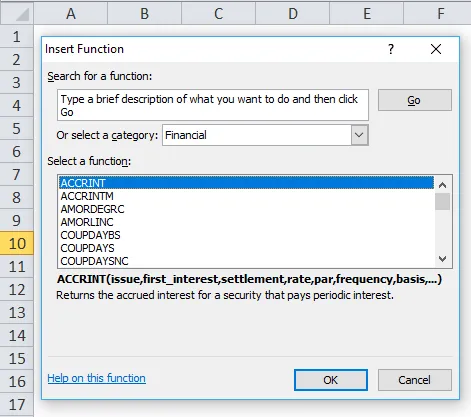
- Zvolte funkci DATUM / ČAS
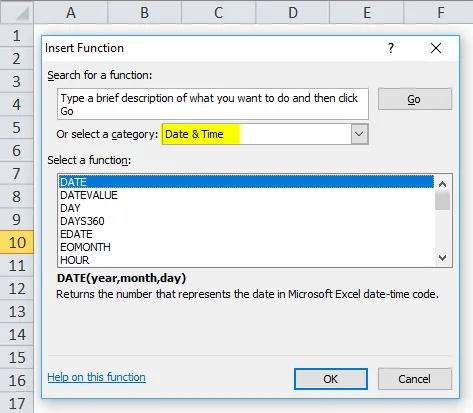
- Jakmile zvolíte funkci DATUM / ČAS, dostaneme seznam funkcí a poté zvolíme funkci DATATULE.
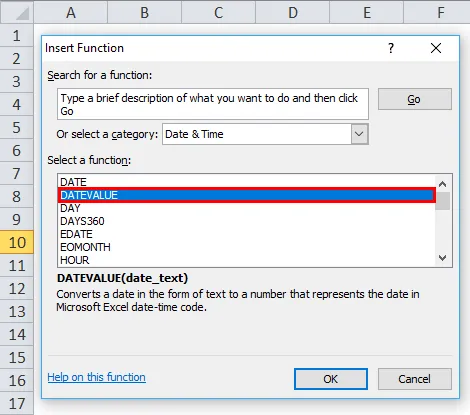
V pokročilé verzi najdeme zástupce v nabídce vzorců jako DATE a Časová funkce. Zde můžeme vybrat kategorii DATUM / ČAS a uvede seznam funkcí, kde najdeme funkci DATEVALUE v seznamu a je zobrazena na níže uvedeném snímku obrazovky.
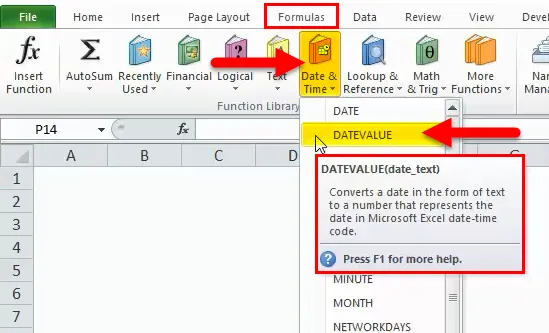
Jak používat funkci DATEVALUE v Excelu?
DATEVALUE Funkce je velmi jednoduchá. Podívejme se nyní, jak používat funkci DATEVALUE v Excelu pomocí několika příkladů.
Tuto šablonu funkce DATEVALUE Function Excel si můžete stáhnout zde - DATEVALUE Function Excel TemplateDATEVALUE v Excelu - Příklad č. 1
V tomto příkladu vidíme, že máme dva sloupce s názvem Datum Text a DatumValue
Kde Datum Text obsahuje pouze text s Měsícem Den a Rok.
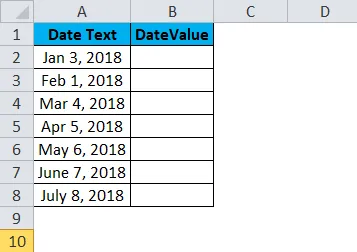
Nyní pomocí funkce DATEVALUE převeďte text data do správného formátu data.
Vložte funkci DATEVALUE výběrem odpovídajících buněk = DATEVALUE (A2)
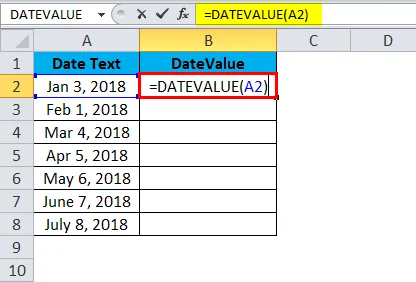
Jakmile stiskneme klávesu Enter, následující výsledky se zobrazí následovně, kde DATEVALUE vrací řetězce sériových čísel, aby bylo možné zobrazit ve formátu data, musíme formátovat buňky do formátu data.
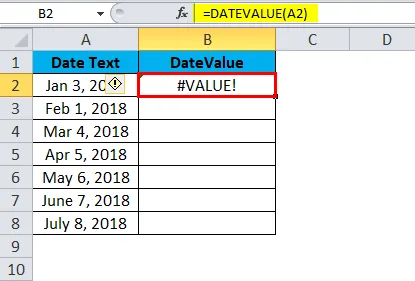
Zde na výše uvedeném snímku obrazovky si můžeme všimnout, že jsme dostali #VALUE chybu, můžeme se divit, proč jsme tuto chybu dostali, protože bude několik důvodů, jako je argument argumentu data bude hodnota ve formátu data nebo argument data text bude hodnota ve formátu čísla nebo nastavení data může být nastavena na formát MM / DD / RRRR a neměla by být ve formátu DD / MM / RRRR.
Abychom překonali tuto chybovou hodnotu, musíme zformátovat buňky do dnešního formátu
Další možností, jak se této chybě #VALUE vyhnout, je, že můžeme zadat DATEVALUE vložením data do nabídky, tj = DATEVALUE („03. ledna-2018“), jak je uvedeno na níže uvedeném snímku obrazovky.
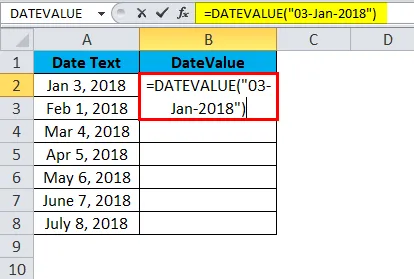
Výsledek je:
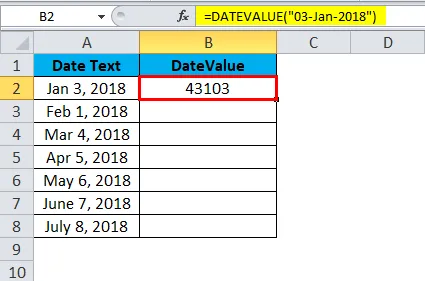
Podobně můžeme najít další hodnotu
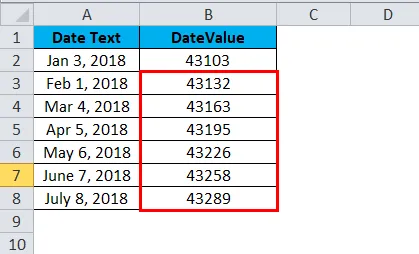
Nyní excel považuje výše uvedenou funkci za text (řetězce) a lze ji změnit na formát data formátováním buněk, jak je ukázáno níže.
Buňky můžeme formátovat podle následujících kroků;
- Nejprve vyberte buňku
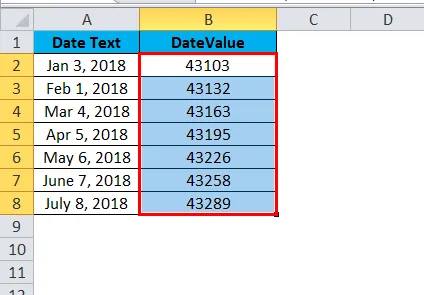
- Klikněte pravým tlačítkem na buňku. Získáte buňky formátu volby, jak je uvedeno na níže uvedeném snímku obrazovky
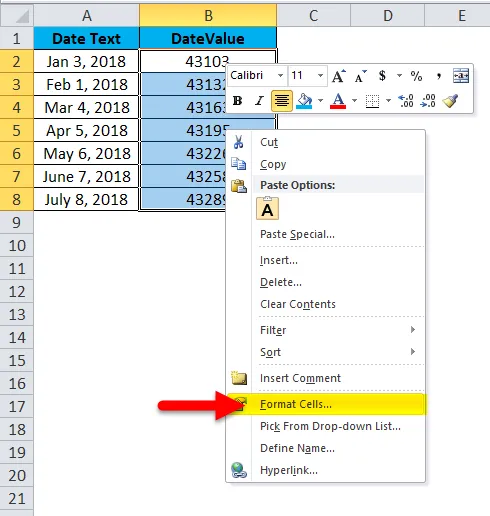
- Klikněte na buňky formátu. Dostaneme seznam možností formátování, jak je uvedeno níže
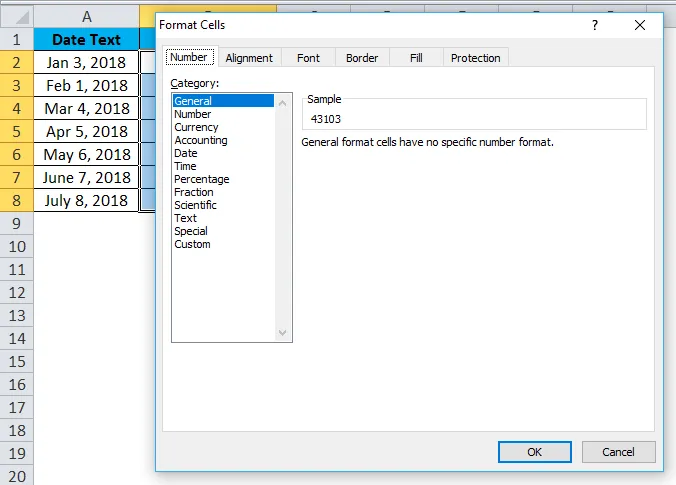
- Vyberte vhodnou možnost data ve výchozím nastavení Excel vybere formát, který byl označen jako *
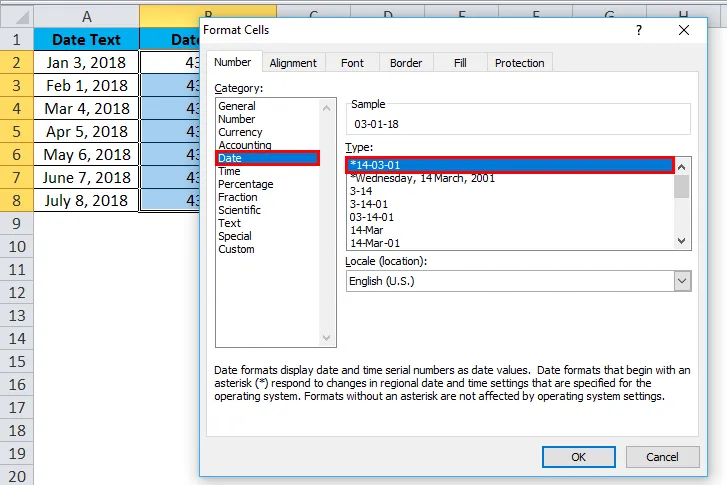
Výsledek je:
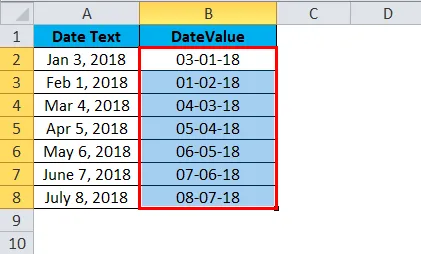
V pokročilé verzi máme další možnost formátování, kde najdeme kartu čísel, jak je uvedeno na níže uvedeném snímku obrazovky
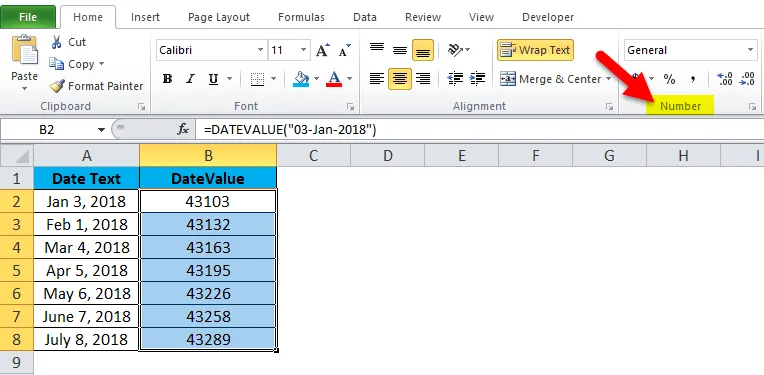
- Klikněte na rozevírací pole, kde najdete různé formáty na panelu nabídek, jak je uvedeno níže
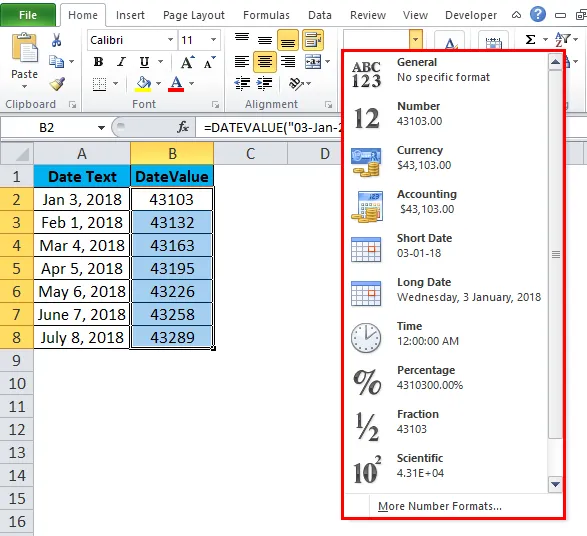
Nyní vyberte ze seznamu možnost datumu nebo krátkého data.
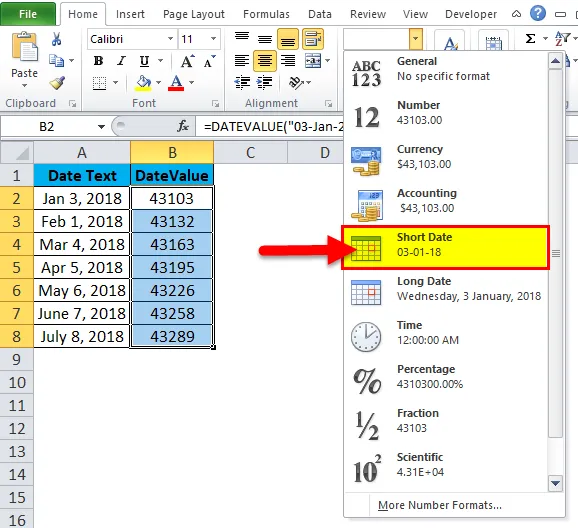
Tímto způsobem můžeme buňky naformátovat, abychom získali přesné datum.
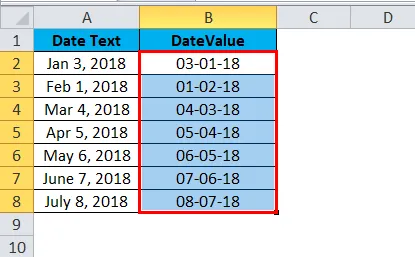
DATEVALUE v Excelu - Příklad č. 2
Uvidíme různé druhy formátů data, ve kterých DATEVALUE PRÁCE. Ve výše uvedeném příkladu jsme viděli, že došlo k chybě „#VALUE“, protože buňky nejsou formátovány. Funkce DATEVALUE bude fungovat, pouze pokud jsou buňky ve správném textovém formátu, jinak dostaneme stejnou chybu.
Nyní se podívejme na níže uvedený příklad, jak funguje funkce datevalue. Zde v níže uvedeném příkladu vidíme dva sloupce s názvem datum, které jsou v textovém formátu, takže pro převod do formátu data budeme používat funkci DATEVALUE
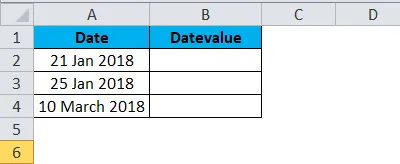
Kroky pro funkci DATEVALUe
- Klepněte na funkci Vložit na kartě Vzorec. Dostaneme dialogové okno, jak je ukázáno níže
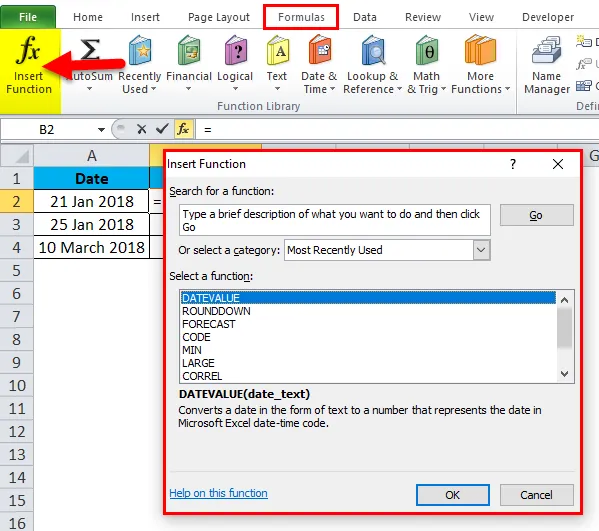
- Zvolte kategorii DATUM / ČAS a zvolte funkci DATEVALUE, jak je ukázáno níže
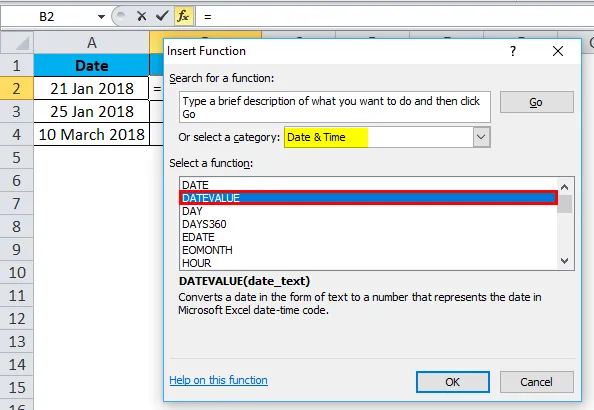
Jakmile klikneme na funkci DATEVALUE, zobrazí se následující dialogové okno.
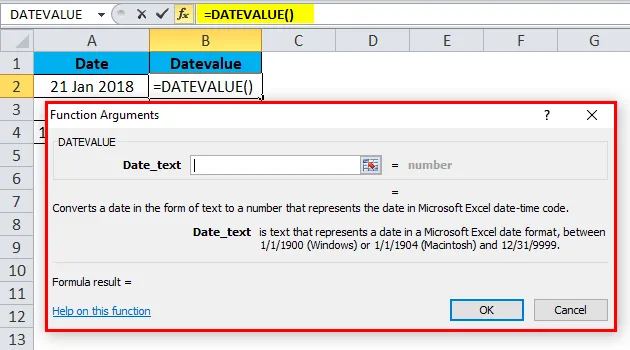
Vyberte buňku, která má být převedena na DATEVALUE, a klikněte na ok, jak je znázorněno na níže uvedeném snímku obrazovky
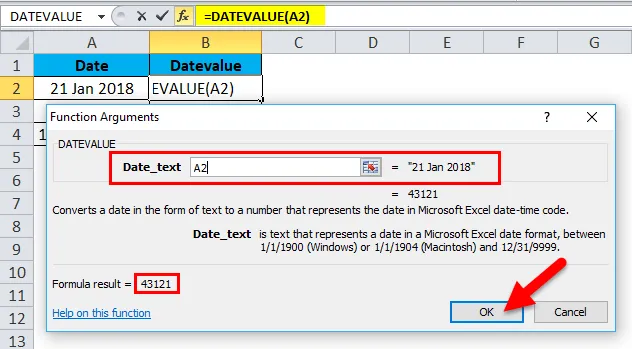
Na obrázku níže vidíme, že na pravé straně ukazuje některé hodnoty sériového čísla a formát data, které jsou zvýrazněny žlutou barvou.

Níže uvedený výsledek získáme jako sériová čísla, kde označuje, že 21. leden-2018 se rovná 43121,
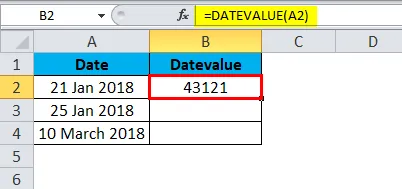
Podobně můžeme najít další dva
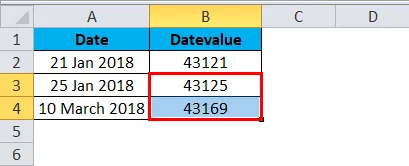
Zde si můžeme položit otázku, proč se toto sériové číslo objevuje, protože konkrétní buňky jsou v obecném formátu, jak je uvedeno na níže uvedeném snímku obrazovky
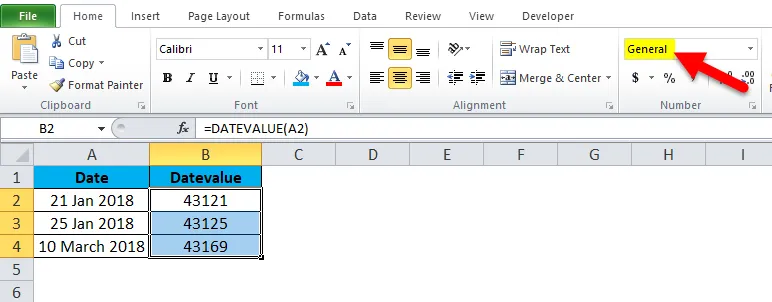
Nyní musíme změnit tento obecný formát na správný formát data výběrem krátkého kódu z rozevíracího seznamu.
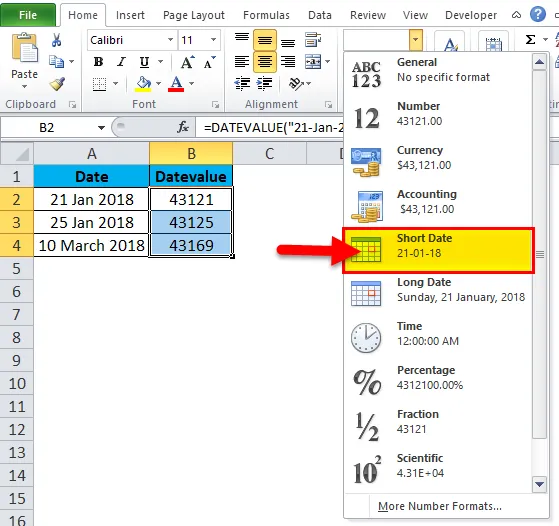
Po formátování všech buněk vidíme, že všechna sériová čísla jsou převedena na správný formát data, který je uveden níže jako konečný výsledek.

Důležité informace o funkci DATEVALUE v Excelu
- Prvním bodem je, že by měl být ve správném textovém formátu, pak funguje pouze funkce DATEVALUE
- Pokud data nejsou v platném formátu, zobrazí se chyba „# HODNOTA“. Abychom dosáhli přesného výsledku, musíme zkontrolovat formátováním buněk.
Doporučené články
Toto byl průvodce funkcí Excel DATEVALUE. Zde diskutujeme vzorec DATEVALUE a jak používat funkci DATEVALUE v Excelu spolu s praktickými příklady a šablonou Excel ke stažení. Můžete si také prohlédnout naše další doporučené články -
- Využití funkce ABS v MS Excel
- Jak používat funkci Excel TAN?
- Excel SUBTOTAL Funkce
- Funkce TANH v MS Excel