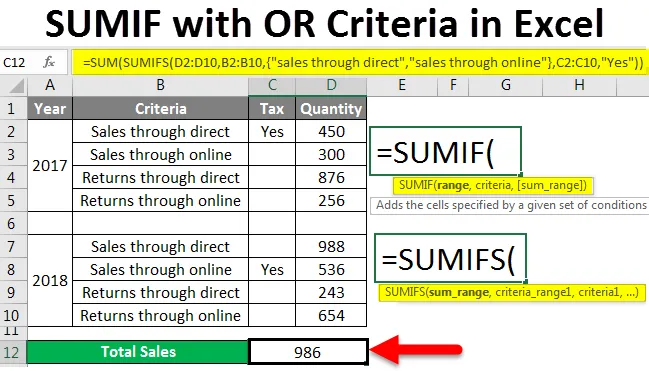
SUMIF s OR (obsah)
- SUMIF s OR v Excelu
- Jak používat SUMIF s OR v Excelu?
SUMIF s funkcí OR v Excelu
SUMIF je jednou z funkcí, která je velmi užitečná k nalezení součtů podobných hodnot. Snižuje se čas, kdy pracujeme s velkým množstvím dat a je třeba vypočítat součet hodnot podobných přírodních dat. SUMIF je kombinací funkcí SUM a IF. Funkce SUMIF provede SUM (sčítání), když splní podmínka IF. Je velmi snadné použít.
Syntaxe funkce SUMIF
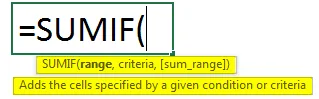
- Rozsah - Rozsah buněk, na které mají být použita kritéria nebo podmínky. Rozsah může obsahovat také číslo, odkazy na buňky a jména.
- Kritéria - Jedná se o podmínku ve formě čísla, výrazu nebo textu, která určuje, které buňky budou přidány.
- Sum_range - Jedná se o skutečné buňky k součtu. Pokud je vynechán, použijí se buňky uvedené v rozsahu.
Jak používat SUMIF s kritérii NEBO v Excelu?
Podívejme se, jak používat SUMIF s funkcí OR v Excelu pomocí několika příkladů.
Zde si můžete stáhnout tento SUMIF s OR šablonou Excel - SUMIF s OR šablonou ExcelSUMIF s OR - Příklad # 1
Zvažte tabulku s prodejními údaji společností A, B a C pro produkty X, Y a Z.
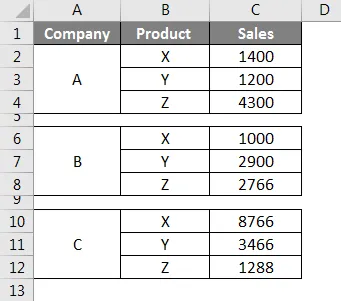
Na výše uvedeném snímku můžeme sledovat prodej produktů X, Y a Z. Nyní musíme vypočítat součet prodejů X ve všech třech společnostech A, B a C.
Nejprve vyberte buňku, ve které chceme výsledky součtu prodejů „X“, poté použijte funkci a vyberte rozsah.
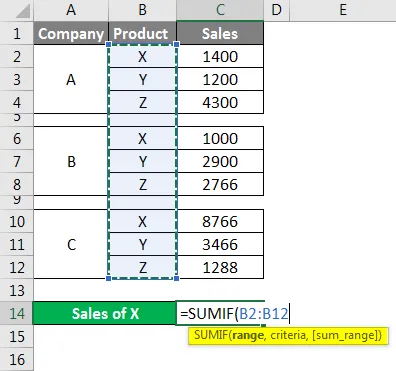
Zde je rozsah od B2 do B12, takže vyberte tento rozsah, poté funkce automaticky vybere B2: B12, jak je znázorněno na obrázku výše. Jakmile je rozsah vybrán, zadejte čárku podle syntaxe. Později zde zadejte „Kritéria“ Kritéria je „X“, protože chceme najít souhrn prodejů produktů X, takže dejte X a znovu čárku.

Nakonec musíme vybrat součet sum_range, zde je prodej rozsah, který musíme přidat vždy, když je produkt X, proto vyberte prodejní rozsah od C2: C12, jak je znázorněno na níže uvedeném snímku obrazovky.

Součet prodejů X ve všech třech společnostech je 11166.
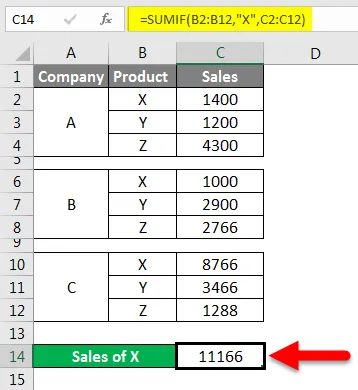
Podobně můžeme najít i prodej Y a Z.
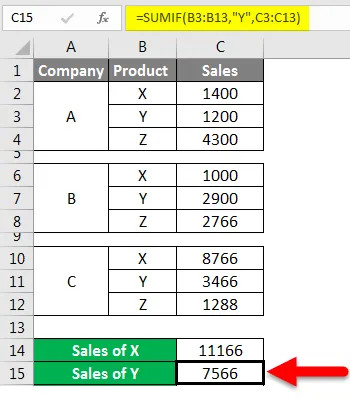
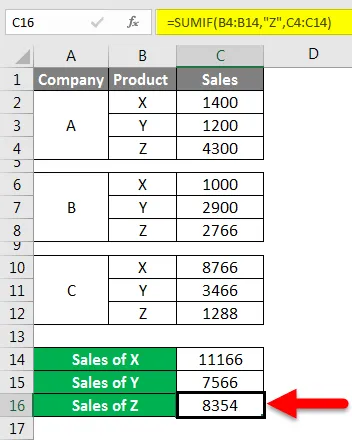
Ujistěte se, že používáte čárky a dvojitý sloupec pro kritéria, jinak vzorec vyvolá chybu. Normálně SUMIF bude pracovat na logice A proto je důvodem, že kdykoli se kritéria shodují, provede přidání a vrátí výsledky.
Použitím normálního SUMIFu budeme moci provádět operace SUMA pouze pro jednotlivá kritéria. Pokud používáme NEBO logiku, pak můžeme provést výpočet SUM pro duální kritéria.
Pro použití logiky OR bychom měli použít SUMIFS namísto SUMIF, protože SUMIF může provádět s jedinými kritérii, ale SUMIFS lze provádět podle více kritérií podle našich požadavků.
SUMIF s OR - Příklad # 2
Nyní vezmeme v úvahu malou tabulku, která obsahuje údaje o prodeji a výnosech online a přímá, jak je uvedeno níže.
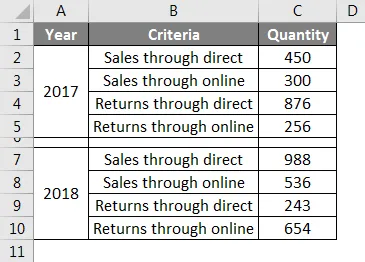
Naším úkolem je vypočítat celkovou hodnotu prodeje, ať už prostřednictvím přímého nebo online. Nyní použijeme vzorec SUMIFS, abychom zjistili celkový prodej.
Trochu se liší od SUMIF, protože v tomto prvním vybereme rozsah součtu. Zde součet znamená sloupec, ve kterém jsou hodnoty k dispozici pro provedení sčítání nebo součtu.

Všimněte si výše uvedeného snímku obrazovky, kde množství je sloupec, který musíme přidat, proto vyberte buňky od C2 do C10 jako sum_range. Dalším krokem je výběr kritéria_range1.
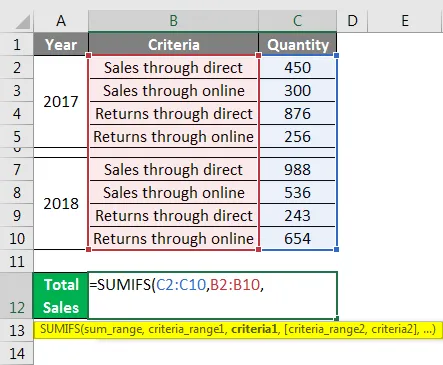
Zde jsou kritéria „Prodej prostřednictvím přímého“ a „Prodej prostřednictvím online“, proto musíme vybrat sloupec B data z B2 do B10.
Později musíme uvést Kritéria1 a poté kritéria _range2, kritéria 2, ale zde provedeme malou změnu. Dáme kritéria1 a kritéria2 v složené závorce jako pole.

Vidíme, že jsme dostali výsledek jako 1438, podívejme se, zda vybral celkem správně nebo ne. Použijte filtr a filtrujte pouze prodej prostřednictvím přímého a prodeje prostřednictvím online a vyberte celé množství a sledujte celkový objem ve spodní části obrazovky. Sledujte níže uvedený screenshot, zvýraznil jsem počet a součet hodnot.
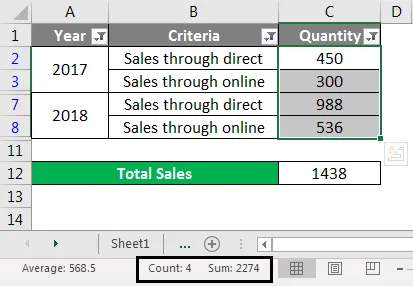
Celkem by tedy mělo být 2274, ale výsledek jsme dostali jako 1438. Potom, jak toto 1438 přijde a jaká je tato částka.
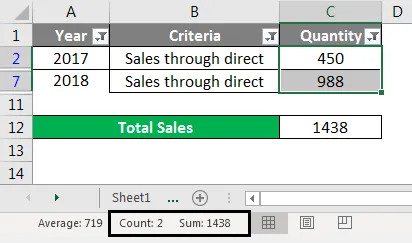
Všimněte si výše uvedeného snímku obrazovky, že 1438 je celkový prodej za přímé prodeje. Vzorec nevybral prodej online, protože jsme vzorec dali v jiném formátu, který je jako pole. Pokud tedy k SUMIFS přidáme ještě jeden vzorec SUM, provede se přidání obou kritérií.
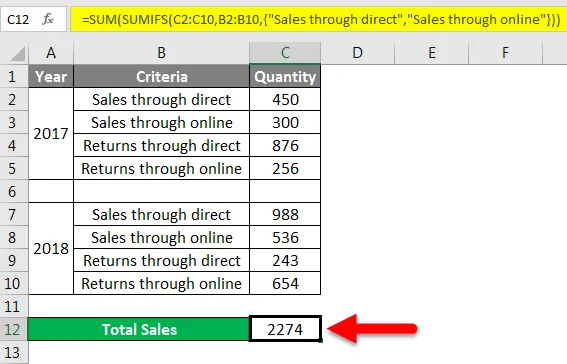
Sledujte vzorec na výše uvedeném snímku ještě jeden SUM přidaný do SUMIF a výsledek je 2274.
Vysvětlím, proč jsme použili jinou funkci SUM a jak to funguje. Když jsme dali funkci SUMIFS se dvěma kritérii, jako ve formě pole, bude spočítat součet tržeb prostřednictvím přímo a online samostatně. K získání součtu obou jsme použili další funkci SUM, která přidá součet dvou prodejů. Pokud chceme přidat ještě jedno kritérium, můžeme je přidat ve stejném vzorci.
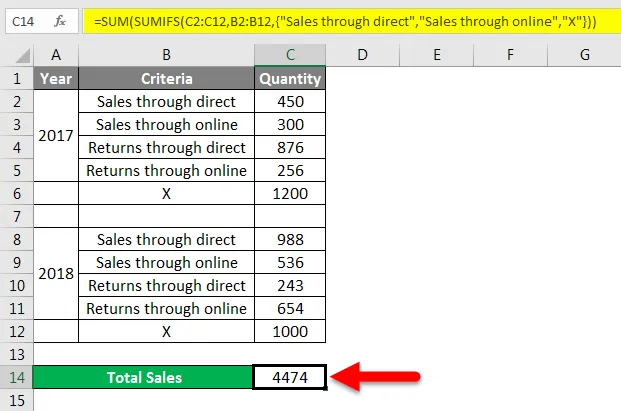
Sledujte vzorec, který jsme právě přidali kritéria X do složených závorek pole a přidalo množství X do existujícího množství součtu.
V případě, že chcete použít pouze SUMIF a nechcete použít SUMIFS, použijte vzorec níže uvedeným způsobem.
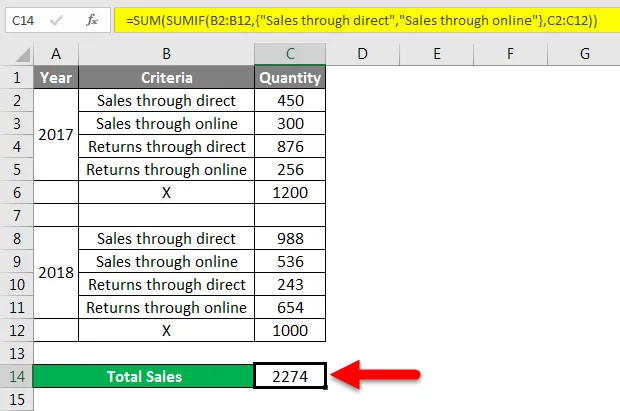
Sledujte vzorec na výše uvedeném snímku obrazovky. V tomto případě jsme nejprve dali rozsah kritérií a poté kritéria1 a kritéria2 a poslední sum_range.
V případě, že chceme provést součet na základě dvou sloupců, zvažte stejná data, která jsme dosud používali. Musíme přidat další sloupec, který se nazývá „daň“, jak je uvedeno níže. Ve sloupci TAX je komentář „ano“.
Nyní je úkolem vypočítat součet množství za prodej prostřednictvím přímého a online prodeje, který má ve sloupci daně „Ano“.
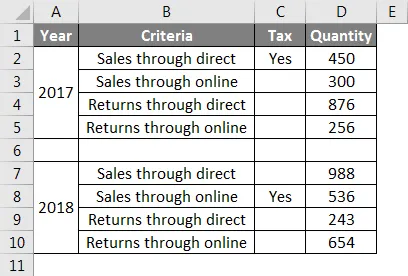
Použijte vzorec, jak je znázorněno na níže uvedeném snímku obrazovky, abyste získali součet tržeb, který má ve sloupci Daň „Ano“.
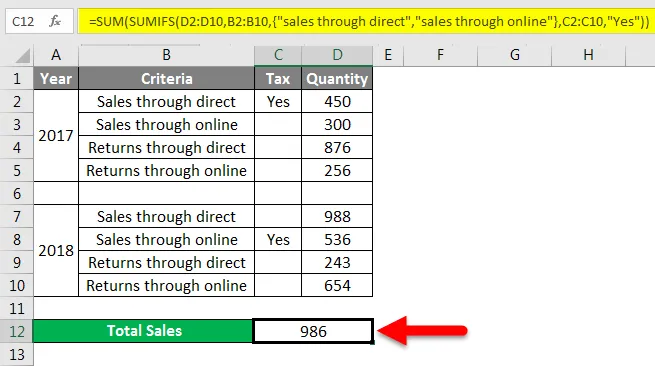
Za běžný vzorec SUMIFS stačí přidat další rozsah kritérií, kterým je sloupec daně C2 až C10, a ve dvojitých uvozovkách uveďte kritéria „Ano“.
Nyní vzorec zkontroluje kritéria 1 s ano a kritéria 2 s ano a přidá výsledky obou.
Důležité informace o SUMIF s OR
- SUMIF se řídí logikou AND, což znamená, že provede operace sčítání, pokud se kritéria shodují.
- SUMIFS bude sledovat logiku OR a AND, což je důvod, proč můžeme provádět více kritérií najednou.
Doporučené články
Toto je průvodce SUMIF s OR v Excelu. Zde diskutujeme o tom, jak používat SUMIF s NEBO kritérii v Excelu spolu s praktickými příklady a stahovatelnou šablonou Excel. Můžete také projít naše další doporučené články -
- Průvodce funkcí SUMIF v Excelu
- Průměrný vzorec v Excelu
- Jak používat funkci Excel AVERAGEIF?
- Průvodce funkcí OR v Excelu