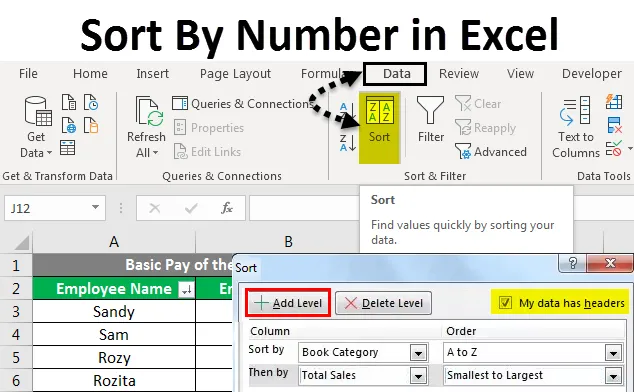
Excel Seřadit podle čísla (obsah)
- Seřadit podle čísla v Excelu
- Jak implementovat třídění podle čísla v Excelu?
- Seřadit podle čísla v příkladech aplikace Excel
Seřadit podle čísla v Excelu
Ukládání podrobností ve formě seznamu s odrážkami nebo odstavce negativně ovlivňuje přehlednost údajů. Pravoúhlá řada řádků a sloupců poskytuje účinnou strukturu pro uchovávání a správu dat. Navíc umožňuje efektivní analýzu. Proto je nutné data uspořádat do tabulkového formátu.
Struktura sešitu je taková, že umožňuje data v tabulkovém formátu. Kromě toho umožňuje zobrazení dat různými způsoby pomocí následujících funkcí:
- Seřadit
- Filtr
- Skupina
Dnes budeme diskutovat o řazení podle čísla v Excelu.
Třídění je metoda, která umožňuje uživateli objednávat data. Textová data mohou být uspořádána v abecedním pořadí nebo v obráceném abecedním pořadí. Číselná data mohou být uspořádána vzestupně nebo sestupně. Data data mohou být uspořádána v nejstarším až nejnovějším pořadí nebo v nejnovějším až nejstarším pořadí. Kromě toho můžeme data třídit podle jednoho kritéria nebo podle více kritérií.
Dnes budeme v Excelu pracovat na řazení podle čísla.
Jak implementovat třídění podle čísla v Excelu?
Seřadit podle čísla v Excelu je velmi jednoduché a snadno použitelné. Toto je průvodce tříděním podle čísel Excel s podrobnými příklady. V Excelu najdeme možnost třídění na dvou místech:
- Na kartě Soubor - v části Skupina úprav - klikněte na rozevírací nabídku Seřadit a filtrovat.
- Poté seřaďte textová data do A nebo Z do A.
- Poté seřaďte data podle data od nejstarších po nejnovější nebo od nejnovějších po nejstarší
- Pak seřaďte největší od nejmenšího a od nejmenšího po největší pro numerická data.
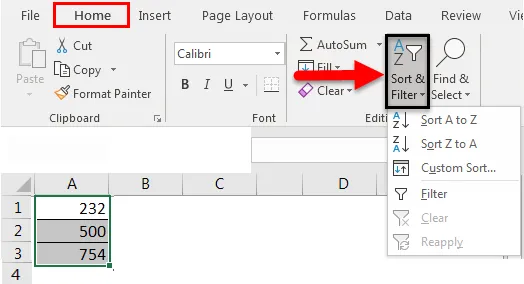
- Na kartě Data - v části Seřadit a filtrovat skupinu
- Poté seřaďte textová data do A nebo Z do A.
- Poté seřaďte data podle data od nejstarších po nejnovější nebo od nejnovějších po nejstarší.
- Pak seřaďte největší od nejmenšího a od nejmenšího po největší pro numerická data.
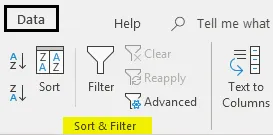
Můžeme také použít možnost Vlastní třídění pro data seřazená podle více kritérií. V Excelu najdeme možnost třídění na dvou místech:
- Na kartě Soubor - ve skupině Úpravy - klikněte na rozbalovací nabídku Seřadit a filtrovat - Klikněte na Vlastní seřadit.
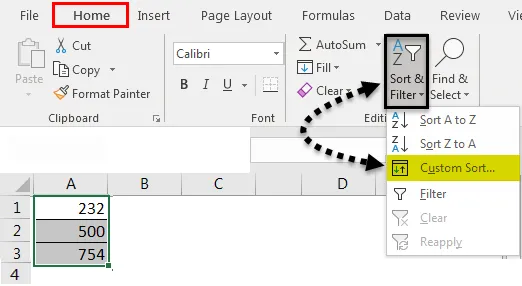
- Na kartě Data - v části Seřadit a filtrovat skupinu - klikněte na Seřadit.

Poté se otevře následující dialogové okno Vlastní řazení jako na následujícím obrázku:

Najdeme tři položky:
- Sloupce: Najdeme všechny záhlaví sloupců tabulky nebo rozsahu.
- Seřadit na: Poskytne nám popis dat o hodnotách, barvě buněk, barvě písma a ikoně buňky.
- Pořadí: Můžeme také vybrat objednávku od nejmenší po největší nebo největší od nejmenší.
Můžeme také použít následující karty:
- Přidat úroveň: Přidání jednoho nebo více kritérií.
- Smazat úroveň: Pro smazání vybraného kritéria nebo kritérií.
- Úroveň kopírování: Kopírování existujícího kritéria nebo kritérií.
Příklady třídění podle čísla v Excelu
Existují dva typy třídění:
- Třídění podle jedné úrovně nebo jednoho sloupce
- Víceúrovňové nebo dva nebo více sloupců třídění
Podívejme se na práci Seřadit podle čísla v Excelu pomocí několika příkladů.
Tuto šablonu řazení podle čísla si můžete stáhnout zde - řazení podle čísla šablony ExcelSeřadit podle čísla v Excelu - Příklad č. 1
Třídění podle jedné úrovně nebo jednoho sloupce je třídění dat pomocí jednoho sloupce.
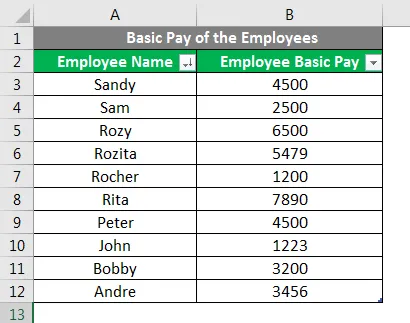
Na obrázku výše je třídění dat pomocí Zaměstnaneckého základního platu třídění na jedné úrovni.
- Krok 1: Vyberte rozsah dat od A2 do B12
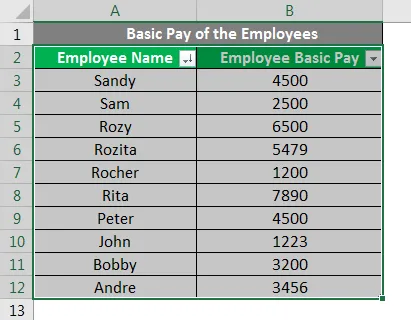
- Krok 2: Buď přejděte na kartu Soubor - v části Skupina úprav - Klikněte na rozevírací nabídku Seřadit a filtrovat - Klikněte na Vlastní řazení.
Nebo
- Přejděte na kartu Data - v části Seřadit a filtrovat skupinu - Klikněte na Seřadit .

- Krok 3: Nyní zaškrtněte políčko Moje data má záhlaví, takže první řádek vybraných dat A2: B12 bude považován za záhlaví a ne jako data.
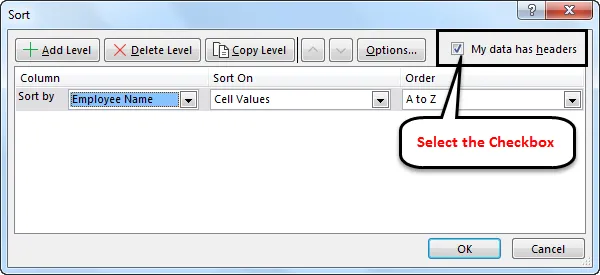
- Krok 4: Nyní klikněte na rozevírací nabídku Seřadit a vyberte záhlaví sloupce Zaměstnanec Základní mzda.
- Krok 5: Poté v rozbalovací nabídce Objednávka vyberte možnost Nejmenší až největší .
- Krok 6: Klikněte na OK .

Po všech nastaveních pro řazení podle čísla v Excelu se výsledek zobrazí následovně:
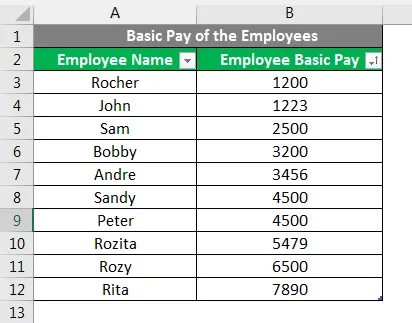
Seřadit podle čísla v Excelu - Příklad č. 2

- Krok 1: Vyberte rozsah dat od A1 do G16
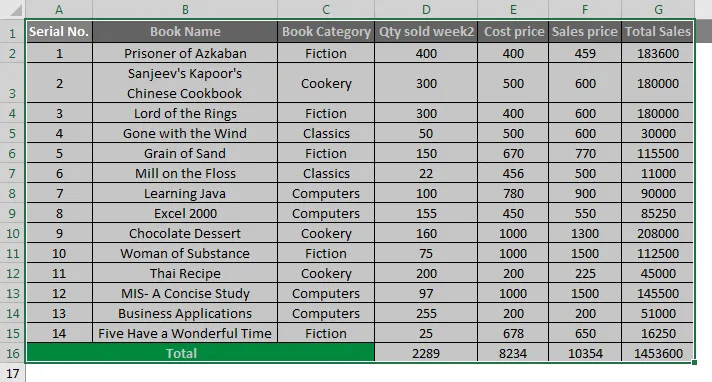
- Krok 2: Buď přejděte na kartu Soubor - v části Skupina úprav - Klikněte na rozevírací nabídku Seřadit a filtrovat - Klikněte na Vlastní řazení .
Nebo
- Přejít na kartu Data - V části Seřadit a filtrovat skupinu - Klikněte na Seřadit.

- Krok 3: Nyní zaškrtněte políčko Moje data má záhlaví, takže první řádek vybraných dat A1: G13 bude považován za záhlaví a ne jako data.
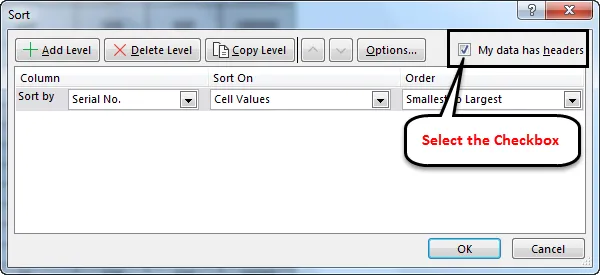
- Krok 4: Nyní klikněte na rozevírací nabídku Seřadit a vyberte záhlaví sloupce Kategorie knih.
- Krok 5: Poté v rozbalovací nabídce pořadí vyberte A až Z nebo Z až A.

- Krok 6: Poté klikněte na Add Level pro přidání dalších kritérií.
- Krok 7: Nyní klikněte na rozbalovací nabídku Seřadit a vyberte záhlaví sloupce Celkový prodej.
- Krok 8: Poté v rozbalovací nabídce pořadí vyberte S nejmírnější k největšímu nebo největší k nejmenší .
- Krok 9: Klikněte na OK .

Po přidání všech nastavení pro řazení podle čísla v Excelu se výsledek zobrazí následovně:
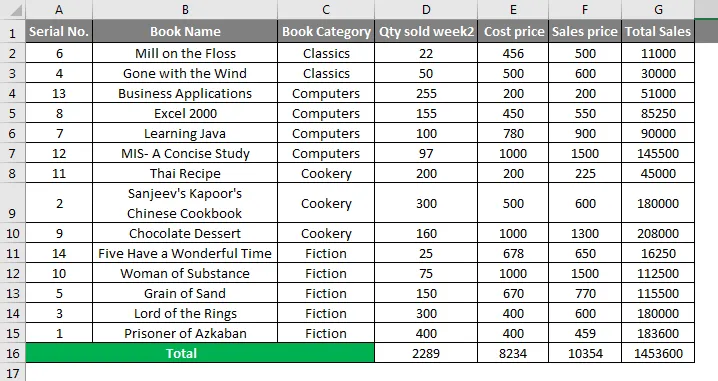
Co si pamatovat
- Pokud nebudeme třídit celou tabulku nebo rozsah dat, naše data budou neuspokojená a zprávy nebudou správné.
- Musíme zaškrtnout políčko, moje data mají záhlaví, aby Excel mohl pochopit první řádek jako záhlaví sloupce a ne jako data.
- Číselné hodnoty můžeme seřadit do Excelu podle čísla v Excelu od nejmenší po největší a největší od nejmenší.
- Můžeme třídit textové hodnoty jako A do Z nebo Z do A.
- Můžeme třídit data od nejstarších po nejnovější, od nejnovějších po nejstarší.
- Můžeme přidat mnoho úrovní, například jednostupňové nebo víceúrovňové, takže můžeme změnit nebo změnit datum podle našeho požadavku.
- Můžeme třídit pouze jednu barvu najednou s ohledem na třídění podle barvy buňky nebo barvy písma.
Doporučené články
Toto byl průvodce k třídění podle čísla v Excelu. Zde jsme diskutovali, jak třídit podle čísla v Excelu a jak implementovat třídění podle čísla v Excelu spolu s praktickými příklady a stahovatelnou šablonou Excel. Můžete si také prohlédnout naše další doporučené články -
- Jak seřadit podle barvy v Excelu?
- Jak implementovat třídění podle data v Excelu?
- Jak třídit sloupce v Excelu?
- Klávesové zkratky pro filtr v Excelu