
Přerušit odkazy v Excelu (obsah)
- Úvod do přerušení odkazů v Excelu
- Jak přerušit odkazy v Excelu?
Úvod do přerušení odkazů v Excelu
Můžete se setkat s použitím dat z jednoho sešitu do druhého. Můžeme najít mnoho situací, kdy můžeme vidět odkaz z jednoho do druhého sešitu. Tomu se říká externí odkazy. Tyto neviditelné odkazy jsou většinou nepostřehnutelné a mohou vás trápit při výpočtech. Excel se skládá z možností odebrat tyto externí odkazy. S největší pravděpodobností používáme k přerušení těchto odkazů, zatímco jdeme s jakýmikoli výpočty. Pro různé výpočty budete odkazovat buňky z jednoho listu do druhého. V tomto případě existují odkazy z jednoho na druhého. Pokud odstraníme sešit, který je spojen s jiným sešitem pro jakýkoli typ výpočtu, povede to k chybě ve vašich výpočtech. Podobně, pokud provedete nějaké změny ve svém sešitu, vaše výpočty se neustále mění.
Možná budete muset přerušit odkazy spojené s:
- Normální vzorce sešitu
- Odkazy z grafů
- Odkazy z kontingenční tabulky atd.
Jak přerušit odkazy v Excelu?
- Máme dva sešity s názvem Příklad 1 a Příklad 2. V sešitu Příklad 2 jsme použili data, která patří do sešitu Příklad 1. Sešit Příklad 1 se skládá ze Seznamu produktů, Množství prodaného a ceny jednotlivých produktů.
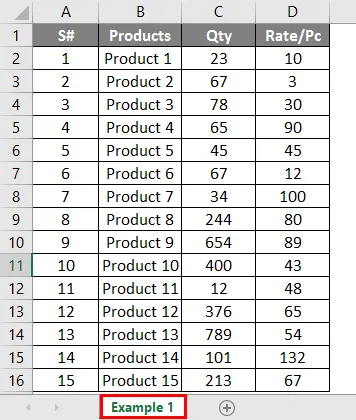
- Potřebujeme získat součet tržeb za jednotlivé produkty v sešitu Příklad 2, abychom našli další údaje, jako je míra prodeje a pohybu jednotlivých produktů za období nebo vytvořili graf prodeje atd.
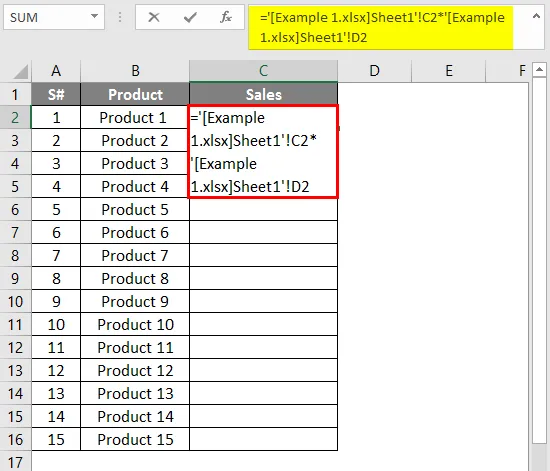
- Po použití vzorce je výstup zobrazen níže.
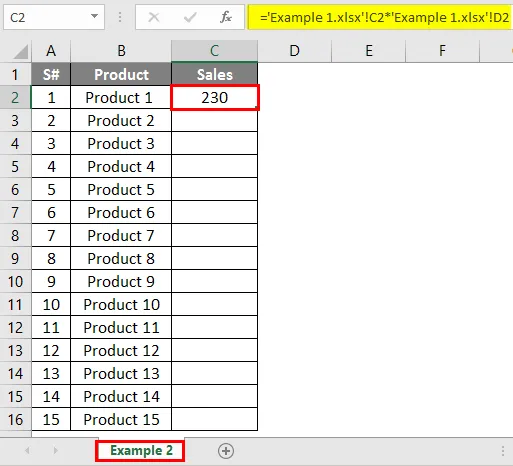
- Pro získání údajů o sloupci prodeje jsme použili vzorec „= '(Příklad 1.xlsx) List1'! $ C $ 2 * '(Příklad 1.xlsx) List1'! $ D $ 2” ve sloupci C2 sešitu Příklad2 zde uvedené sloupce jsou z příkladu 1.
- Jakmile bude celý sloupec použit se stejným vzorcem pro nalezení prodeje u všech uvedených produktů, získáte výsledek níže.
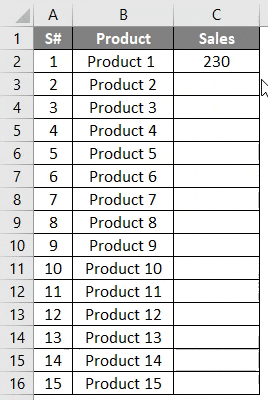
- Z toho je zřejmé, že součet prodejů provedených pro každý produkt v sešitu Příklad2 je zcela závislý na hodnotách uvedených v sešitu Příklad1. Příklad 2 se tedy skládá z odkazu ze sešitu Příklad1.
- Projděte si lištu vzorců, kde uvidíte použitý zdrojový soubor a referenční odkazy.
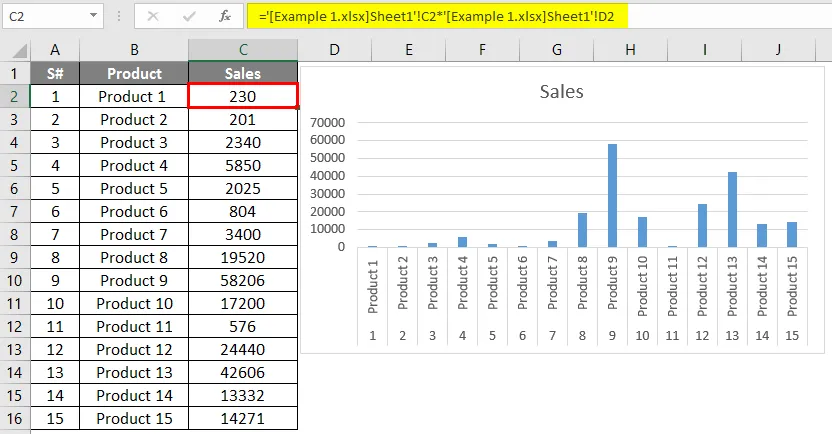
- Pokud chcete provést změny v použitém vzorci, není třeba znovu pracovat se sešitem Příklad1.
- Uvedené odkazy můžete změnit pomocí odkazů pro úpravy. Chcete-li upravit tyto externí odkazy, vyberte z pásu karet „Data“.
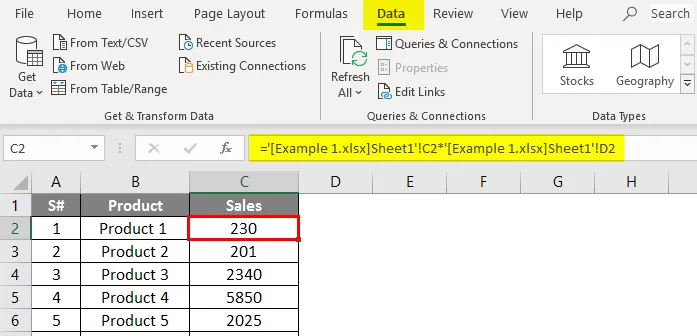
- Z možnosti připojení spolu s Obnovit vše, Připojení najdete Upravit odkazy. Vyberte možnost Upravit odkaz. Zobrazí se vyskakovací okno, které ukazuje připojení k jinému sešitu, kde můžete aktualizovat nebo odebrat externí odkazy.

- Získáte možnost upravit odpovídající externí odkaz.
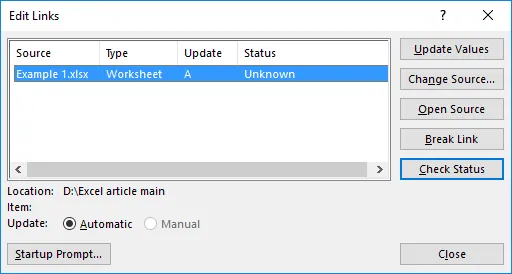
- Máte různé možnosti, jak provést změny v odkazu. Podívejme se, jak funguje „Open Source“. Klikněte na tlačítko „Open Source“.
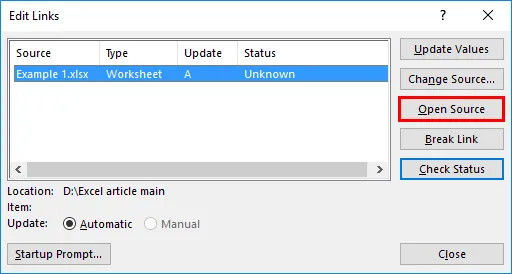
- Otevře se zdrojový sešit a můžete s ním provádět jakékoli změny. Zde se otevře příklad 1. Pokud jste provedli nějaké změny, zeptá se, zda chcete uložit provedené změny nebo ne. Po kliknutí na uložení se provedené změny uloží, což se odrazí v referenčním sešitu.
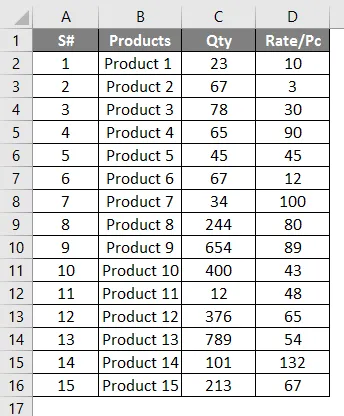
Změnit zdrojový sešit použitých externích odkazů
Můžete provádět změny v externích sešitech použitých v excelovém sešitu. Pokud v jakýchkoli situacích měníte předaná data z jednoho sešitu do jiného, můžete změnit odkaz tam, kde jsou předány stejné sešity.
- Vyberte buňku přejít na data -> Upravit odkazy.
- Klikněte na tlačítko „Změnit zdroj“.
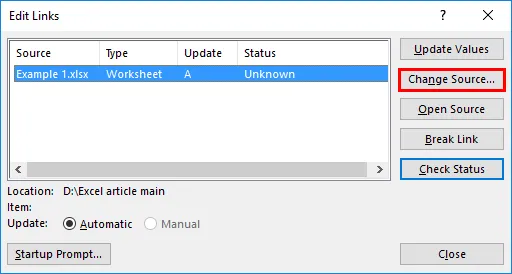
- Získáte přístup k systémovým souborům a vyberete další zdrojový sešit.
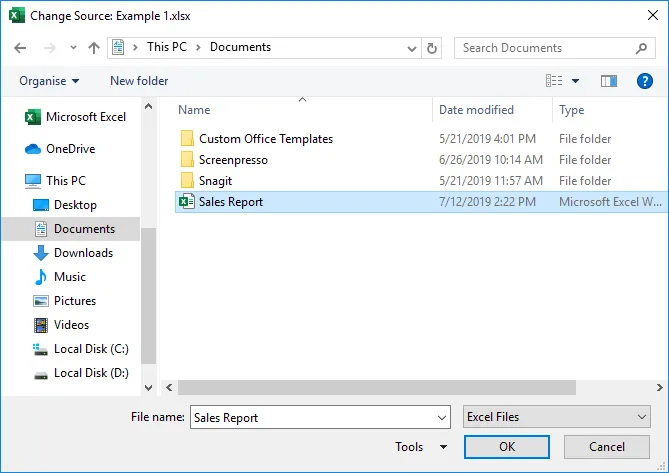
- Zde vybírám další sešit „Zpráva o prodeji“ a poté kliknu na tlačítko „OK“.

- Protože stejná data obsahují v sešitu „Výkaz prodeje“, získáte stejný výsledek jako dříve, ale zdroj se změní, jak je uvedeno na řádku vzorců.
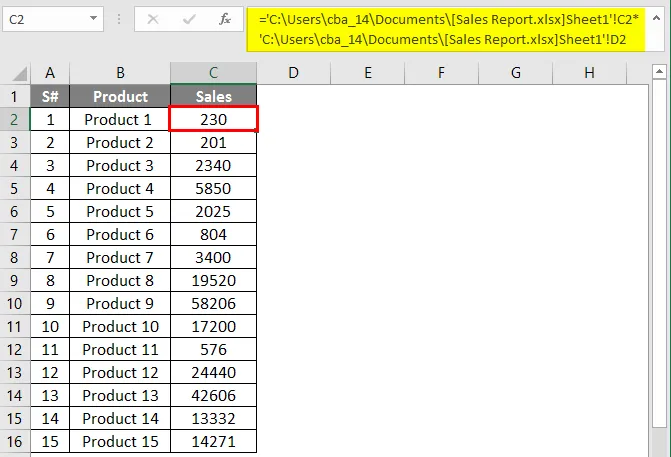
Přerušte externí odkazy v Excelu
Ve velkém výpočtu můžete jako reference opakovaně použít různé zdrojové knihy. V každé situaci existuje možnost ztratit nebo smazat externí sešit, existuje šance ovlivnit aktuální data sešitu nebo výpočty. Pokud ve zdrojovém sešitu provedete jakékoli změny, výpočty se budou neustále měnit. V těchto situacích můžete použít možnost „Přerušit odkaz“ z Upravit odkaz.
- Pomocí sešitu z Příkladu 2 vytváříme grafové znázornění, abychom snadno pochopili prodej uskutečněný u každého produktu.
- Výběrem všech dat přejděte do nabídky Vložit a vyberte Vložit sloupcový graf.

- Z grafu je patrné, že prodej se provádí u každého produktu. Nyní provádíme jakékoli změny v datech v sešitu Příklad 1, který je odkazem na Příklad 2. V grafu vidíte, že se uskutečněný prodej produktu 9 blíží 6000.
- Nyní jsem změnil Qty jako „0“ pro produkt 9, můžete vidět data a graf se neustále mění.
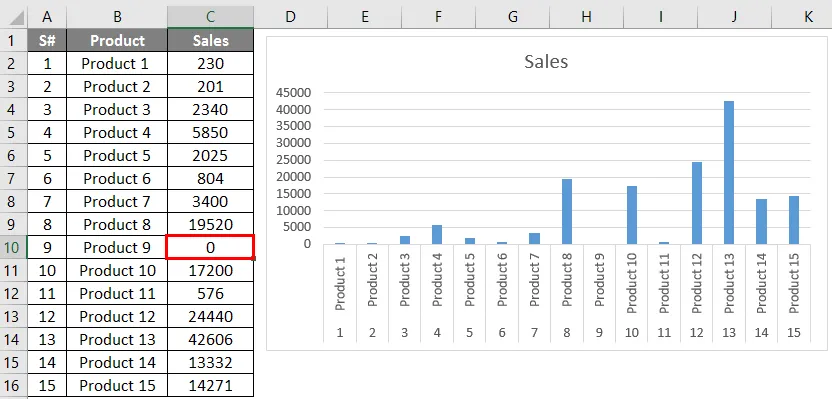
- Nyní jsem odstranil podrobnosti o množství z příkladu 1. Nyní, když otevřete příklad 2, zobrazí se chyba, jak je uvedeno níže.
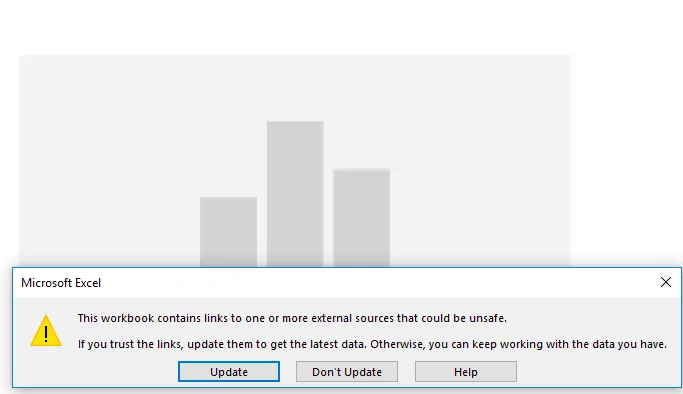
- Chcete-li se vyhnout tomuto typu chyb, je lepší po provedení výpočtů přerušit externí odkazy. Chcete-li to provést, vyberte odkaz na úpravy z dat.
- Vyberte tlačítko Přerušit propojení.
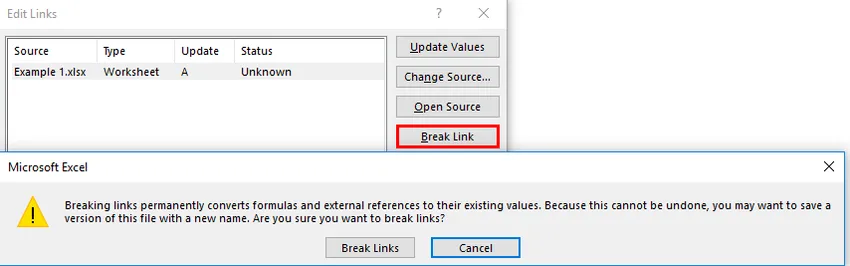
- Pokud chcete externí odkazy přerušit, dostanete potvrzení. Vyberte tlačítko „Přerušit odkazy“. Zobrazí se předchozí okno bez externího odkazu.
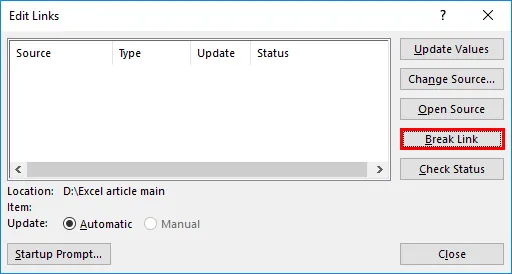
- Nyní bez ohledu na změny, které jste provedli v sešitu Příklad 1, nebude Příklad 2 ovlivněn.
Zajímavosti o přerušovacích odkazech v Excelu
- Odkazy na přerušení jsou snadným způsobem úpravy zdroje nebo odkazů.
- Aby nedocházelo ke ztrátě dat nebo aby se minimalizovaly chyby na odkazech pro přerušení výpočtu, jsou upřednostňovány.
- Zdroj je možné změnit nebo aktualizovat pomocí odkazů pro úpravy.
- Po použití libovolného grafu nebo grafického znázornění s vypočtenými daty jsou „Break Links“ nejlepší možností, jak se vyhnout změnám v grafech podle toho, jak ke změnám dochází.
Doporučené články
Toto je průvodce přerušením odkazů v Excelu. Zde diskutujeme o tom, jak přerušit odkazy v Excelu, spolu s praktickými příklady a šablonou Excel ke stažení. Můžete si také prohlédnout naše další doporučené články -
- Mapový graf v Excelu
- Vzorec NPV v Excelu
- Rychlá analýza Excelu
- Příklady tabulky Excelu