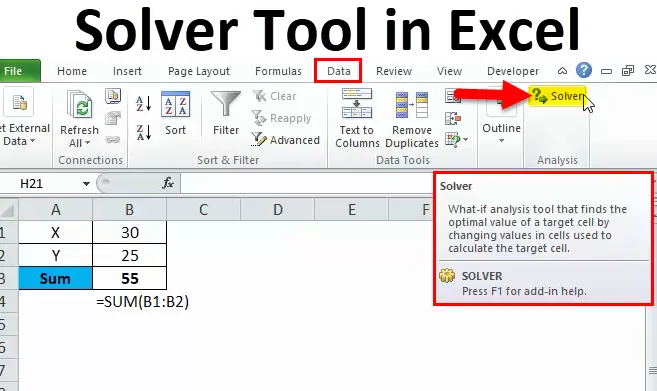
Nástroj pro řešení v Excelu (obsah)
- Řešitel v Excelu
- Kde najít Solver v Excelu?
- Jak používat nástroj Řešitel v Excelu?
Řešitel v Excelu
Už jste někdy slyšeli slovo SOLVER v Excelu?
Pokud je vaše odpověď NE, pak je to ten pravý článek, abyste se naučili koncept SOLVER ve vynikající.
Řešitel není nic jiného než nástroj, který problém řeší za vás. SOLVER může provádět složité modelování, se kterým se snažíme ručně.
Například pokud máte rovnici X + Y = 50. Musíme určit, co je X a co je Y.
V tomto případě by to mohlo být 25 a Y by mohlo být 25. To je jednoduché. Co by však mělo být kladné celé číslo, X by mělo být větší než 30, Y by mělo být kladné celé číslo a Y by mělo být větší nebo rovno 25.
Můžeme vyřešit tuto rovnici ručně? Myslím, že to bude trvat spoustu času na permutaci a kombinace.
Vynikající nástroj SOLVER však dokáže tuto rovnici vyřešit během několika sekund.
Kde najít SOLVER v Excelu?
Nástroj Excel SOLVER je umístěn na kartě Data> Analytický balíček> Řešitel.
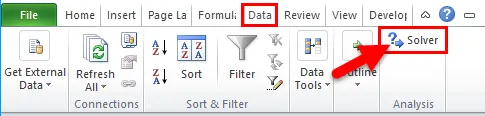
Pokud nevidíte nástroj SOLVER ve svém Excelu, postupujte podle níže uvedených kroků a povolte tuto možnost ve svém Excelu.
Krok 1: Nejprve přejděte na File and Options na levé straně Excelu.

Krok 2: Vyberte doplňky po možnostech
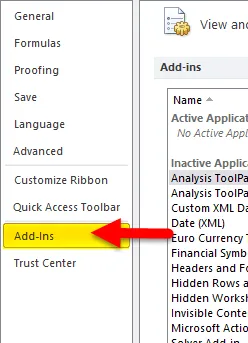
Krok 3: Na dně se zobrazí doplňky aplikace Excel , vyberte to a klikněte na Go…
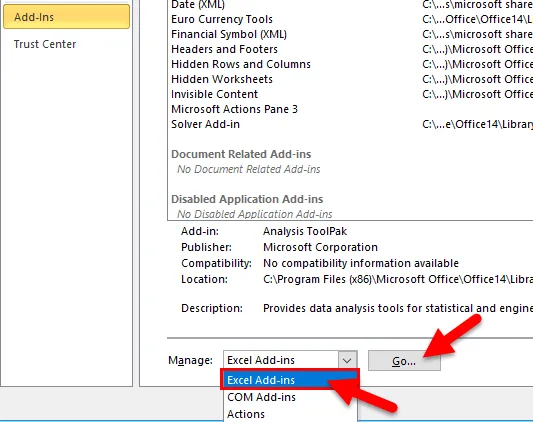
Krok 4: Vyberte doplněk Řešitele a klikněte na OK.
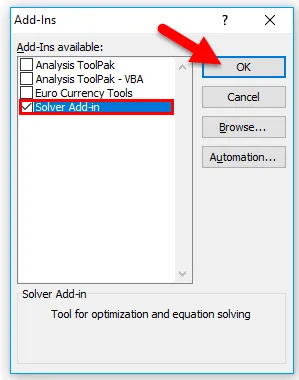
Krok 5: Umožní vám to možnost doplňku SOLVER .

Jak používat Solver v Excelu?
Používání nástroje pro řešení je velmi jednoduché. Podívejme se nyní, jak používat nástroj Řešitel v Excelu pomocí několika příkladů.
Tuto šablonu nástroje pro řešení Excelu si můžete stáhnout zde - šablonu nástroje pro řešení Excelu pro nástrojePříklad č. 1
Jak jsem vysvětlil na začátku, provedeme výpočet X + Y = 50, abychom zahájili naši cestu SOLVER v Excelu.
Cíl: X + Y = 50
Podmínky:
- X by mělo být kladné celé číslo
- X by mělo být> = 30
- Y by mělo být kladné celé číslo
- Y by mělo být> = 25
Krok 1: Napište jednoduchou rovnici do Excelu.
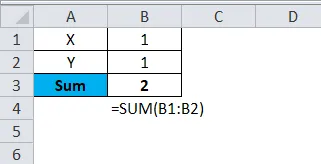
Jako proměnné jsem zmínil X & Y. Jako fiktivní data jsem zmínil 1 pro obě proměnné X & Y. Funkce SUM přidává tyto dvě hodnoty buněk a dává součet.
Krok 2: Přejděte na kartu Data> Řešitel
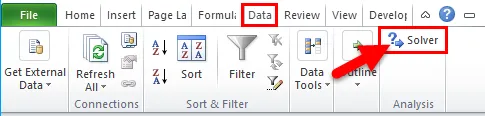
Krok 3: Jakmile kliknete na Řešitel, otevře se dialogové okno níže. Zde musíme stanovit náš cíl, uvést mnoho kritérií a vyřešit problém.

Krok 4: V Set Objective zadejte odkaz na buňku, kterou chceme změnit. V tomto příkladu je buňkou, kterou chceme změnit, buňka B3
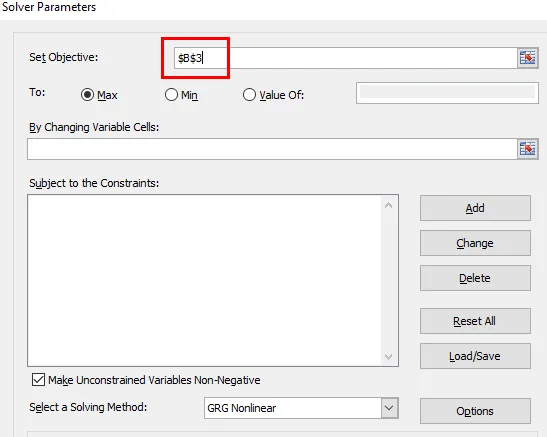
Krok 5: V části Komu: vyberte hodnotu Hodnota: a jako hodnotu zadejte 50. V tomto případě by se X + Y mělo rovnat 50.

Krok 6: Nyní změnou proměnných buněk: vyberte buňky, které chcete změnit hodnoty, abyste získali součet 50. V tomto příkladu musíme změnit proměnné X & Y a tyto hodnoty buněk jsou v B1: B2.
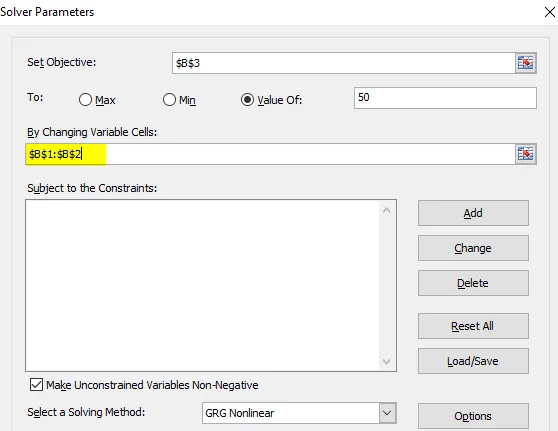
Krok 7: Nyní přichází část kritérií. Pamatujte, že naše kritéria byla původně uvedena. V dialogovém okně Řešitel klikněte na možnost PŘIDAT.
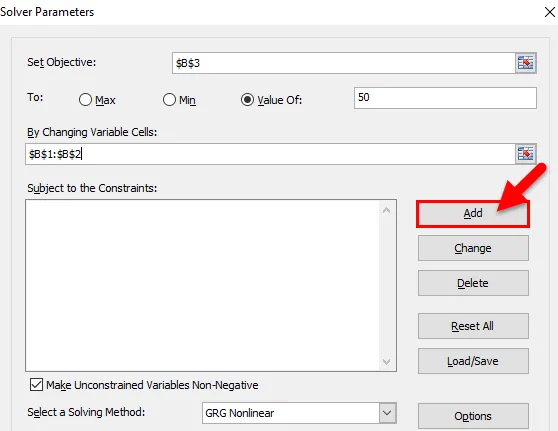
Krok 8: Jakmile kliknete na položku PŘIDAT, otevře se následující dialogové okno. V tomto poli musíme uvést naše první kritéria.
Naším prvním kritériem je X by mělo být větší než 30.
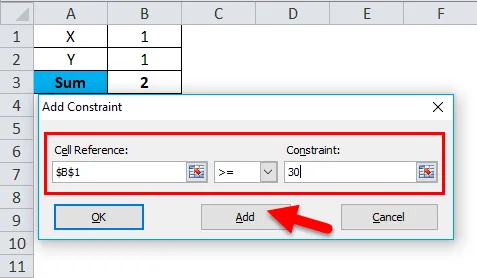
Jakmile nastavíte kritéria, klikněte na Přidat. Přidá kritérium do pole řešitele, aktuální hodnoty budou uloženy a stejné pole se znovu zobrazí bez hodnot.
Krok 9: Ve stejném okně dát druhé kriterium. Druhým kritériem je X by mělo být celé číslo. Klikněte na tlačítko Přidat.
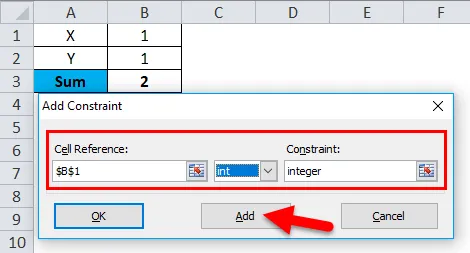
Krok 10: Podobně uveďte kritéria pro druhou proměnnou Y. Pro toto proměnné by měla být větší než 25 a měla by být celé číslo. klikněte na tlačítko Přidat .
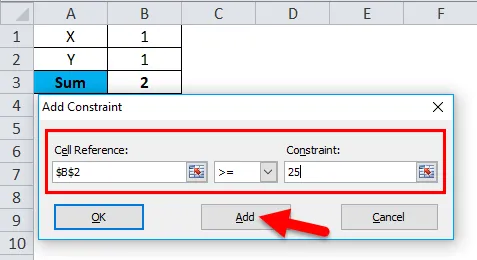
Krok 11: Zadejte druhé kritérium pro proměnnou Y.
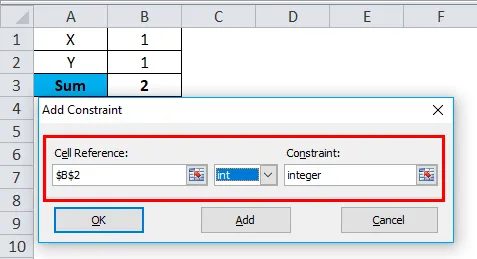
Krok 12: Klikněte na tlačítko OK.
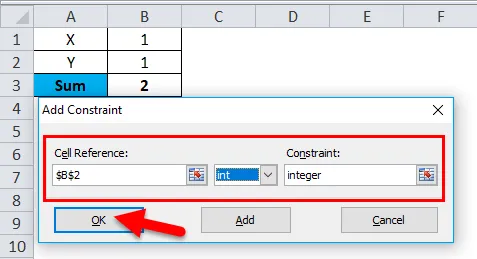
Uvidíte všechny proměnné v poli SOLVER.
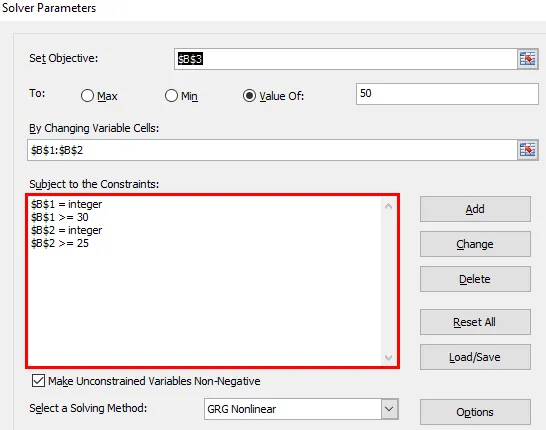
Krok 13: Nyní klikněte na tlačítko SOLVE, které je umístěno ve spodní části krabice.
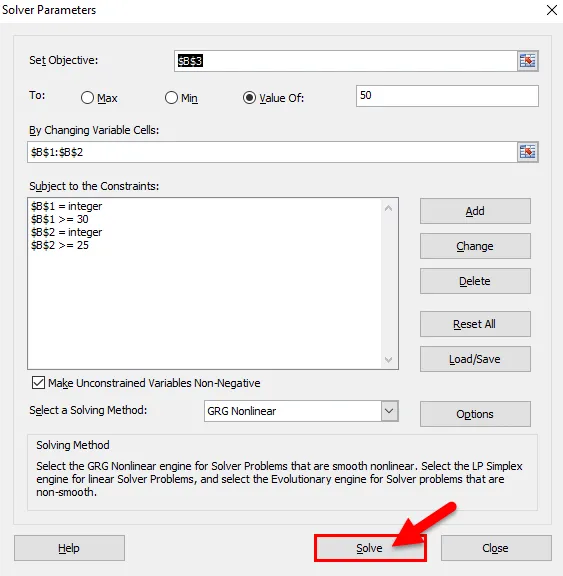
Krok 14: Jakmile kliknete na tlačítko SOLVE, aplikace Excel vyřeší problém na základě zadaného kritéria. (Excel bude trvat asi 15 sekund, než se spustí).
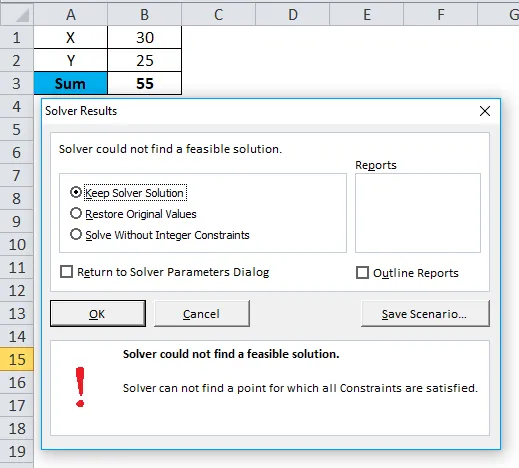
Krok 15: Klikněte na OK. Toto dialogové okno bude odstraněno.
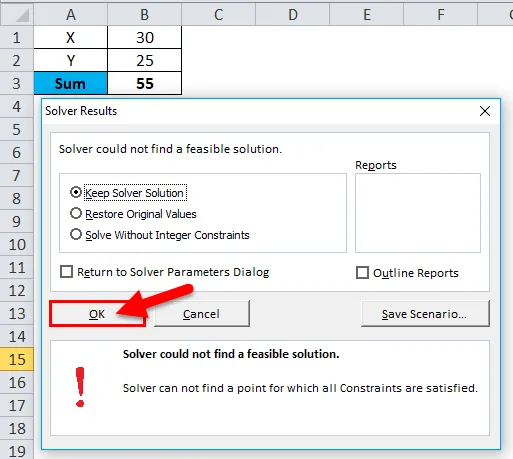
Proto je hodnota X 30 a hodnota Y 25, aby se získalo celkem 55.
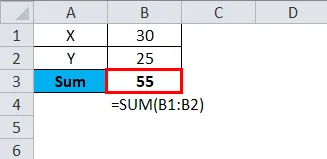
Tímto způsobem používáme SOLVER k vyřešení našich problémů.
Příklad č. 2
Ukážu ještě jeden příklad, abych lépe porozuměl.
Mám vyrobené jednotky, základní jednotku za cenu, celkové náklady a hodnotu zisku.

Prodáním 1500 kusů za základní sazbu 15 za jednotku vydělám 2150 jako zisk. Chci však získat minimální zisk 7500 zvýšením jednotkové ceny.
Problém: Kolik bych měl zvýšit jednotkovou cenu, abych získal zisk 7500?
Krok 1: Otevřete nástroj Excel SOLVER.
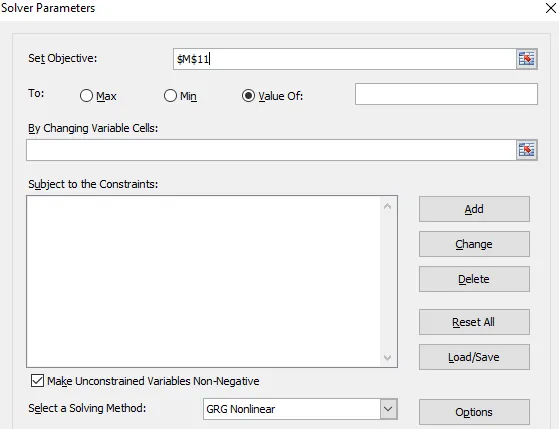
Krok 2: Nastavte objektiv jako B8 a hodnotu 7500 a změňte buňku na B3 .
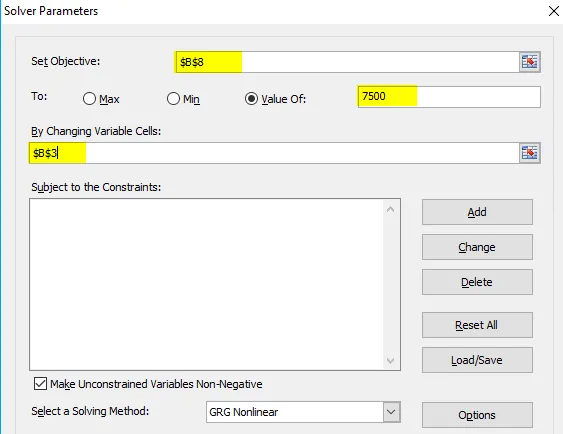
Krok 3: Nemám taková kritéria, abych mohl zvýšit jednotkovou cenu. Takže nedávám žádná kritéria. Klikněte na tlačítko SOLVE.
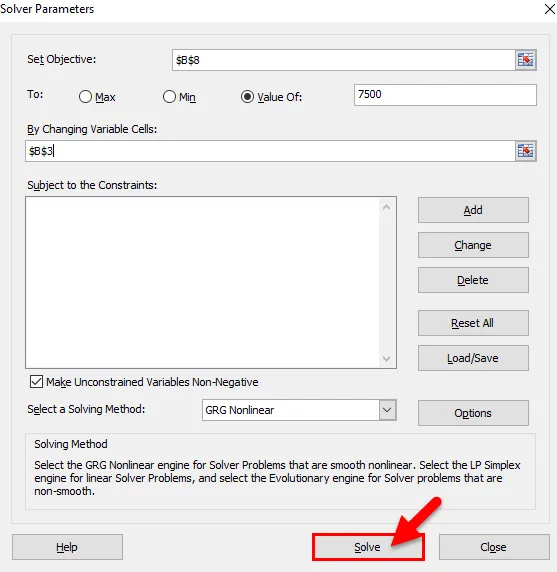
Krok 4: Abych získal zisk 7500, musím prodat za 19 na jednotku místo na 15 na jednotku.
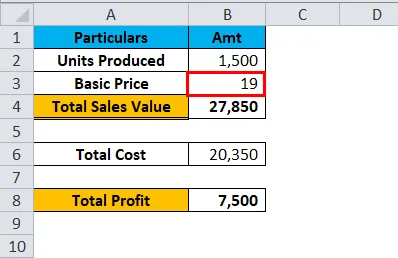
Co si pamatovat o řešiči v Excelu
- SOLVER je nástroj k vyřešení vašeho problému.
- Funguje podobně jako nástroj Goal Seek ve Excelu.
- Můžete zadat 6 druhů kritérií. > =, <=, =, celé číslo, binární, rozdíl
- Nejprve musíte identifikovat problém a kritéria, která s ním souvisí.
Doporučené články
Toto byl průvodce nástrojem Excel Řešitel. Zde diskutujeme o tom, jak používat nástroj Solver v Excelu spolu s praktickými příklady a šablonou Excel ke stažení. Můžete si také prohlédnout naše další doporučené články -
- Jak vytvořit posuvník v Excelu
- Použití funkce ODD Excel
- Průvodce funkcí počítání v Excelu
- Excel FREKVENCE s příklady