
Jak nainstalovat selen?
Tento článek je založen na tom, jak nainstalovat a používat framework Selenium pomocí programovacího jazyka Java a Eclipse IDE. Selen je rámec pro automatizaci testování, který se používá pro testování webových aplikací. Selenium bylo čistě napsáno v programovacích jazycích Java.
Níže jsou uvedeny předpoklady potřebné pro instalaci rámce Selenium v operačním systému Windows.
- Nejnovější verze JDK nainstalovaná ve Windows
- Eclipse IDE
- Selenium Jars
Verze JDK vybraná v tomto školení je JDK 8+, což je dostatečné pro práci s rámcem Selenium, aby se usnadnilo prostředí Test Automation run time.
JDK je knihovna Java Development Kit, která se používá primárně pro vývojové účely aplikace Java. JDK obsahuje JRE (Java Runtime Library) a JVM (Java Virtual Machine) běhové prostředí. Eclipse je IDE (Integrated Development Environment), které se používá k vývoji aplikací Java, zejména k vývoji základních nebo podnikových aplikací. To umožní přidat sklenice a řídit životní cyklus projektu java. To také umožní vývojáři přidat několik pluginů a sestavit automatizační nástroje pro vývoj projektů.
Kroky k instalaci selenu:
Podívejme se na kroky potřebné k instalaci Selenu.
Krok 1: Nainstalujte si JDK stažením souboru ZIP JDK nebo .exe z oficiálních webových stránek Oracle.
URL oficiálního webu je následující:
https://www.oracle.com/
Instalace JDK je minimální požadavek na instalaci selenu. Nádoby Selenium lze přidat do projektu, který je nad stávající knihovnou Java runtime.
Krok 2: Vývojovou sadu Java si můžete stáhnout z oficiálního webu, který je bezplatný, protože je otevřeným zdrojovým kódem a může jej použít kdokoli. Klikněte na tlačítko Stáhnout, jak je znázorněno na obrázku níže. Po stažení souboru je třeba jej nainstalovat pomocí Windows Program Installer.
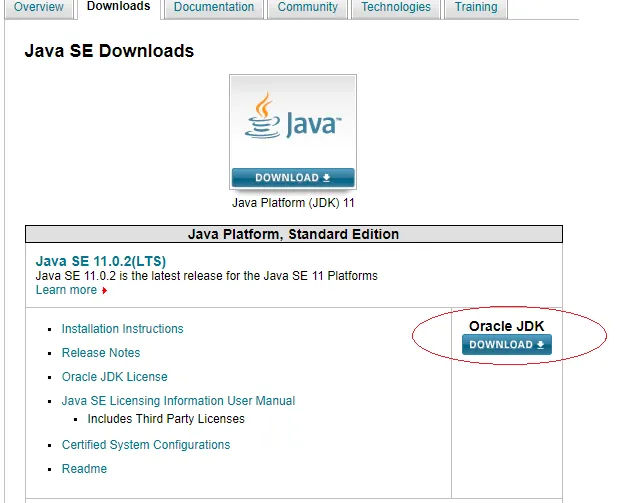
Krok 3: Po klepnutí na tlačítko Stáhnout vyberte možnost Přijmout licenční smlouvu a poté vyberte příslušný operační systém (v tomto případě Windows) pro soubor .exe nebo .zip. Přijetí licenční smlouvy je povinné pokračovat s možností stahování pro různé verze knihoven pro různé operační systémy.

Krok 4: Po stažení výše uvedeného souboru nainstalujte program a zobrazí se následující okno. Klepněte na tlačítko Další, jak je uvedeno v níže uvedeném instalačním okně.
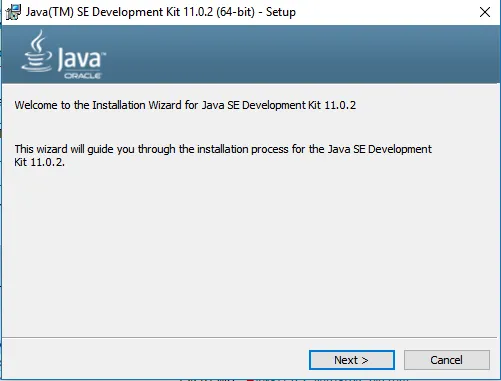
Krok 5: Po kliknutí na tlačítko Další se zobrazí níže uvedená okna. Dostupné možnosti mohou být ponechány výchozí bez provedení dalších změn.
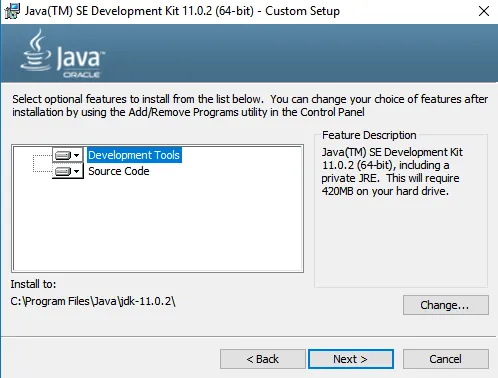
Krok 6: Znovu klepněte na tlačítko Další> a poté se zobrazí následující okno stavu instalace. Dokončení procesu instalace trvá několik sekund.
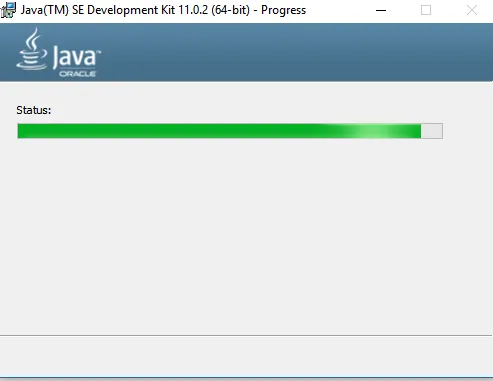
Krok 7: Po dokončení instalace se zobrazí následující okno s úspěšnou zprávou zobrazenou níže
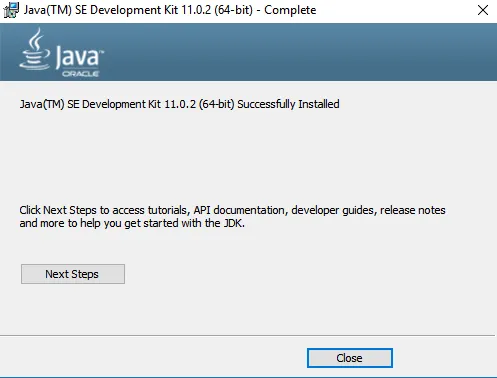
Krok 8: Klikněte na Zavřít , instalace je dokončena a nainstalovaný adresář lze zkontrolovat z jednotky C Drive a složku JDK-11.0.2 lze vidět níže. Po instalaci bude složka JDK vytvořena na jednotce C, jak bylo uvedeno během doby instalace, která byla ve výchozím nastavení. Toto umístění jednotky nebo umístění instalace lze na požádání změnit během samotné doby instalace.
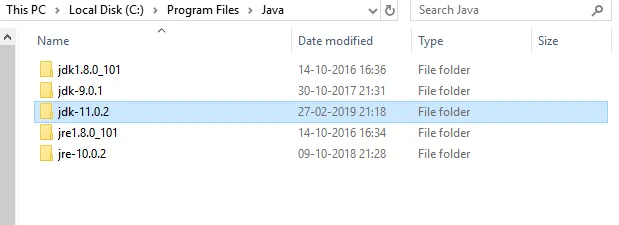
Krok 9: Nyní si stáhněte Selenium Jars z oficiálního webu Selen https://www.seleniumhq.org/download/, jak je ukázáno níže: Níže je oficiální web Selenium Software. Existují různé verze klientů a verze dostupné pro různé jazyky, které podporují použití selenu v aplikacích napříč platformami. Budou to knihovny související s rámcem Selenium s mnoha typy aplikací, se kterými lze pracovat.
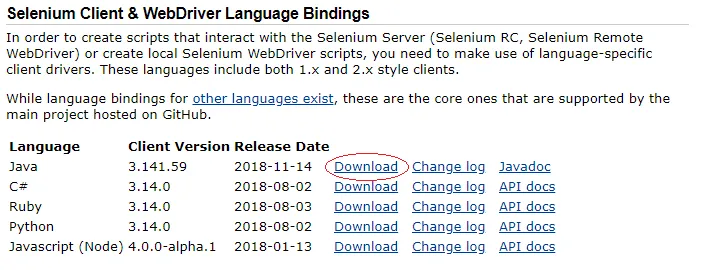
Krok 10: Klikněte na tlačítko Stáhnout, jak je ukázáno výše, pro seleniové nádoby související s Javou. Výše uvedená možnost je pro programovací jazyk Java verze klienta 3.1.41.59 pro uvedené datum vydání. Příslušný Javadoc najdete na pravé straně tlačítka Stáhnout
Krok 11: Po stažení výše uvedených jarů otevřete Eclipse IDE a vytvořte nový projekt a načtěte výše uvedené nádoby do cesty sestavení projektu, abyste mohli používat třídy API z knihovny Selenium.

Krok 12: Klikněte na nabídku Soubor a vyberte Nový a poté vyberte Projekt. Tato možnost umožní vývojáři vytvořit nový projekt v konkrétním pracovním prostoru, který byl vybrán při otevírání Eclipse IDE, nebo lze pracovní prostor později změnit na základě požadavku a poté se zobrazí okno níže.
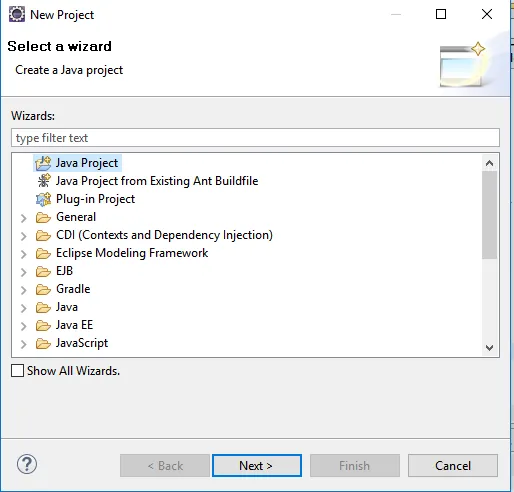
Krok 13: Vyberte Java Project a poté klikněte na Další> nyní se objeví následující okno. Tato možnost umožní uživateli vytvořit projekt Java konkrétně.
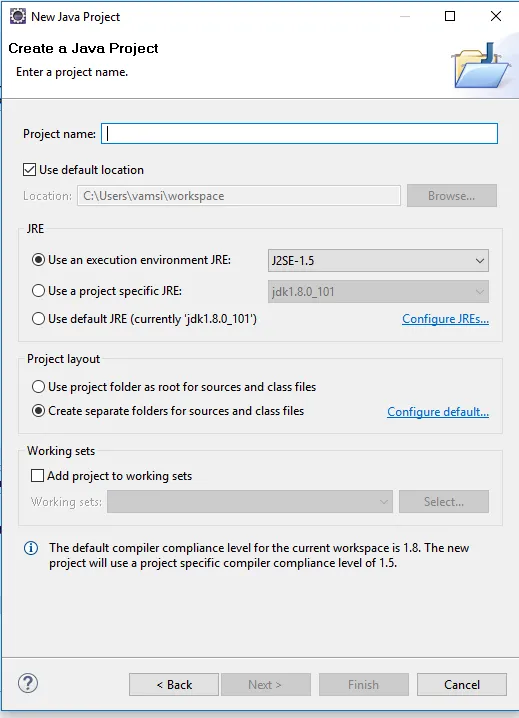
Krok 14: Zadejte název projektu a nejnovější verzi JDK (Java Development Kit), verze JDK může být JDK 8, 0 nebo vyšší a klikněte na Další>, jak je znázorněno na obrázku níže. Jakákoli jiná nejnovější verze JDK může být také vybrána na základě požadavku a funkcí požadovaných pro vývoj v projektu.
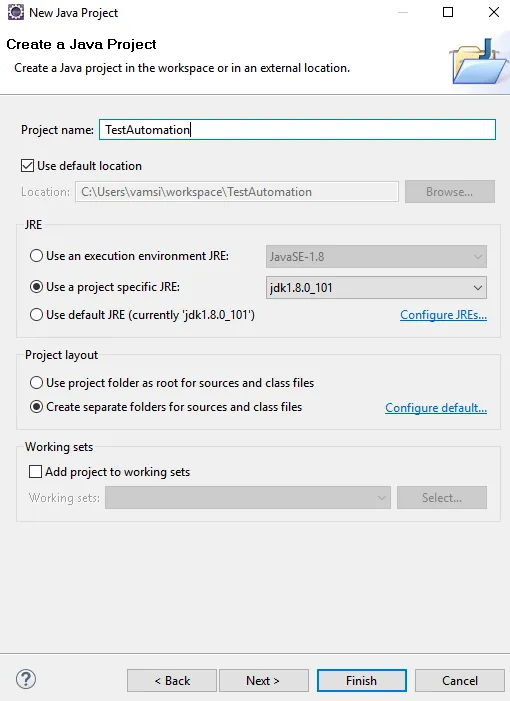
Krok 15: Po kliknutí na tlačítko Další se zobrazí následující okno:
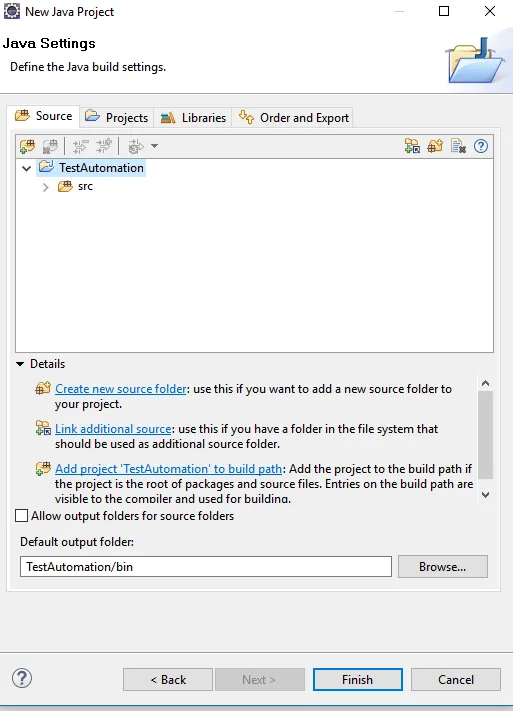
Krok 16: Nyní dokončete vytváření projektu kliknutím na tlačítko Dokončit. Nyní struktura projektu s prázdnou zdrojovou složkou s názvem src. Nyní vytvořte nový balíček a novou třídu ve zdrojové složce, jak je ukázáno níže

Krok 17: Nyní se zobrazí následující okno, zadejte název balíčku a název třídy a poté kliknutím na tlačítko Dokončit vytvořte. Existují také jiné možnosti, jak zvolit Modifikátory přístupu, Rozhraní pro přidání a další útržky pro vytvoření hlavní metody, konstruktorů nebo zděděných abstraktních metod ve výchozím nastavení při vytváření samotné třídy.
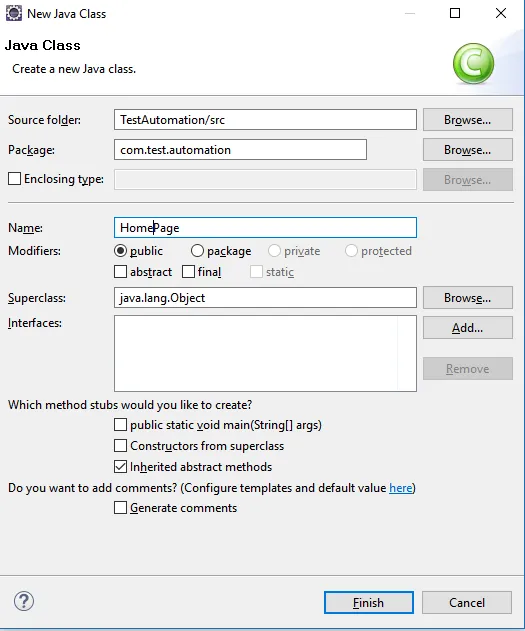
Krok 18: Nyní je nastavení projektu připraveno a sklenice mohou být načteny na sestavení cesty k instalaci selenu.
Krok 19: Nyní klikněte pravým tlačítkem na projekt a vyberte Sestavit cestu a poté vyberte možnost Konfigurovat sestavit cestu pod možnostmi Sestavit cestu, jak je ukázáno níže:
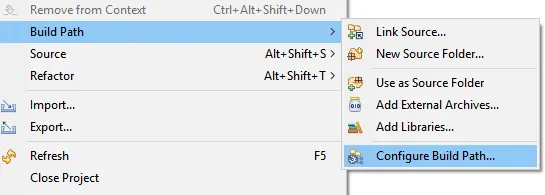
Krok 20: Nyní se zobrazí následující okno, jak je znázorněno níže:
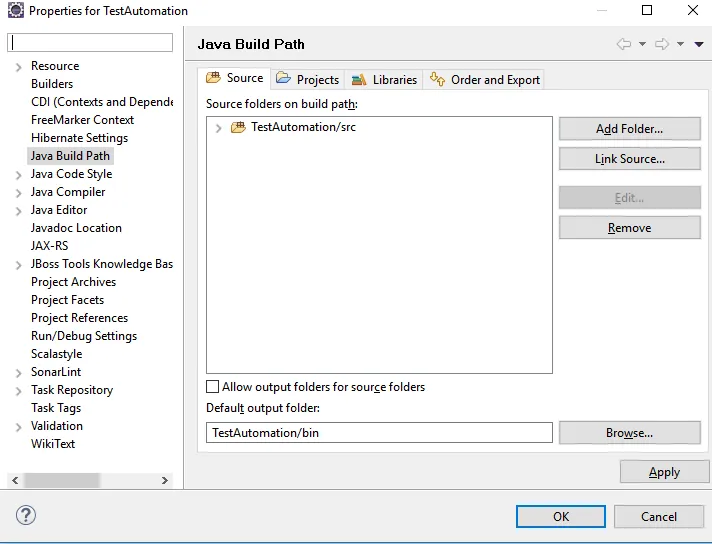
Krok 21: Nyní klikněte na kartu knihovny a poté na Přidat externí nádoby a přidejte sklenice Selenium do Project Build Path. Nyní se okno zobrazí níže
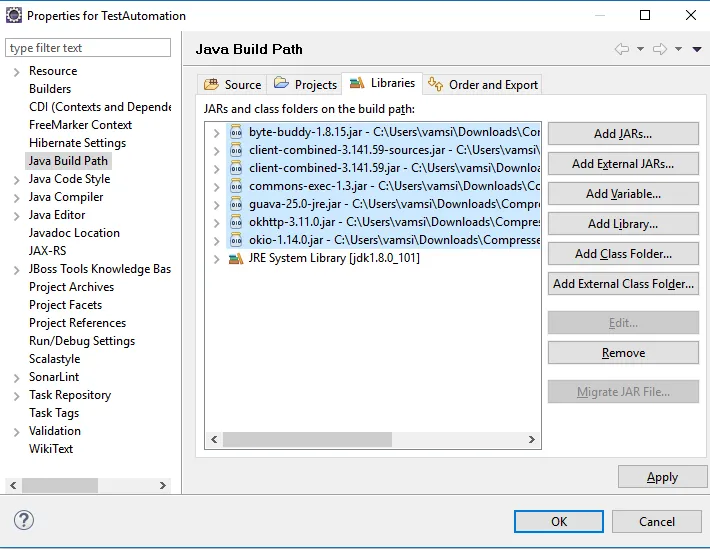
Krok 22: Výše uvedené nádoby jsou k dispozici ve složce Selenium Jars. Ostatní nádoby, podle toho, co je potřeba, lze také přidat do cesty sestavení, která podporuje jakékoli jiné knihovny.
Krok 23: Nyní lze vývoj zbývajícího kódu provést v projektu podle obchodního požadavku.
Doporučené články
Toto je průvodce, jak nainstalovat selen. Zde jsme diskutovali různé kroky k instalaci selenu v našich oknech. Další informace naleznete také v následujících článcích -
- Jak používat příkazy selenu?
- Udělejte si kariéru v selenu
- Použití selenu - Musíte to zkusit
- Kroky k instalaci WordPress