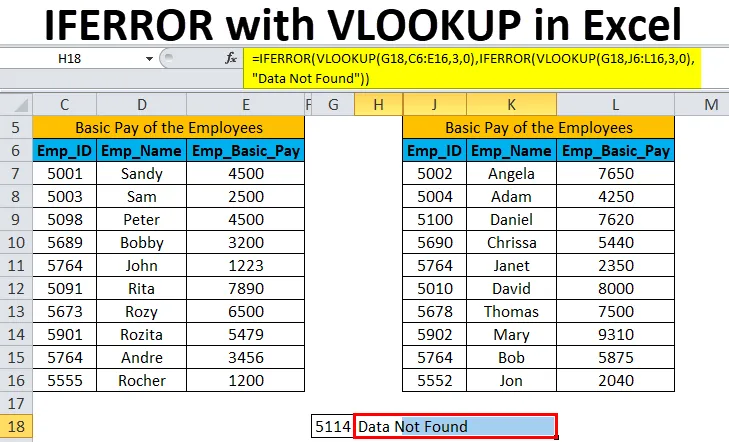
Excel IFERROR s VLOOKUP (obsah)
- IFERROR s VLOOKUP v Excelu
- Jak používat IFERROR s VLOOKUP v Excelu?
- Výhody a nevýhody IFERROR s VLOOKUP v Excelu
IFERROR s VLOOKUP v Excelu
Abychom dobře věděli o IFERROR s funkcí VLOOKUP, musíme nejprve vědět o funkci VLOOKUP v Excelu.
Funkce VLOOKUP prohledává první sloupec rozsahu buněk a vrací hodnotu z libovolné buňky na stejném řádku rozsahu.
Níže je vzorec VLOOKUP v Excelu:

Argumenty funkce VLOOKUP jsou vysvětleny níže:
- lookup_ value: Je to číslo, textový řetězec nebo odkaz na buňku, který má být prohledáván v prvním sloupci rozsahu buněk.
- table_ array: Jedná se o odkaz na buňku nebo název rozsahu celého rozsahu dat.
- col_ index_ num: Je to sloupec, od kterého je požadován výsledek.
- range_ lookup: Je určeno, zda chcete přesnou nebo přibližnou shodu. Možná hodnota je PRAVDA nebo NEPRAVDA. Hodnota TRUE vrací přibližnou shodu a hodnota FALSE vrací přesnou shodu.
Funkce IFERROR vrací hodnotu, kterou určuje id, který vzorec vyhodnotí na chybu, jinak vrátí vzorec. Používá se k zachycení a zpracování chyb způsobených jinými vzorci nebo funkcemi. IFERROR kontroluje následující chyby: # N / A, #VALUE!, #REF!, # DIV / 0!, #NUM!, #NÁZEV? nebo # NULL!
Poznámka: Pokud hodnota lookup_, která má být prohledávána, nastane vícekrát, funkce VLOOKUP vyhledá první výskyt hodnoty lookup_.Níže je vzorec IFERROR v Excelu:

Argumenty funkce IFERROR jsou vysvětleny níže:
- value: Je to hodnota, odkaz nebo vzorec pro kontrolu chyby.
- value_ if_ error: Je to hodnota, která se vrátí, pokud je nalezena chyba.
Pokud při použití funkce VLOOKUP v MS Excel není hledaná hodnota v daných datech nalezena, vrací chybu # N / A.
Níže je vzorec IFERROR s VLOOKUP v Excelu:
= IFERROR (VLOOKUP (hodnota lookup_, tabulka_ array, col_ index_ num, (range_ lookup)), value_ if_ error)
Jak používat IFERROR s VLOOKUP v Excelu?
IFERROR s VLOOKUP v Excelu je velmi jednoduchý a snadno použitelný. Nechte pochopit fungování IFERROR s VLOOKUP v Excelu na příkladu.
Tento IFERROR si můžete stáhnout pomocí šablony Excel VLOOKUP zde - IFERROR s VLOOKUP šablony ExceluPříklad č. 1 - IFERROR s VLOOKUP
Vezměme si příklad základní mzdy zaměstnanců společnosti.

Na obrázku výše máme seznam ID zaměstnance, jméno zaměstnance a základní plat zaměstnance.
Nyní chceme prohledat základní mzdu zaměstnanců s ohledem na ID zaměstnance 5902.
Použijeme následující vzorec:
= VLOOKUP (F5, B3: D13, 3, 0)
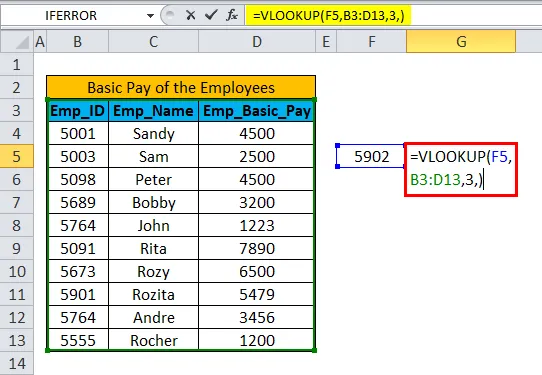
Ale toto ID zaměstnance není v seznamu uvedeno. V této situaci funkce VLOOKUP vrátí chybu # N / A.
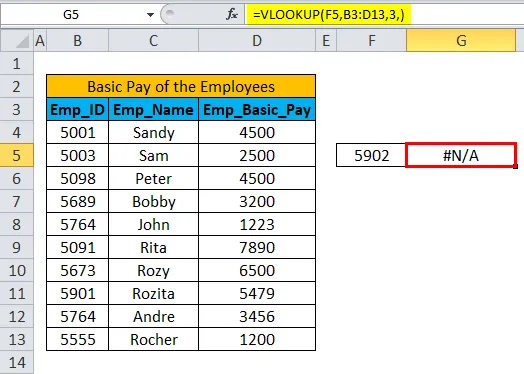
Je proto lepší nahradit chybu # N / A upravenou hodnotou, aby každý mohl pochopit, proč k chybě dochází.
IFERROR s funkcí VLOOKUP v Excelu tedy použijeme následujícím způsobem:
= IFERROR (VLOOKUP (F5, B3: D13, 3, 0), „Data nenalezena“)

Zjistíme, že chyba byla nahrazena přizpůsobenou hodnotou „ Data nenalezena “.
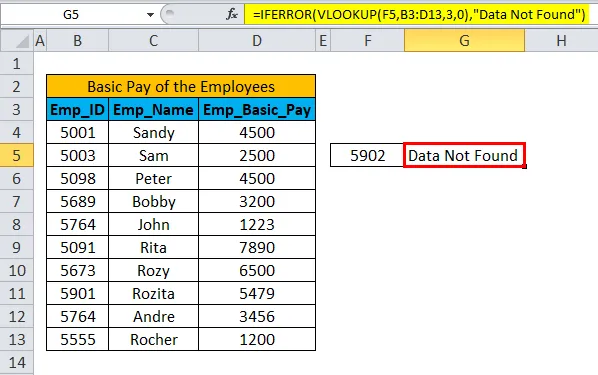
Příklad č. 2 - Použití IFERROR s VLOOKUP na fragmentovaném datovém souboru
Můžeme také použít funkci IFERROR s funkcí VLOOKUP na fragmentovaných sadách dat ze stejného listu, sešitu nebo z různých sešitů.
Tuto funkci můžeme použít ve stejném sešitu nebo z různých sešitů pomocí odkazu na 3D buňky.
Vezměme si příklad na stejném listu, abychom pochopili použití funkce na fragmentovaných datových sadách ve stejném listu.
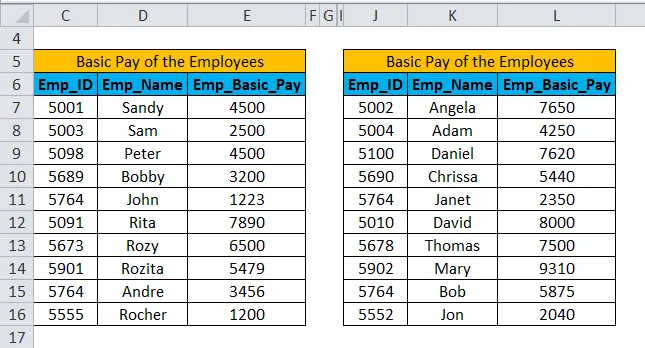
Na obrázku výše máme dvě sady údajů o základní mzdě zaměstnanců. Máme dvě datové sady ID zaměstnance, jméno zaměstnance a základní plat zaměstnance.
Nyní chceme prohledat základní mzdu zaměstnanců s ohledem na ID zaměstnance 5902.
Pro vyhledávání dat v tabulce 1 použijeme následující vzorec:
= VLOOKUP (G18, C6: E16, 3, 0)

Výsledek bude jako # N / A. Protože hledaná data nejsou k dispozici v sadě dat tabulky 1.
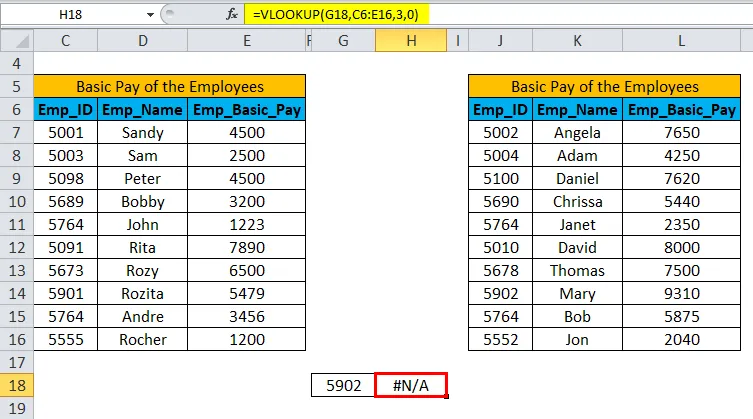
Pro vyhledávání dat v tabulce 2 použijeme následující vzorec:
= VLOOKUP (G18, J6: L16, 3, 0)

Výsledek bude 9310. ID zaměstnance 5902 je k dispozici v sadě dat tabulky 2.
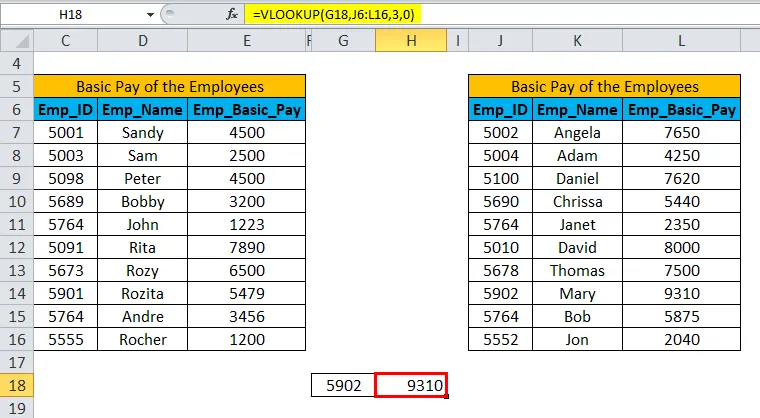
Nyní chceme porovnat obě sady dat z tabulky 1 a tabulky 2 v jedné buňce a získat výsledek.
Je lepší nahradit chybu # N / A upravenou hodnotou, aby každý mohl pochopit, proč k chybě dochází.
Takže nahradíme chybu # N / A vlastním textem „Data nenalezena“.
IFERROR s funkcí VLOOKUP v Excelu tedy použijeme následujícím způsobem:
= IFERROR (VLOOKUP (hodnota vyhledávání, tabulka_ pole, col_ index_ num, (rozsah_ vyhledávání)), IFERROR (VLOOKUP (hodnota vyhledávání_, tabulka_ pole, col_ index_ num, (rozsah_ vyhledávání)), hodnota_ if_ chyba))
Funkci jsme v příkladu použili následujícím způsobem:
= IFERROR (VLOOKUP (G18, C6: E16, 3, 0), IFERROR (VLOOKUP (G18, J6: L16, 3, 0), „Data nenalezena“))
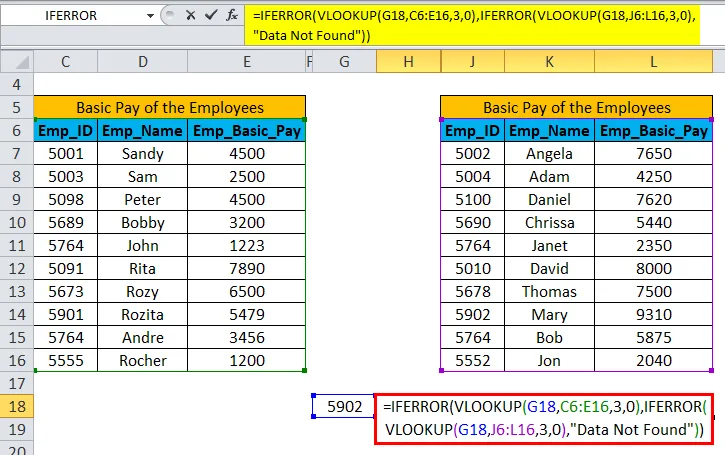
Protože je v datové sadě tabulky 2 dostupné ID zaměstnance 5902, výsledek se zobrazí jako 9310 .
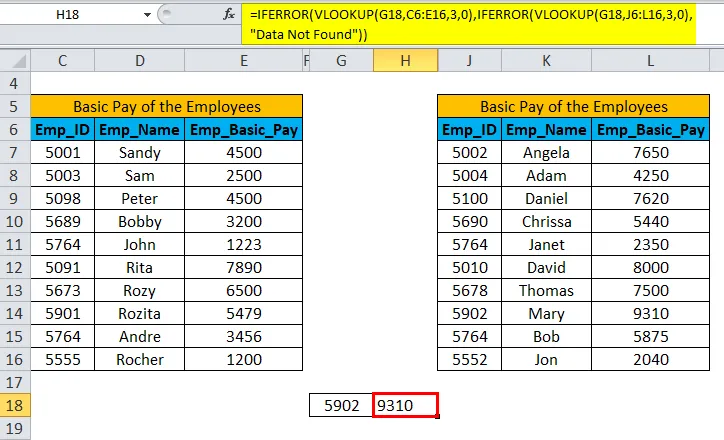
Pokud datová sada neobsahuje vyhledávací hodnotu v obou tabulkách, výsledek se zobrazí jako „ Data nenalezena “ namísto chyby # N / A.
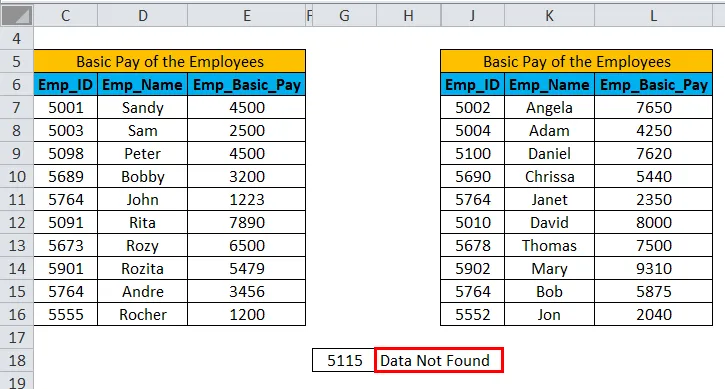
Profesionálové:
- Užitečné pro zachycení a zpracování chyb způsobených jinými vzorci nebo funkcemi.
- IFERROR kontroluje následující chyby: # N / A, #VALUE !, #REF !, # DIV / 0 !, #NUM !, #NAME !, nebo # NULL!
Nevýhody:
- IFERROR nahradí všechny typy chyb přizpůsobenou hodnotou.
- Pokud dojde k jiným chybám kromě # N / A, bude ve výsledku stále zobrazena zadaná přizpůsobená hodnota.
Co si pamatovat
- Pokud není hodnota zadána, vyhodnocuje se jako prázdný text nebo řetězec (“”) a ne jako chyba.
- Pokud je hodnota value_ if_ error uvedena jako prázdný text (“”), nic se nezobrazí, i když je nalezena chyba.
- Pokud je IFERROR uveden jako vzorec pole tabulky, vrátí pole výsledků s jednou položkou na buňku v poli hodnoty.
Doporučené články
Toto byl průvodce IFERROR s VLOOKUP v Excelu. Zde diskutujeme IFERROR s VLOOKUP Formula v Excelu a Jak používat IFERROR s VLOOKUP v Excelu spolu s praktickými příklady a stahovatelnou šablonou Excel. Můžete si také prohlédnout naše další doporučené články -
- Jak používat funkci RANK Excel
- Nejlepší použití funkce VLOOKUP
- Funkce HLOOKUP v Excelu s příklady
- Jak používat funkci ISERROR v Excelu