Naučte se, jak udržovat svou kopii Photoshopu CC aktuální pomocí desktopové aplikace Creative Cloud. Udržováním aktualizované kopie budete mít vždy nejnovější verzi Photoshopu spolu s každou novou funkcí!
Jako odběratel Adobe Creative Cloud budete mít vždy přístup k nejnovější a největší verzi Photoshopu. Společnost Adobe vydává hlavní aktualizace Photoshopu CC každých šest měsíců. Mezi tím jsou vydány drobné aktualizace a opravy chyb. V tomto rychlém kurzu se naučíme, jak snadno aktualizovat Photoshop CC pomocí desktopové aplikace Adobe Creative Cloud.
Toto je lekce 1 z 8 v kapitole 1 - Začínáme s Photoshopem.
Jak aktualizovat Photoshop CC
Krok 1: Otevřete aplikaci Creative Cloud Desktop App
Pokud jste stáhli a nainstalovali Photoshop CC, existuje velká šance, že aplikace Desktop Desktop Desktop již běží na pozadí vašeho počítače. Aplikaci Creative Cloud můžete otevřít pouhým kliknutím na její ikonu. V počítači se systémem Windows bude ikona na hlavním panelu v pravé dolní části obrazovky:
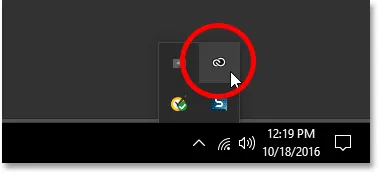 V systému Windows se ikona aplikace Creative Cloud nachází na hlavním panelu.
V systému Windows se ikona aplikace Creative Cloud nachází na hlavním panelu.
Na počítačích Mac bude ikona aplikace Creative Cloud v pravém horním rohu obrazovky (na panelu nabídek):
 V systému Mac OS X je ikona umístěna na panelu nabídek v horní části.
V systému Mac OS X je ikona umístěna na panelu nabídek v horní části.
Pokud nikde nevidíte ikonu, můžete otevřít plochu aplikace Creative Cloud přímo z aplikace Photoshop. V horní liště obrazovky (v aplikaci Photoshop) přejděte do nabídky Nápověda na panelu nabídek a zvolte Aktualizace … :
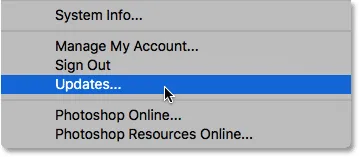 Ve Photoshopu přejděte na Nápověda> Aktualizace.
Ve Photoshopu přejděte na Nápověda> Aktualizace.
Krok 2: Otevřete sekci Aplikace
Ať už jste na ikonu klikli nebo ji vybrali z Photoshopu, na obrazovce se otevře aplikace Creative Cloud. V horní části nabídky vyberte Aplikace :
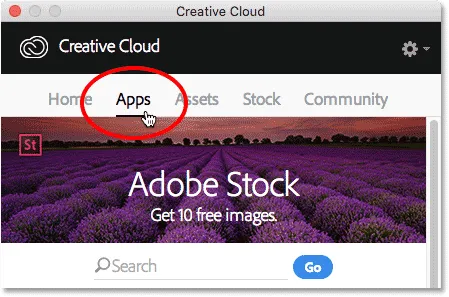 Výběr kategorie Aplikace.
Výběr kategorie Aplikace.
Krok 3: Zkontrolujte, zda má aplikace Photoshop k dispozici aktualizaci
Zde najdete seznam aplikací Creative Cloud, které jsou aktuálně nainstalovány v počítači. Konkrétní dostupné aplikace budou záviset na vašem předplatném služby Creative Cloud. Všechny aplikace, které mají k dispozici aktualizaci, se zobrazí v sekci UPDATES v horní části seznamu. Každý z nich zobrazí napravo od svého jména velké modré tlačítko Aktualizovat . V mém případě mám několik aplikací (celkem 9), včetně Photoshopu, které je třeba aktualizovat:
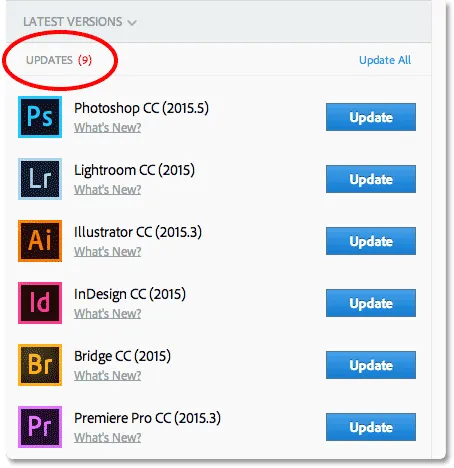 Všechny aplikace s dostupnými aktualizacemi se zobrazují v části UPDATES v horní části seznamu.
Všechny aplikace s dostupnými aktualizacemi se zobrazují v části UPDATES v horní části seznamu.
Co je nového?
Pokud kliknete na Co je nového? odkaz přímo pod názvem aplikace:
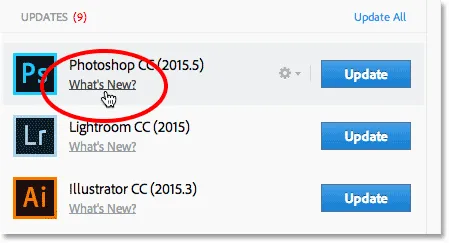 Kliknutím na „Co je nového?“ odkaz na Photoshop CC.
Kliknutím na „Co je nového?“ odkaz na Photoshop CC.
Zobrazí se popis funkcí nebo vylepšení, které jsou součástí aktualizace. Zde vidíme, že aktualizace zahrnuje některé opravy pro Photoshop a podporu nových modelů fotoaparátů v Camera Raw. Po dokončení klikněte na odkaz Zavřít a skryjte popis:
 Prohlížení popisu aktualizace pro Photoshop CC.
Prohlížení popisu aktualizace pro Photoshop CC.
Krok 4: Klikněte na tlačítko „Aktualizovat“
Chcete-li aktualizovat aplikaci, jednoduše klikněte na její tlačítko Aktualizovat. Nebo, pokud máte několik aplikací, které je třeba aktualizovat, můžete ušetřit čas kliknutím na odkaz Aktualizovat vše . Abych to zde udržel jednoduchý, aktualizuji jen samotný Photoshop kliknutím na jeho tlačítko Aktualizovat:
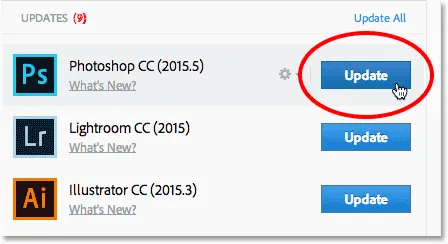 Klepnutím na tlačítko Aktualizovat pro aplikaci Photoshop CC.
Klepnutím na tlačítko Aktualizovat pro aplikaci Photoshop CC.
Krok 5: Otevřete Photoshop
Jakmile kliknete na tlačítko Aktualizovat, Photoshop se přesune z části UPDATES v horní části seznamu do INSTALOVANÉ části dále (k tomu se možná budete muset dostat posuvníkem podél pravé strany dialogu). V závislosti na velikosti aktualizace a rychlosti vašeho internetového připojení může dokončení trvat několik minut. Indikátor průběhu vám umožní sledovat, jak to chodí:
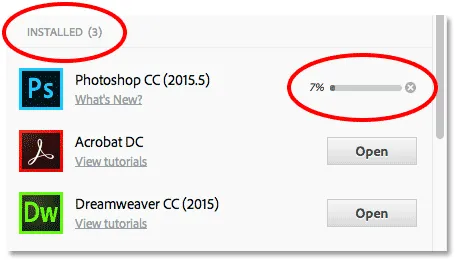 Probíhá aktualizace.
Probíhá aktualizace.
Po dokončení aktualizace se místo velkého modrého tlačítka aktualizace zobrazí vedle jména Photoshopu tlačítko Otevřít . Klepnutím na tlačítko Otevřít spustíte aplikaci Photoshop CC, můžete si být jisti, že nyní používáte nejnovější verzi softwaru:
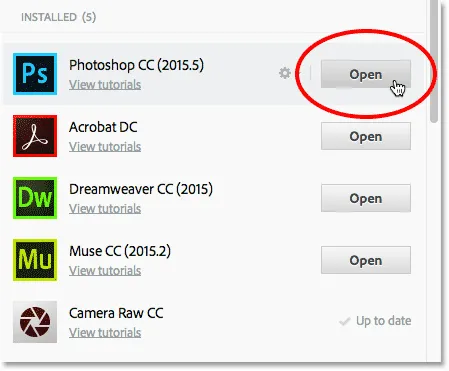 Aktualizace je dokončena.
Aktualizace je dokončena.
Kam dál?
A tady to máme! V další lekci v této kapitole se naučíme, jak nainstalovat Adobe Bridge CC, výkonný prohlížeč souborů, který je součástí každého předplatného služby Creative Cloud!
Nebo se podívejte na některou z dalších lekcí v této kapitole:
- 03. Jak stahovat fotografie z fotoaparátu pomocí aplikace Adobe Bridge
- 04. Jak spravovat a organizovat obrázky pomocí aplikace Adobe Bridge
- 05. Základní nastavení barev Photoshopu
- 06. Synchronizace nastavení barev Photoshopu se všemi aplikacemi Creative Cloud
- 07. Základní předvolby Photoshopu pro začátečníky
- 08. Jak resetovat předvolby Photoshopu
Pro více kapitol a pro naše nejnovější návody navštivte naši sekci Photoshop Basics!