V tomto tutoriálu Textové efekty se naučíme, jak vytvářet zajímavé návrhy z textu pomocí štětců Photoshopu, aby se kolem písmen přidaly obrysy tahu! Nejprve se naučíme, jak vytvořit cestu z textu, a jakmile budeme mít naši cestu, naučíme se, jak Photoshop může přidat tah na cestu pomocí libovolného štětce, který vybereme!
Zde je jen jeden příklad účinku, který vytvoříme:
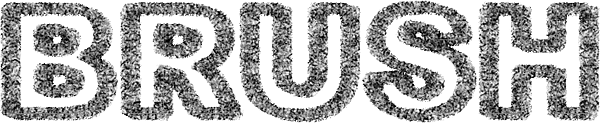 Jeden možný výsledek použití tahu štětcem kolem textu.
Jeden možný výsledek použití tahu štětcem kolem textu.
Začněme!
Krok 1: Vytvořte cestu z textu
Pro začátek věcí jsem se vydal dopředu a vytvořil nový dokument Photoshop o velikosti 1 000 x 400 pixelů, který je plný bílé, a protože tento tutoriál pojednává o tom, jak aplikovat tah štětcem kolem textu, přidal jsem jednu textovou vrstvu obsahující slovo "BRUSH" (jako písmo jsem vybral Arial Black, protože tento efekt má tendenci pracovat nejlépe u silnějších písmen):
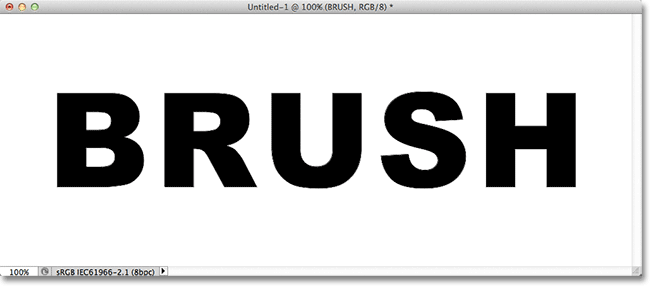
Původní dokument.
Než můžeme přidat písmena štětce kolem písmen, musíme nejprve převést náš text na cestu. Klepněte pravým tlačítkem (Win) / s klávesou Ctrl (Mac) na textovou vrstvu v panelu Vrstvy:
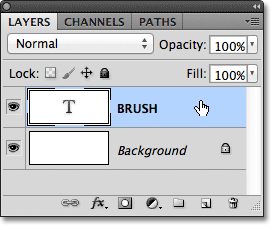
Klepněte pravým tlačítkem (Win) / s klávesou Ctrl (Mac) na textovou vrstvu.
Z nabídky možností, které se zobrazí, zvolte Vytvořit pracovní cestu . Tím se vytvoří obrys cesty z písmen, i když možná ještě nebudete moci cestu vidět (za chvíli ji uvidíme snadněji):
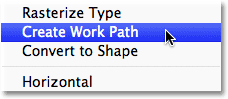
Z nabídky vyberte „Vytvořit pracovní cestu“.
Krok 2: Přidejte novou vrstvu
Dále přidáme novou vrstvu pro náš tah štětcem, a to nejen proto, že je vždy dobré umístit vše na vlastní vrstvu, ale také proto, že v tomto případě nemáme na výběr. Photoshop nám nedovolí použít štětec na textové vrstvě. Chcete-li přidat novou vrstvu, klikněte na ikonu Nová vrstva ve spodní části panelu Vrstvy:
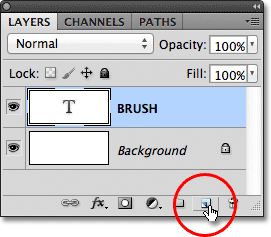
Klepnutím na ikonu Nová vrstva.
Photoshop přidá novou textovou vrstvu s názvem „Vrstva 1“ nad textovou vrstvu:

Nad vrstvou „BRUSH“ se objeví nová vrstva.
Krok 3: Skrýt vrstvu textu
Vypneme textovou vrstvu v dokumentu, protože ji již nemusíme vidět. Se skrytým textem uvidíme obrys cesty, který jsme vytvořili. Chcete-li skrýt text, klikněte na jeho ikonu viditelnosti vrstvy (oční bulvy) na levé straně vrstvy v panelu Vrstvy:
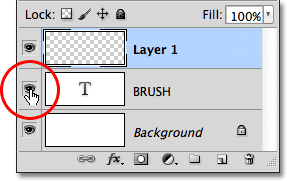
Klepnutím na ikonu viditelnosti textové vrstvy ji v dokumentu vypnete.
Když je text vypnutý, můžeme nyní snadno vidět cestu kolem písmen:
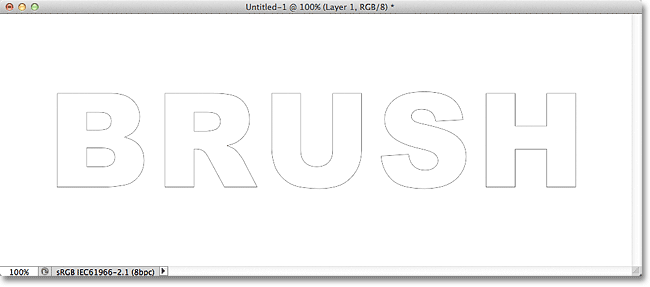
Obrys cesty je nyní viditelný kolem písmen.
Krok 4: Vyberte štětec
Dále musíme vybrat štětec. Na panelu Nástroje vyberte Nástroj štětce :
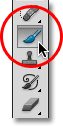
Popadněte štětce.
S vybraným nástrojem štětce rychle vyberete štětec klepnutím pravým tlačítkem (Win) / Control-klik (Mac) kdekoli v dokumentu, čímž se otevře nástroj pro výběr štětce . Použijte posuvník na pravé straně k procházení seznamem dostupných kartáčů, potom dvakrát klikněte na miniaturu té, kterou chcete použít, která vybere kartáč a zavře nástroj pro výběr štětců. Můžete zkusit jakýkoli štětec, který se vám líbí. V tomto tutoriálu vyberu křídu s křídou o velikosti 36 pixelů (pokud máte v nástroji Photoshop Preferences povoleno Tipy pro nástroje, uvidíte, jak se nad nimi najedete kurzorem myši, když se nad nimi pohybujete kurzorem myši, zobrazí se název každého štětce):
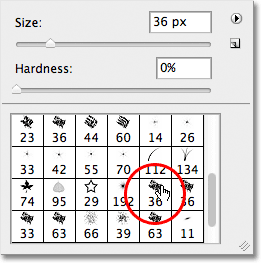
Dvojitým kliknutím na miniaturu vyberte štětec z nástroje pro výběr štětců.
Krok 5: Přepněte do panelu Cesty
Máme cestu kolem písmen, vybrali jsme štětec a přidali jsme novou vrstvu do panelu Vrstvy pro náš tah štětce. K použití štětce na cestu musíme přepnout z panelu Vrstvy na panel Cesty, který je součástí stejné skupiny panelů jako panel Vrstvy (a Kanály). Chcete-li přepnout na panel Cesty, klikněte na kartu s názvem :
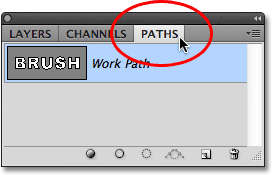
Mezi kartami můžete přepínat pomocí karet jmen v horní části skupiny panelů.
Cesty v panelu Cesty vypadají velmi podobně jako vrstvy v panelu Vrstvy. Uvidíte cestu, kterou jsme právě vytvořili, uvedenou jako „Pracovní cesta“, což znamená, že cesta je dočasná. Pokud bychom měli vytvořit jinou cestu, naše současná cesta by byla nahrazena novou. Cestu bychom mohli zachránit, pokud bychom ji chtěli jednoduše přejmenovat na něco jiného než „Pracovní cesta“, ale pro naše účely zde není skutečná potřeba to udělat.
Krok 6: Zdvihněte cestu štětcem
Chcete-li kolem cesty přidat tah štětcem, klikněte na ikonu tahu štětcem se štětcem ve spodní části panelu Cesty (druhá ikona zleva):
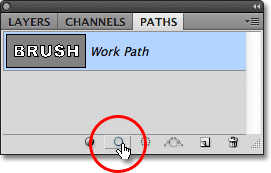
Klikněte na ikonu tahu štětcem.
Zde je výsledek, který dostanu s kartáčem křídy, který jsem vybral z nástroje pro výběr štětců:
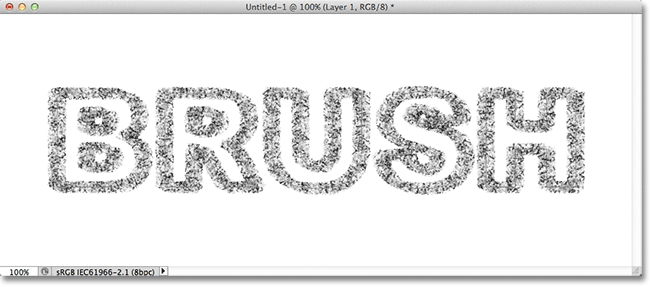
Výsledek po hladění cesty křídou štětcem.
Může to trvat několik pokusů a omylů s různými kartáči a / nebo velikostmi kartáčů, než se věci vypadají tak, jak jste chtěli. Pokud vám zvolený štětec nedal výsledky, které jste hledali, stiskněte Ctrl + Z (Win) / Command + Z (Mac) na klávesnici, abyste tento krok vrátili, pak klepněte pravým tlačítkem (Win) / Control-click (Mac) uvnitř dokumentu, vyberte jiný štětec z nástroje pro výběr štětce a akci opakujte.
Pokud problémem nebyl štětec, který jste si vybrali, ale velikost štětce, takže tah se zdá být příliš silný nebo příliš tenký, znovu stiskněte Ctrl + Z (Win) / Command + Z (Mac), abyste krok vrátili, pak použijte levé a pravé držáky na klávesnici pro rychlé nastavení velikosti štětce. Pokaždé, když stisknete levé tlačítko závorky ( ( ), štětec se trochu zmenší. Stisknutím pravé klávesy závorky ( ) ) se zvětší. Po stisknutí kláves uvidíte, jak se mění velikost vašeho kurzorového kurzoru, abyste si mohli prohlédnout výsledek. Po úpravě velikosti klikněte na ikonu tahu štětcem a zkuste to znovu.
Vrátím tah štětce a zkusím znovu s jiným štětcem, abych viděl, jaké výsledky dostanu. Zde je efekt pomocí štětce Rough Round Bristle:
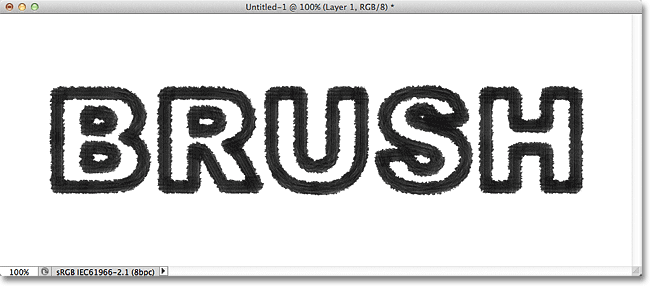
Stejná technika, tentokrát s kartáčem Rough Round Bristle místo křídy.
A tady je účinek pomocí štětce Spatter. Každý nový štětec, který vyberu, dává textu jiný vzhled:
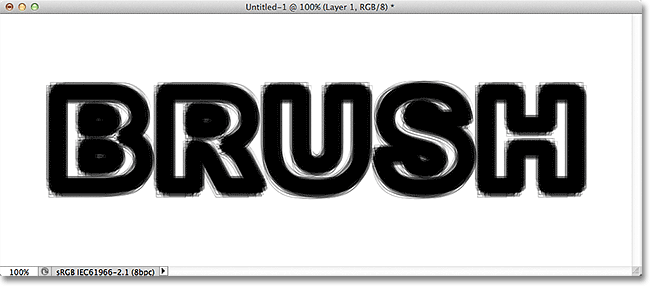
Stejná technika, tentokrát s jedním ze štětců Spatter.
Ve výchozím nastavení je k dispozici pouze několik štětců Photoshopu, ale existují i další sady štětců, které můžeme načíst. Klikněte na malou ikonu šipky v levém horním rohu nástroje pro výběr štětců:
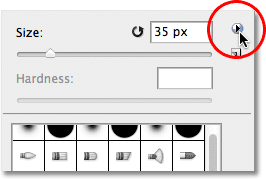
Kliknutím na ikonu nabídky v levém horním rohu nástroje pro výběr štětce.
Otevře se nabídka s různými možnostmi a ve spodní části nabídky je seznam dalších sad štětců, které byly nainstalovány pomocí aplikace Photoshop, ale čekají na načtení, než je můžeme použít. Chcete-li načíst jednu ze sad, klikněte na její název v seznamu. Vyberu sadu Assorted Brushes :

Vyberte jednu ze sad štětců ze seznamu.
Photoshop se zeptá, zda chcete nahradit současné štětce novými. Kliknutím na tlačítko Přidat přidáte aktuální kartáče a přidáte nové za nimi:
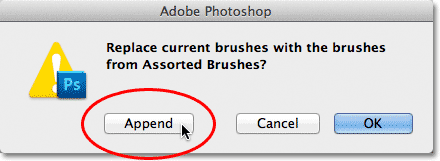
Klepnutím na Připojit zachováte aktuální štětce a přidáte nové.
A nyní, pokud přejdete dolů kolem původních štětců v nástroji pro výběr štětců, najdete nově přidané štětce. Stejně jako dříve dvakrát klikněte na ten, který chcete vybrat, a zavřete výběrovou lištu. Vyzkouším Starburst - Velký kartáč, který je součástí sady, kterou jsem právě načetl:

Výběr Starburst - Velký kartáč, který byl nainstalován se sadou Rozmanité štětce.
Na panelu Cesty kliknu na ikonu Stroke Path With Brush a tady je můj výsledek s Starburst - Large brush:
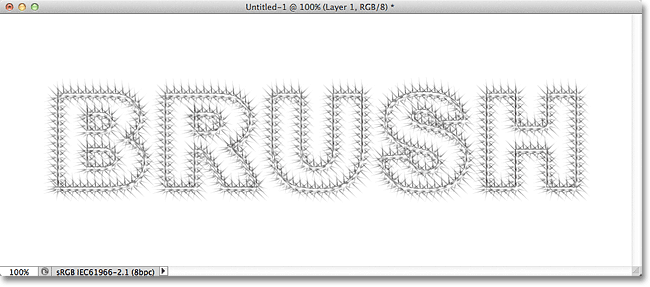
Efekt pomocí štětce Starburst.
Pokud se vám líbí design, který štětec vytvořil, ale zjistíte, že se zdá být příliš světlý, jednoduše klikněte znovu na ikonu tahu štětcem a štětec znovu aplikujte podruhé, čímž efekt ztmavnete:
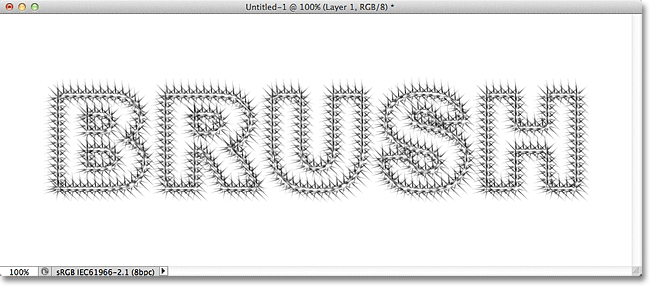
Stejný design se nyní zdá být tmavší po druhém průchodu štětcem.
Nakonec, když jste s výsledky spokojeni, můžete skrýt cestu v dokumentu, aby se to nezrušovalo kliknutím na prázdné místo pod pracovní cestou v panelu Cesty:
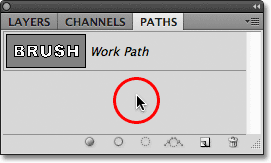
Klepnutím kamkoli pod pracovní cestu v panelu Cesty skryjete cestu v dokumentu.
Až budete hotovi, přepněte se zpět na panel Vrstvy kliknutím na kartu Název vrstev v horní části skupiny panelů a uvidíte, že do vrstvy 1 byl přidán efekt tahu štětce, což můžeme vidět při pohledu v náhledu miniatury vrstvy:

Miniatura náhledu zobrazuje tah štětce ve vrstvě 1.
Kam dál?
A tady to máme! Takto můžete ve Photoshopu pohladit text štětcem! Podívejte se do našich textových efektů nebo foto efektů, kde najdete další tutoriály s efekty Photoshopu!