Zjistěte vše o režimech obrazovky ve Photoshopu a o tom, jak je používat k maximalizaci vaší pracovní oblasti skrýváním rozhraní! Zahrnuje všechny tři režimy obrazovky (Standardní, Celá obrazovka s panelem nabídek a Celá obrazovka) a způsob, jak mezi nimi přepínat, plus několik užitečných klávesových triků!
Pokud jde o práci ve Photoshopu, vždy existoval jeden frustrující problém. Díky tolika panelům, nástrojům, nabídkám a možnostem může rozhraní Photoshopu zaplnit a zaplnit obrazovku. A čím více místa zabírá rozhraní, tím méně místa máme pro prohlížení našich obrázků. S vylepšováním technologie kamer se naše fotografie zvětšují a zvětšují. Díky tomu je hledání způsobů, jak minimalizovat rozhraní a maximalizovat naši pracovní oblast, nesmírně důležité. Někteří šťastní uživatelé Photoshopu samozřejmě pracují s duálními monitory. Duální monitory vám umožňují přesouvat panely na jednu obrazovku a prohlížet a upravovat obrázek na druhé. My ostatní však musíme najít praktičtější (a levnější) řešení.
Naštěstí existuje snadný způsob, jak tento problém vyřešit, a to využitím výhod režimů obrazovky Photoshopu. Režim obrazovky řídí, jak velké množství rozhraní Photoshopu se zobrazí na obrazovce, a existují tři režimy obrazovky, ze kterých si můžete vybrat. Standardní režim obrazovky zobrazuje celé rozhraní. Je to režim, který Photoshop standardně používá, a ten, který zabírá nejvíce místa. Existuje však také možnost Režim celé obrazovky s nabídkou, která skrývá některé, ale ne všechny prvky rozhraní. Ve Photoshopu je také režim celé obrazovky, který kompletně skryje rozhraní a dává vašemu obrázku plný přístup na celou obrazovku.
V tomto tutoriálu se podíváme na všechny tři režimy obrazovky Photoshopu a naučíme se, jak mezi nimi přepínat. Naučíme se také několik praktických klávesových triků, jak z této skvělé funkce vytěžit maximum. Aktualizoval jsem tento tutoriál pro Photoshop CC, ale vše je plně kompatibilní s Photoshopem CS6. Toto je lekce 10 z 10 v naší sérii Learning the Photoshop Interface. Začněme!
Kde najít režimy obrazovky
Režimy obrazovky najdete ve Photoshopu na dvou místech. Jeden je v panelu nabídek v horní části obrazovky. Na panelu nabídek přejděte do nabídky Zobrazit a zvolte Režim obrazovky . Odtud můžete přepínat mezi standardním režimem obrazovky, režimem celé obrazovky pomocí lišty nabídek a režimem celé obrazovky . Zaškrtnutí vedle standardního režimu obrazovky znamená, že je aktuálně aktivní. Postupně se podíváme na každý z těchto režimů obrazovky, takže prozatím ponechte vybraný standardní režim:
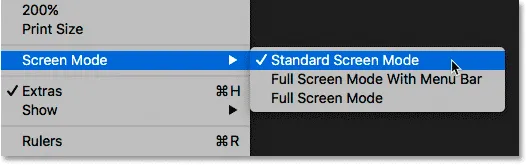
Zobrazení režimů obrazovky z nabídky Zobrazit.
Další místo, kde najdete režimy obrazovky, je na panelu nástrojů vlevo na obrazovce. Ikona Režim obrazovky je poslední ikonou zcela dole. Klepnutím a podržením na ikoně zobrazíte rozevírací nabídku a v seznamu vyberte režim obrazovky. Malý čtvereček vedle standardního režimu obrazovky znamená, že je aktuálně aktivní. Opět ponechte standardní režim prozatím vybraný:
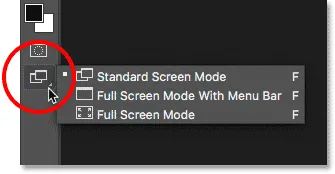
Zobrazení režimů obrazovky ve spodní části panelu nástrojů.
Standardní režim obrazovky
Začněme tím, že se podíváme na standardní režim obrazovky. Tady je obrázek, který jsem v současné době otevřel ve Photoshopu (žena s maskou z Adobe Stock):
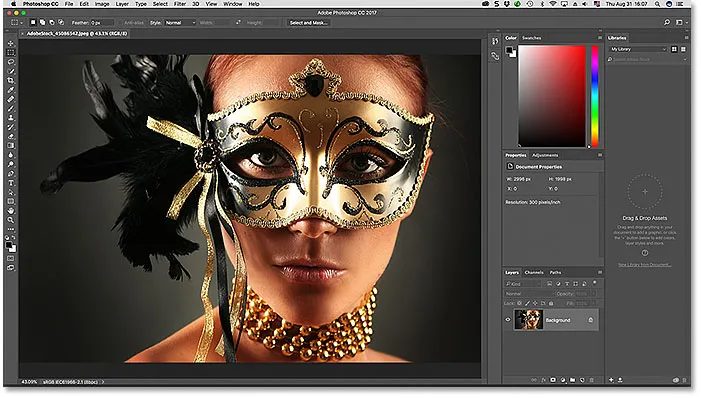
Standardní režim obrazovky ve Photoshopu.
Ve výchozím nastavení používá Photoshop standardní režim obrazovky, což je režim, na který se zde díváme. Standardní režim obrazovky zobrazuje celé rozhraní Photoshopu, včetně panelu nástrojů vlevo a panelů vpravo. Obsahuje také panel nabídek a panel voleb podél horní části. Zobrazí se také karta nad oknem dokumentu, posuvníky podél pravého a dolního a stavový řádek v levém dolním rohu okna dokumentu. Standardní režim obrazovky nám poskytuje rychlý přístup ke všemu, co potřebujeme, ale také zabírá většinu nemovitostí na obrazovce.
Režimy obrazovky vs Režimy zobrazení
Nemusí to vypadat, že rozhraní mi brání v práci s mým obrázkem, ale je to proto, že prohlížím obrázek pomocí režimu Přizpůsobit na obrazovce . Na rozdíl od režimů obrazovky, které zobrazují nebo skrývají různé části rozhraní, režimy zobrazení v aplikaci Photoshop řídí úroveň přiblížení dokumentu. Obrázek můžete zobrazit ve stejném režimu zobrazení, jaký používám, a to tak, že přejdete do nabídky Zobrazit na panelu nabídek a vyberete možnost Přizpůsobit na obrazovce :
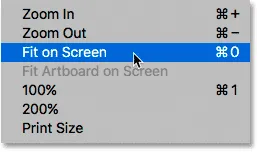
V nabídce Zobrazit vyberte možnost „Přizpůsobit na obrazovce“.
V režimu Přizpůsobit na obrazovce Photoshop nastaví úroveň přiblížení na cokoli, co obrázek potřebuje, aby se vešel zcela do viditelné oblasti okna dokumentu. Uvidíme, co se stane, když zvolíme jiný režim zobrazení. Vrátím se zpět do nabídky Zobrazit na panelu nabídek a tentokrát si vyberu 100% :
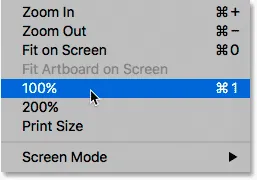
Přepnutí do režimu 100% zobrazení.
Režim 100% zobrazení okamžitě přeskočí úroveň přiblížení na 100%, což znamená, že každý pixel na fotografii nyní zabírá přesně jeden pixel na obrazovce. To nám umožňuje vidět obraz v detailu. Znamená to však také, že fotografie je nyní příliš velká na to, aby se vešla úplně do viditelné oblasti dokumentu. A tady se rozhraní začíná dostávat do cesty. Panely napravo jsou největším problémem, který blokuje většinu obrazu před zobrazením. Problém je ještě horší na menších obrazovkách běžících při nižším rozlišení obrazovky:
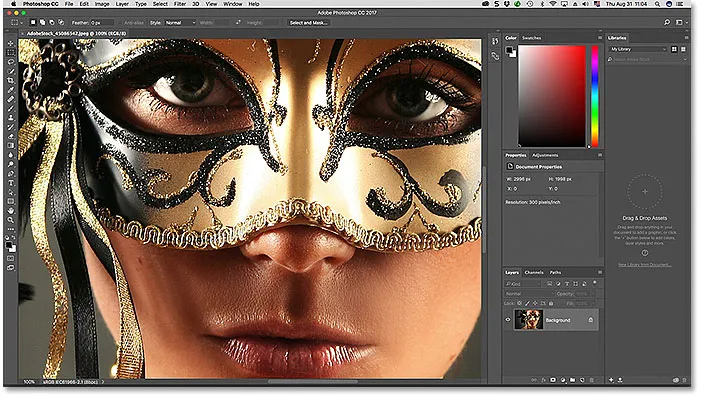
Nepořádek rozhraní se stává problémem, když se přibližujeme k obrazu.
Režim celé obrazovky s panelem nabídek
Pokud si chcete dát trochu více místa pro práci, můžete přepnout do druhého ze tří režimů obrazovky Photoshopu, známého jako režim celé obrazovky s panelem nabídek. Chcete-li jej vybrat, přejděte do nabídky Zobrazit, zvolte Režim obrazovky a poté zvolte Celý režim obrazovky s panelem nabídek . Nebo je rychlejším způsobem kliknout a podržet na ikonu Režim obrazovky v dolní části panelu nástrojů a poté v seznamu zvolit režim celé obrazovky s panelem nabídek :
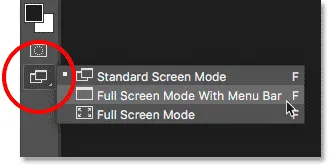
Na panelu nástrojů vyberte možnost „Režim celé obrazovky s panelem nabídek“.
Režim celé obrazovky S panel nabídek skrývá všechny prvky rozhraní, které byly součástí samotného okna dokumentu. To zahrnuje kartu v horní části, posuvníky podél pravé a dolní části obrázku a stavovou lištu v levé dolní části okna dokumentu. Skryje také tlačítka pro minimalizaci, maximalizaci a zavření aplikace Photoshop, která se obvykle nachází v levé horní části rozhraní. Také, pokud jste měli dva nebo více obrázků otevřených v samostatných záložkách, zůstane viditelný pouze aktivní dokument. Na obrazovce zůstanou všechny ostatní prvky rozhraní Photoshopu (panel nástrojů, panely, panel nabídek a panel voleb):
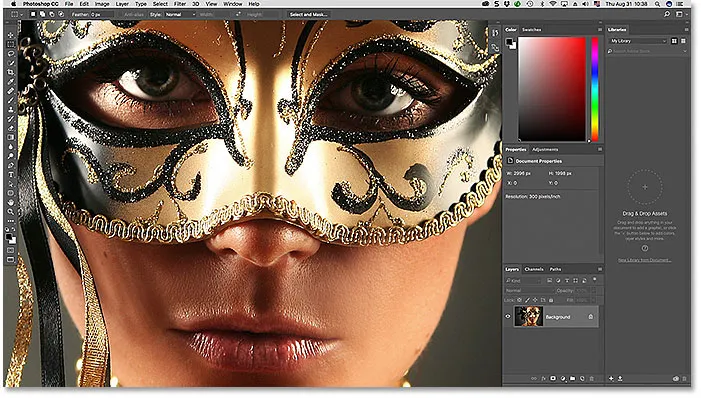
Režim celé obrazovky S panel nabídek skrývá všechny prvky rozhraní související s samotným oknem dokumentu.
Režim celé obrazovky
Chcete-li plně maximalizovat svou pracovní oblast, přepněte do třetího ze tří režimů obrazovky Photoshopu, známého jednoduše jako režim celé obrazovky. Můžete jej vybrat přechodem do nabídky Zobrazit v horní části obrazovky, výběrem režimu obrazovky a poté výběrem režimu celé obrazovky . Nebo klikněte na ikonu Režim obrazovky ve spodní části panelu nástrojů a podržte ji a v rozevírací nabídce vyberte možnost Režim celé obrazovky :
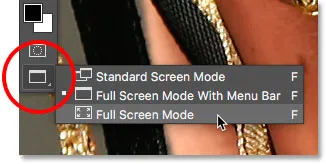
Na panelu nástrojů vyberte „Režim celé obrazovky“.
Pokud je to poprvé, co jste vybrali režim celé obrazovky, Photoshop otevře dialogové okno vysvětlující základy fungování režimu celé obrazovky. Za chvíli to vysvětlím podrobněji. Pokud tuto zprávu nechcete vidět pokaždé, když přepnete do režimu celé obrazovky, zaškrtněte políčko Nezobrazovat znovu . Poté klikněte na tlačítko Celá obrazovka :
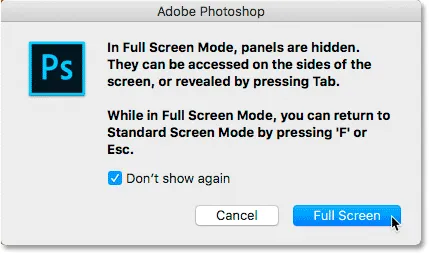
Photoshop vysvětluje, jak funguje režim celé obrazovky, než na něj přepnete.
V režimu celé obrazovky Photoshop rozhraní zcela skryje. Tím zůstane viditelný pouze samotný obrázek a celá obrazovka se změní na pracovní oblast:

Možná to nebude vypadat, ale tento obrázek je stále otevřený ve Photoshopu. Režim celé obrazovky skryje rozhraní.
Přístup k rozhraní ze stran
Možná si myslíte: „Gee, to je opravdu skvělé, ale jak mám pracovat s kompletně skrytým rozhraním?“ No, vždy se můžete spolehnout na klávesové zkratky Photoshopu, pokud si je všechny necháte zapamatovat. Ve skutečnosti však nemusíte být odborníkem na Photoshop nebo mocným uživatelem, abyste mohli pracovat v režimu celé obrazovky. Existuje snadné způsoby, jak přivést rozhraní zpět, když ho potřebujete.
Zobrazení panelu nástrojů v režimu celé obrazovky
Chcete-li dočasně zobrazit panel nástrojů, abyste mohli přepínat nástroje v režimu celé obrazovky, jednoduše umístěte kurzor myši kdekoli podél levého okraje obrazovky. Jakmile vyberete nástroj, přetáhněte kurzor myši od okraje a panel nástrojů zmizí:
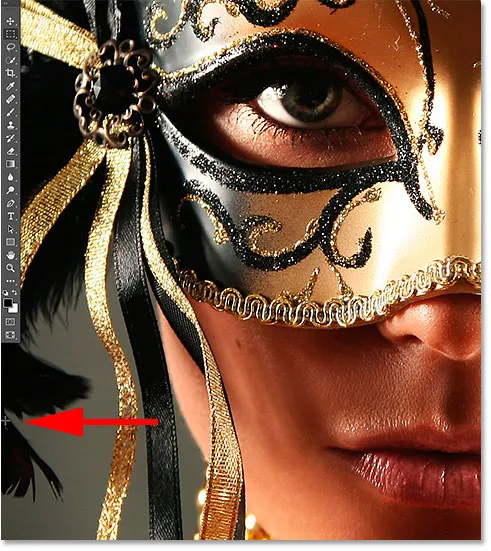
V režimu celé obrazovky přesuňte kurzor myši na levou hranu a zobrazí se panel nástrojů.
Zobrazení panelů v režimu celé obrazovky
Chcete-li panely dočasně zobrazit v režimu celé obrazovky, umístěte kurzor myši kdekoli podél pravého okraje obrazovky. Až budete s panely hotovi, přetáhněte kurzor od okraje a znovu je skryjte:
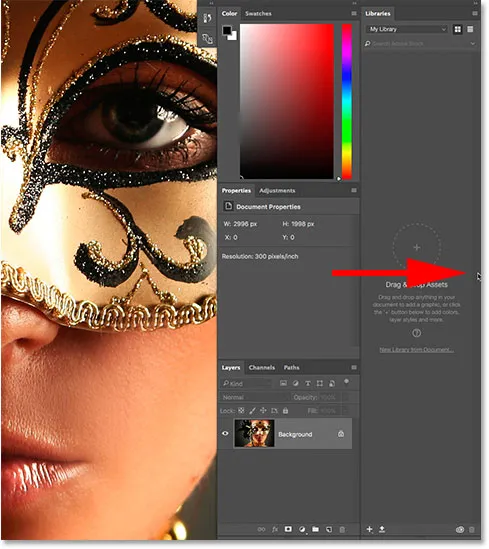
V režimu celé obrazovky přesuňte kurzor myši na pravý okraj a zobrazte panely.
Jak ukončit režim celé obrazovky
Protože je rozhraní Photoshopu zcela skryté, když jste v režimu celé obrazovky, možná se ptáte, jak se z něj dostat a přivést rozhraní zpět. Chcete-li ukončit režim celé obrazovky, jednoduše stiskněte klávesu Esc na klávesnici. Tím se vrátíte do režimu standardní obrazovky.
Zobrazení a skrytí rozhraní z klávesnice
Rozhraní můžete také dočasně zobrazit a skrýt přímo z klávesnice. Tyto klávesové zkratky fungují ve všech režimech obrazovky, nejen v režimu celé obrazovky, a jsou skvělým způsobem, jak si v případě potřeby dát další prostor. V kterémkoli ze tří režimů obrazovky stisknutím klávesy Tab na klávesnici zobrazíte nebo skryjete panel nástrojů vlevo, panel voleb podél horní části a panely vpravo. Tady jsem stále v režimu celé obrazovky, ale vyzkoušejte to ve standardním i celoobrazovkovém režimu s panelem nabídek a podívejte se, jak to funguje:
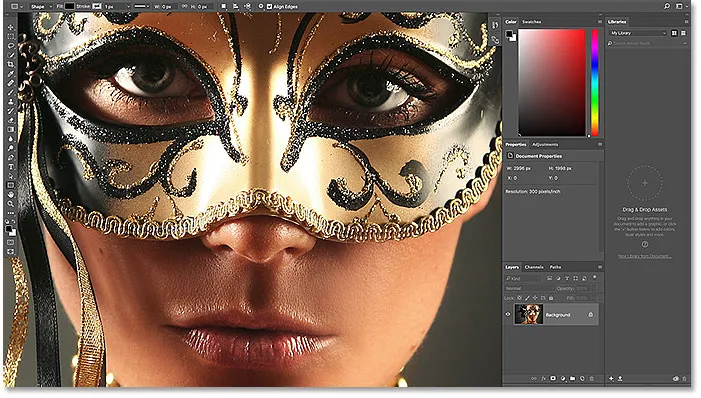
Stisknutím klávesy Tab zobrazíte panel nástrojů, panely a panel Možnosti.
Chcete-li zobrazit a skrýt pouze panely vpravo, stiskněte Shift + Tab na klávesnici. Opět jsem zde stále v režimu celé obrazovky, ale funguje to ve všech třech režimech obrazovky Photoshopu:
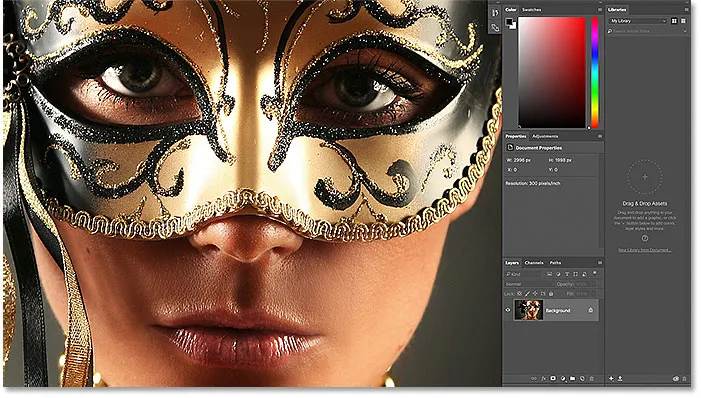
Stisknutím kláves Shift + Tab se v režimu celé obrazovky zobrazují pouze pravé panely.
Nejrychlejší způsob, jak přepnout režimy obrazovky
Viděli jsme, jak přepínat mezi režimy obrazovky Photoshopu z nabídky Zobrazit na panelu nabídek a z ikony Režim obrazovky na panelu nástrojů. Nejrychlejším způsobem přepínání mezi režimy obrazovky je však jejich procházení z klávesnice. Stisknutím klávesy F na klávesnici přepnete mezi režimem Standardní obrazovka a Režim celé obrazovky. Opětovným stisknutím F přepnete do režimu celé obrazovky. Dalším stisknutím klávesy F se vrátíte z režimu celé obrazovky zpět do režimu standardní obrazovky. Chcete-li procházet režimy obrazovky zpět, stiskněte Shift + F.
Nakonec jsem již zmínil, že můžete opustit režim celé obrazovky stisknutím klávesy Esc na klávesnici. Tím se vrátíte do režimu standardní obrazovky. Stisknutím klávesy F v režimu celé obrazovky uděláte to samé.
Kam dál?
A tady to máme! To je rychlý pohled na to, jak minimalizovat rozhraní a maximalizovat vaši pracovní oblast využitím režimů obrazovky a dalších klávesových triků ve Photoshopu! A to nás přivádí na konec naší série Photoshop Interface! Pokud jste vynechali některou z předchozích lekcí v této kapitole, podívejte se na ně níže:
- 01. Seznámení s rozhraním Photoshopu
- 02. Photoshop tools a verview Toolbar
- 03. Jak resetovat nástroje a lištu nástrojů
- 04. Jak přizpůsobit panel nástrojů
- 05. Správa panelů ve Photoshopu
- 06. Práce s kartami a plovoucími okny
- 07. Jak zobrazit více obrázků najednou
- 08. 5 způsobů, jak přesouvat obrázky mezi dokumenty
- 09. Jak používat pracovní prostory
Dokončili jste všechny lekce? Gratulujeme! Jste připraveni přejít ke kapitole 4, kde se dozvíte vše, co potřebujete vědět pro přiblížení a navigaci obrázků jako profesionál ve Photoshopu!