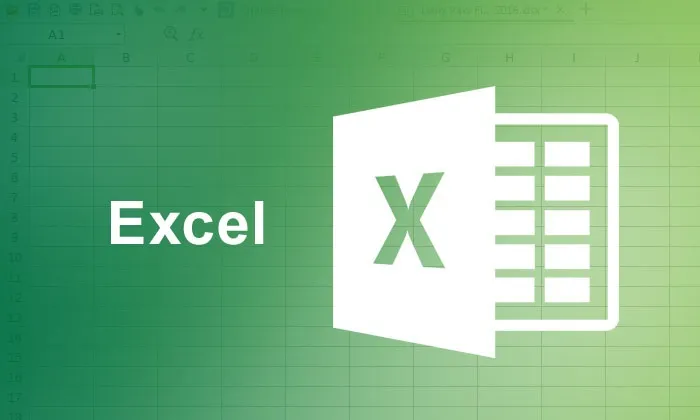
Úvodní recenze aplikace Microsoft Excel
Vylepšete své dovednosti v Microsoft Excelu - Microsoft Excel je jedním z výkonných kancelářských nástrojů ze stájí Microsoft Office. První počáteční vydání aplikace Microsoft Excel bylo vytvořeno v roce 1985 jako tabulka uspořádaná do číslovaných řádků a sloupců s písmeny k uspořádání manipulace s daty pomocí aritmetických operací a vzorců. Od té doby se aplikace Microsoft Excel stala jedním z nejspolehlivějších a nejúčinnějších softwarů pro správu tabulek a sestav. Aktuální verze aplikace Microsoft Excel -2016 je verze sady Microsoft Office pro produktivitu sady Microsoft Office Excel 2016, která navazuje na Microsoft Office 2013 a Office pro Mac-2011.
Pomocí aplikace Microsoft Excel
Pro začátečníky nebo začátečníky je důležité zdokonalovat určité dovednosti Microsoft Excel pro zvládnutí aplikace Microsoft Excel, aby bylo možné tento výkonný softwarový nástroj využít co nejlépe. Chcete-li se stát profesionálním uživatelem aplikace Microsoft Excel, je důležité se naučit devět jedinečných způsobů nebo tipů, které vám pomohou plně využít výhod funkcí aplikace Microsoft Excel. Níže uvedené způsoby by vám pomohly při honování vynikajících dovedností společnosti Microsoft.
Devět způsobů, jak zlepšit dovednosti aplikace Microsoft Excel
-
Učíme se vzorce Microsoft Excel
Aritmetické / logické vzorce jsou páteří jakéhokoli programu Excel, protože bez vzorců, software Excel je stejně jako obrovská mřížka, kde můžete ukládat data. Proto je ze strany žáka nezbytné zdokonalovat své dovednosti v oblasti Microsoft Excel, které umí používat vzorce, jako jsou automatický součet, IF a jiné vzorce, počet hodnot, součet hodnot splňující kritéria, průměrný vzorec, mod vzorec atd.
-
Zvládnutí zkratek
Používání nástrojů s krátkými řezy, které jsou k dispozici v aplikaci Microsoft Excel, vám pomůže ušetřit drahocenný čas a dokončit práci / projekt včas. Tyto vynikající klávesové zkratky nejen zvyšují produktivitu, ale také pomáhají rychle se učit Excel. Mezi důležité zkratky v Excelu patří použití klávesových zkratek, jako jsou -
- „Ctrl + Space“ pro výběr celého sloupce
- „Shift + Space“ pro výběr celého řádku
- „Shift + Home“ pro výběr rozsahu od počáteční buňky po zcela vlevo
- „Ctrl + /“ pro výběr rozsahu vzorců pole
- „F3“ pro zobrazení názvů rozsahů atd.
Doporučené kurzy
- Programujte na makru VBA
- Školení na VBA a Makra
- Certifikační kurz v Excelu 2007 Basic
-
Použití nástrojů kontingenční tabulky
Nástroj kontingenční tabulky je jednou z výkonných funkcí MS Excel, které se používají k shrnutí, analýze, prozkoumání a prezentaci dat. Učení a používání nástrojů kontingenční tabulky vám pomůže při prezentaci vašich dat a vykazování v kratším čase a jako atraktivní způsob grafické prezentace. Pomocí funkce „Skupina“ aplikace Excel můžete snadno vytvářet měsíční, čtvrtletní přehledy pomocí nástrojů kontingenční tabulky.
Nástroj Kontingenční tabulka umožňuje vybrat sloupec dat, který chcete analyzovat, a poté vybrat, jak s daty zacházet. Vyžaduje to jednoduše použití nástrojů vzorců, jako je sčítání, průměrování, výpočet směrodatné odchylky pomocí možnosti Nastavení hodnot pole v aplikaci Excel. Představení tabulky Power Pivot, která je klíčovým nástrojem v programech Excel-2011 a Excel-2013, je pozoruhodné, protože dokáže načíst i největší soubory dat z jakéhokoli zdroje a dokáže zpracovat obrovské množství dat během několika sekund. Firmy a společnosti využívají dashboardy vytvořené z aplikace Power View - doplněk k Power Pivot. Pro digitální obchodníky je Power Pivot společně s GeoFlow okouzlujícími nástroji, pomocí kterých mohou tito obchodníci snadno třídit a vizualizovat velká data.
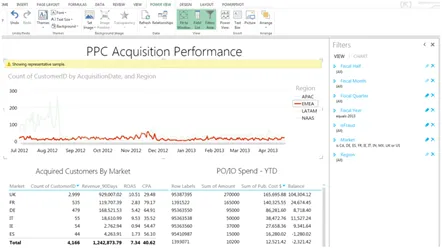
(Tabulka ukazující výkon akvizice PPC pomocí nástroje Pivot Tool)
-
Nástroje pro formátování tabulky
Znalost formátování tabulek je další klíčovou dovedností aplikace Microsoft Excel, zejména pro obchodníky, kteří jsou povinni shromažďovat a interpretovat marketingová data. Naučíte-li se techniky formátování tabulek Excelu, můžete změnit svá data na interaktivní databázi. Nástroje formátování tabulky pomáhají rychle a pohodlně vytvářet vlastní styly tabulek. Galerie formátu tabulky Excelu ve formě tlačítka „Formátovat jako tabulku“ na skupině Styl na domovské kartě vám poskytuje prvek rozhraní nazývaný galerie s řadou možností formátování tabulky, jak je znázorněno níže -
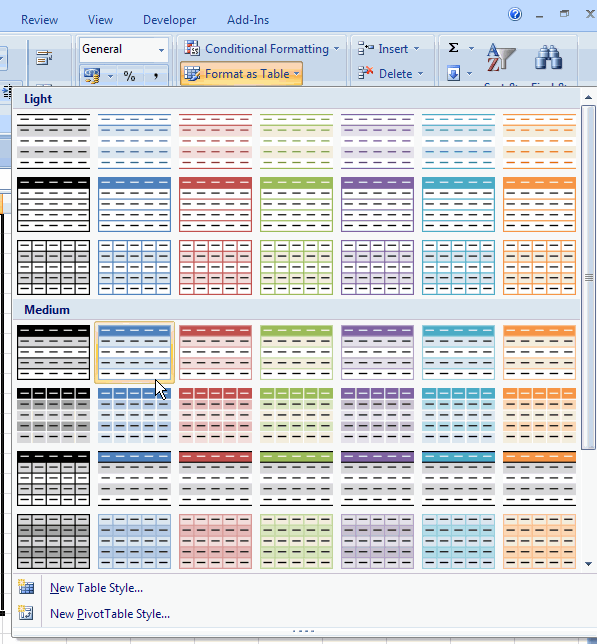
Uživatelé aplikace Excel si pak mohou vybrat libovolný z předdefinovaných formátů prostřednictvím řady buněk, které převedou do tabulky. Pokud tabulka obsahuje řádek záhlaví, měli byste se ujistit, že je zaškrtnuto políčko Můj stůl má záhlaví . Po definování tabulky získá oblast tabulky speciální funkce s počtem vybraných filtrů. Mezi další nástroje formátování, které jsou vloženy do tabulky Excel, patří-
- Automatické rozšíření tabulky, prostřednictvím kterého Excel má funkci automatického zvětšení velikosti tabulky podle dat zadaných do tabulky.
- Automatické přeformátování - Tato funkce umožňuje, aby tabulka automaticky upravila formátování s uplatněním alternativního stínování.
- Automatické přizpůsobení grafů a dalších objektů - Pomocí této funkce můžete do tabulky přidat řádky a jakýkoli objekt, který ji používá, a příslušná data tabulky budou automaticky zahrnovat nová data.
- Shrnutí pomocí kontingenční tabulky - Další pozoruhodnou funkcí, která je součástí nástrojů pro formátování tabulky, je datum automatické aktualizace kontingenční tabulky. Pokud například přidáte data do tabulky, Excel automaticky rozšíří zdrojový rozsah kontingenční tabulky, aby odrážel příslušné změny.
-
Využití automatické výplně
Další důležitou funkcí, která by měla být zvládnuta, je možnost „Automatické vyplňování“ v aplikaci Microsoft Excel, která pomáhá při vyplňování číslovaných dat ve sloupcích a řádcích, čímž vám ušetří hodiny při zadávání dat. Tuto možnost automatického vyplňování lze použít pro vzorce bez zadávání klávesových zkratek. Učení vzorců Excel, které zahrnují použití automatického vyplňování vzorců, usnadňuje práci. Většina lidí, kteří používají Excel, si není vědoma funkce automatického vyplňování, která může ušetřit čas na zadání dat. Metoda použití této funkce zahrnuje zadávání dat do první buňky, která končí číslem, a poté klepnutím a přidržením pravého dolního rohu buňky a přetažením myši po sloupci dolů. Tímto způsobem můžete vidět, že číslo vpravo se automaticky zvýší pro každou buňku.
Použití možnosti Automatické vyplňování vzorců může ušetřit spoustu času. Například když průměrování všech hodnot ve sloupci pomocí průměrných vzorců lze rozšířit na další sloupce v listu Excel pomocí funkce automatického vyplňování pro provedení stejného výpočtu na konci každého dalšího sloupce.
Tento postup zahrnuje klepnutí a přidržení pravého dolního rohu buňky, kde jsou data / číslo zadány do vzorce, a poté je přetažením přes ostatní sloupce napravo od něj. Po uvolnění myši budou všechny tyto výpočty sloupců automaticky opraveny o písmeno ve správném sloupci, aniž byste během několika minut zadali další stisk klávesy.
-
Zarovnání grafů, tvarů, objektů na tabulkách
Prezentace dat ve formě grafů, grafů, diagramů hraje důležitou roli při vytváření prezentací zpráv. Proto klíčová dovednost spočívá v osvojení základních principů návrhu obsažených v aplikaci Microsoft Excel ve formě možnosti „Zarovnat nebo distribuovat“. Zarovnání grafů pro prezentace powerpointů vyžaduje profesionální vzhled s některými dalšími tipy pro formátování. Například můžete změnit velikost grafů na stejnou výšku (například 3 x 6 palců) pomocí těchto kroků pomocí aplikace Excel, jak je uvedeno níže -
- Při výběru všech grafů stiskněte klávesu Ctrl
- Přejděte na kartu Formát | Objekt
- Na kartě velikost zadejte číslo 3 pro výšku a 6 pro šířku
- Klikněte na OK
Po provedení těchto kroků budou nyní všechny grafy společně měnit velikost, i když tyto grafy lze graficky změnit pomocí myši. Kliknutím a přetažením rohů jednoho grafu se celá skupina odpovídajícím způsobem změní. Dalším důležitým tipem pro zdokonalení schopností Microsoft Excelu je vědět o vytváření / přidávání tvarů do tabulky Excel. Tvary lze definovat jako jednotlivé objekty, které lze přidat do tabulky a v případě potřeby je upravit.
Karta Smart Art Graphics je velmi užitečná při vytváření různých tvarů pro vývojový diagram. Na kartě Smart Art Graphics si můžete vybrat různé tvary, jako jsou čáry, šipky, geometrické tvary podle nastavených rozměrů. Pro komplexní nabídku možností úprav a stylů můžete kliknout na tvar nebo nástroj Smart Art Graphic.
-
Import dat z webu
Pro urychlení pracovního postupu je v některých případech nutné importovat data z jiných zdrojů, jako jsou webové stránky, jiný software, jako je MS-Word, Ms-Access nebo z jakéhokoli jiného zdroje. V takových případech je důležité, abyste měli microsoft vynikající dovednosti při importu dat do listu. Výkonné nástroje Excel, například Power Query Ribbon, jsou užitečné při přenosu dat z webové stránky do listu aplikace Excel. Příkaz v Excelu na kartě Data vám pomůže s výběrem Získat externí data z webu, který následně otevře okno Nové dotazy, kde můžete zadat adresu URL webu, který chcete získat data.
Tato stránka Nový webový dotaz obsahuje řadu malých žlutých a černých značek se šipkami roztroušených po stránce. Žluté značky nebo ikony žluté šipky vedle dat tabulky lze importovat nebo přidat do Excelu. Po klepnutí na oblasti dat, která mají být importována, se pole změní na zelené zatržítko. Poté kliknutím na tlačítko importu můžete vybrat buňku, ve které se mají data zobrazit v tabulce. Data se poté začnou načítat z webu v závislosti na množství dat, které si uživatel vybral.
-
Použití komentářů pro konkrétní buňky
Další dovedností, kterou musíte vyleštit, je znalost definování obsahu konkrétních buněk v listu nebo přidání informací, které mohou být pro ostatní potřebné pro další opravy. Poznámky jsou obvykle poznámky, které lze vložit do libovolné buňky Excelu, které jsou užitečné pro ostatní diváky jako připomenutí, poznámky nebo pro křížové odkazy na jiné sešity. Verze aplikace Excel 2010 a 2013 mají kartu Nová poznámka. Kliknutím na tuto kartu se objeví malé dialogové okno, kde může uživatel začít psát text. Kromě toho by v pravém horním rohu buňky byl malý malý červený trojúhelník, který by naznačoval, že buňka má komentář. Pro vhodné použití možností komentářů je třeba znát také základní složitosti možnosti ověření dokumentu v aplikaci Microsoft Excel.
-
Práce s více listy
V neposlední řadě je nejlepším způsobem, jak zlepšit své dovednosti Microsoft Excel, vědět, jak pracovat s několika listy nebo sešity, které mají podobné potřeby formátování. Pro zachování konzistence těchto pracovních listů musíte jako uživatel aplikace Excel důkladně dodržovat techniky skupin a formátů poskytované v Excelu pro seskupování pracovních listů, abyste mohli společně zadávat, upravovat, formátovat nebo tisknout všechna data. Funkce seskupování v Excelu pomáhá při výběru více listů a současném přidávání nebo zadávání dat u všech seskupených výběrů. Následující kroky vám pomohou při práci s více listy současně.
- Podržte klávesu Shift a klepněte na kartu prvního listu skupiny.
- Klepněte na poslední list karty, kterou chcete do skupiny zahrnout.
- V případě, že list není vedle sebe, je nutné podržet klávesu Ctrl a vybrat požadované karty listů.
- Jakmile byly listy seskupeny dohromady, můžete do jednoho listu zadat tituly a štítky a poté je vložit do všech seskupených listů. Pracovní listy lze také formátovat současně, zatímco jsou seskupeny dohromady.
- Kopírování existujícího listu je součástí práce s více listy. Pro kopírování listu je nutné použít příkaz Upravit, Přesunout nebo Kopírovat list a poté výběr nového umístění listu a vytvoření možnosti Kopírovat bude mít za následek kopii vybraného listu vloženého do vybraného umístění.
Těchto devět způsobů práce s Excelem vám pomůže při zlepšování vašich vynikajících dovedností v oblasti Microsoftu jako profesionální uživatel Excelu. Nicméně, pro získání odborných znalostí v příkazech Excelu, měli byste si procvičit tyto schopnosti Microsoft Excel v jejich každodenním pracovním rozvrhu.
Doporučené články
Zde je několik článků, které vám pomohou vylepšit dovednosti aplikace Microsoft Excel, takže stačí projít odkaz.
- Použití základních vzorců Excelu
- Tipy pro používání formátů tabulky Excel
- 10 výkonných funkcí aplikace Microsoft Access, které musíte prozkoumat
- 9 Úžasné kroky, jak používat dovednosti aplikace Microsoft Excel
- Nejjednodušších 20 zkratek aplikace Microsoft Excel (Advance)
- 10 jednoduchých kroků k vytvoření kontingenčního grafu v aplikaci Excel 2016