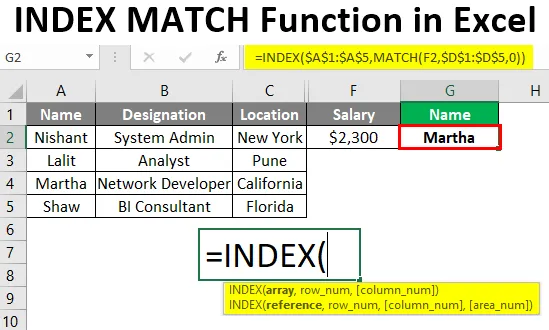
Funkce Excel INDEX MATCH (obsah)
- Úvod do funkce INDEX MATCH
- Jak používat funkci INDEX MATCH v Excelu?
Úvod do funkce INDEX MATCH
Jako uživatel Excelu se často spoléháme na VLOOKUP, v nejhorším případě na HLOOKUP vzorec pro vyhledávání hodnot uvnitř daného rozsahu buněk. Je známým faktem, že VLOOKUP má svá omezení. Pokud používáte funkci VLOOKUP jako funkci a nemůžeme vyhledávat hodnoty zprava doleva, věřím, že uživatelé z celého světa mohli začít hledat alternativu pro tuto funkci. Pokud jde o alternativu, existuje alternativa pro VLOOKUP, která je univerzálnější a nazývá se INDEX MATCH populárně. V tomto článku se podíváme, jak funguje INDEX MATCH pomocí několika příkladů.
Syntaxe pro INDEX MATCH
Jak již bylo řečeno, INDEX a MATCH fungují jako kombinace k vyhledání hodnoty v daném rozsahu. Má následující syntaxi:
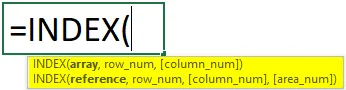

Argumenty:
INDEX () - Vzorec, který umožňuje zachytit hodnotu z dané buňky prostřednictvím tabulky spojené s číslem sloupce nebo řádku.
MATCH () - vzorec, který odpovídá vyhledávací hodnotě v daném poli a poskytuje její pozici jako argument funkce INDEX.
Jak používat funkci INDEX MATCH v Excelu?
Uvidíme, jak lze INDEX MATCH použít jako alternativu k VLOOKUP prostřednictvím tohoto příkladu.
Tuto šablonu funkce INDEX MATCH Function Excel si můžete stáhnout zde - INDEX MATCH Function Excel TemplatePříklad č. 1 - INDEX MATCH jako alternativa k VLOOKUP
Předpokládejme, že máme data, jak je uvedeno na obrázku níže:
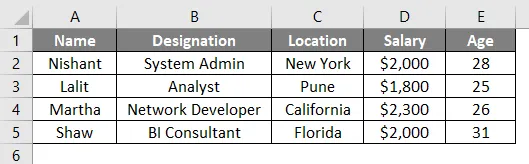
Chystáme se zachytit sloupec Umístění se sloupcem Název jako odkaz (pro jméno Lalit).
Krok 1: V buňce H2 začněte psát = INDEX a dvojitým kliknutím vyberte vzorec INDEX ze seznamu všech možných funkcí počínaje klíčovým slovem INDEX.
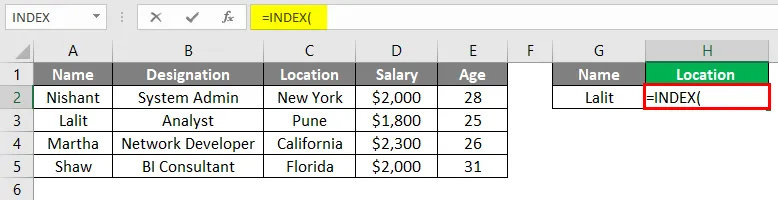
Krok 2: Použijte $ C $ 1: $ C $ 5 (sloupec umístění) jako argument vzorce INDEX (jedná se o pole, ze kterého chceme pro shodu vytáhnout vyhledávací hodnotu). Znak dolaru zdůrazňuje, že rozsah C1: C5 je při zpracování tohoto vzorce konstantní.

Krok 3: Použijte vzorec MATCH jako druhý argument uvnitř vzorce INDEX a použijte hodnotu v H1 jako vyhledávací hodnotu ve vzorci MATCH.
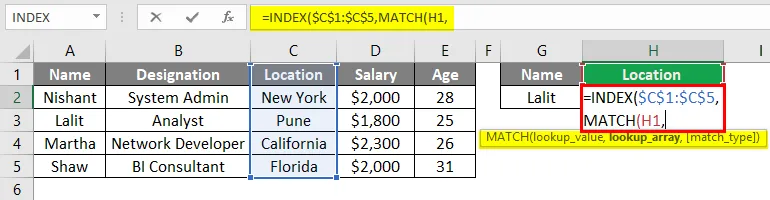
Krok 4: Vyberte vyhledávací pole z A1: A5, protože to je sloupec, kde bychom chtěli zkontrolovat, zda lze vyhledávací hodnotu najít. Použijte také nulu jako argument přesné shody uvnitř funkce MATCH, protože nula vyhledá přesnou shodu vyhledávací hodnoty.
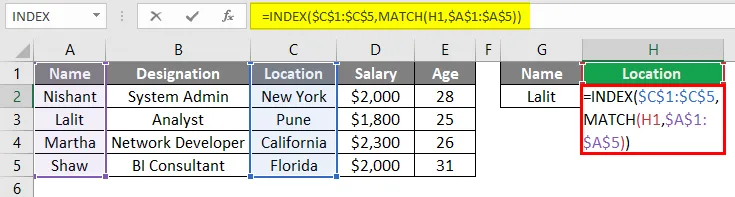
Krok 5: Zavřete závorky, abyste vyplnili vzorec, a stisknutím klávesy Enter zobrazte výstup. Místo jsme viděli jako Pune, která je vyhledávána na základě hodnoty vyhledávání Lalit.

Příklad č. 2 - INDEX MATCH pro LOOKUP zprava doleva
Nyní předpokládejme scénář, kde máme plat jako vyhledávací hodnotu a musíme zjistit, s kým je tento plat spojen.
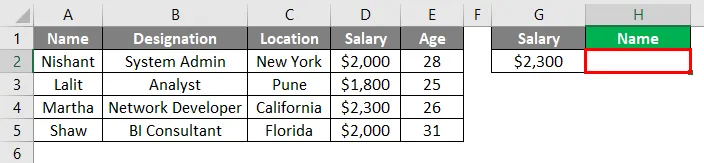
Krok 1: Spusťte vzorec pomocí = INDEX a použijte A1: A5 jako argument pole k němu pod buňkou H2 aktuálního listu.
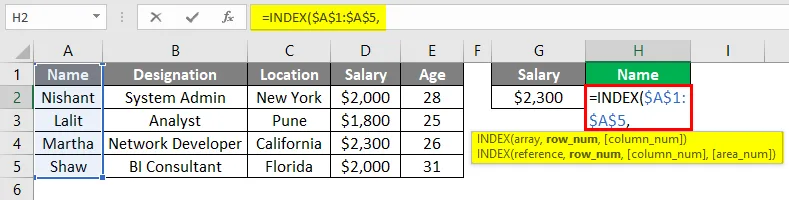
Krok 2: Použijte vzorec MATCH pod INDEX jako druhý argument. Uvnitř MATCHu použijte jako argument hodnoty vyhledávání H1.

Krok 3: D1: D5 by bylo vaše vyhledávací pole. Vzorec prohledá vyhledávací hodnotu v tomto poli a poskytne pozici stejné jako argument vzorci INDEX. Nezapomeňte použít nulu jako odpovídající argument.

Krok 4: Zavřete závorky pro dokončení vzorce a stisknutím klávesy Enter zobrazte výstup. Můžete vidět jméno jako Martha ve H2 a můžete si ověřit, že ona je ta, která má plat 2 300 $.

Příklad # 3 - INDEX MATCH to LOOKUP Hodnoty z řádků a sloupců
Předpokládejme, že máme údaje, jak je uvedeno níže, a v roce 2018 musíme vyhledat prodejní hodnotu pro Indii. Musíme udělat dva typy shody, jeden pro zemi a druhý pro rok. Podívejte se, jak to jde s INDEX MATCH.

Krok 1: Vstup = INDEX vzorec a vyberte všechna data jako referenční pole pro indexovou funkci (A1: D8).
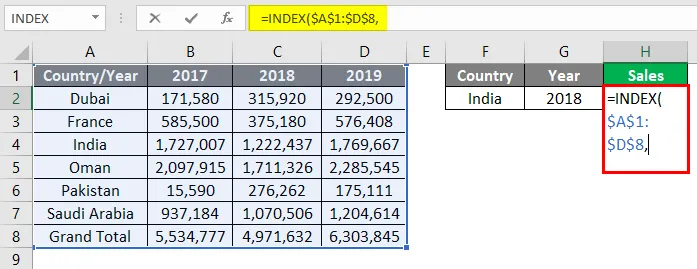
Musíme použít dvě funkce MATCH, jednu, která může odpovídat názvu země, a druhou, která může odpovídat hodnotě roku.
Krok 2: Použijte MATCH jako argument pod INDEX a nastavte F2 jako vyhledávací hodnotu pod ním. Toto je MATCH PRO ZEMĚ.
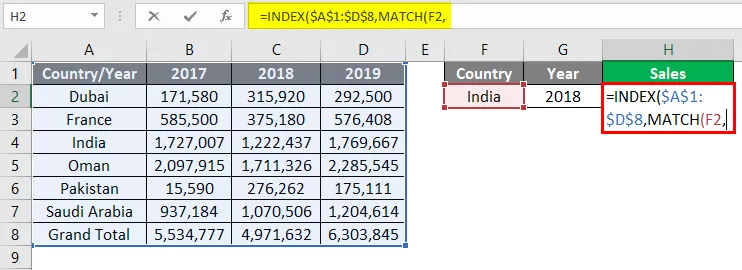
Krok 3: Použijte A1: A8 jako vyhledávací pole, protože zde můžeme najít zadaný název země. Nezapomeňte použít nulu jako kritérium shody, které určuje přesnou shodu.
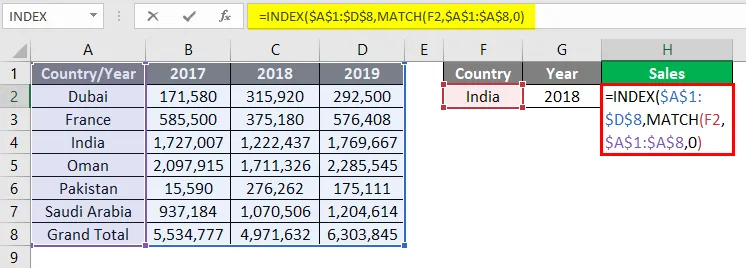
Krok 4: Nyní znovu použijte funkci MATCH, která umožňuje systému zkontrolovat rok 2018 a přiřadit pozici prodejní hodnoty spojené s Indií vzorci INDEX. Nastavte hodnotu vyhledávání jako G2 uvnitř vzorce MATCH.

Krok 5: Zde jsme mohli vidět pouze buňku A1: D1 jsou ty, kde jsme mohli najít vyhledávací hodnotu 2018. Použijte tedy totéž jako vyhledávací pole pro vzorec MATCH.

Krok 6: Jako kritérium shody použijte nulu, která určuje přesnou shodu pro hodnotu roku uvnitř rozsahu vyhledávání. Zavřete závorky a stisknutím klávesy Enter zobrazíte výstup.

Vidíme, že funkce zachytila správnou hodnotu pro prodejní hodnotu 2018 spojenou se zemí Indie. Takto můžeme použít funkci INDEX MATCH v různých scénářích. Pojďme zabalit věci několika body, které je třeba mít na paměti.
Závěr
INDEX MATCH není funkce sama o sobě v Excelu, je to kombinace dvou různých vzorců a je velmi silná než VLOOKUP (zkontrolujeme to stručně). Tuto funkci lze použít také na řádcích, sloupcích nebo na kombinaci obou, což z ní dělá nástupce staré školy VLOOKUP, který může pracovat pouze na sloupcích (svislé čáry). Tato kombinace je tak důležitá, že někteří analytici dokonce dávají přednost tomu, aby byla použita pro vyhledávání hodnot a nikdy neposunovala hlavu směrem k VLOOKUPu.
Co si pamatovat
- INDEX MATCH není funkce v Excelu, ale kombinace dvou vzorců, INDEX a MATCH
- INDEX MATCH lze použít jako alternativu ke staré škole VLOOKUP. VLOOKUP vidí pouze svislé buňky. Zatímco index INDEX MATCH může vyhledávat hodnoty na základě řádků, sloupců i kombinace obou (viz příklad 3 pro odkaz).
Doporučené články
Toto je průvodce funkcí indexu v Excelu. Zde diskutujeme o tom, jak používat funkci Index Match v Excelu spolu s praktickými příklady a šablonou Excel ke stažení. Můžete si také prohlédnout naše další doporučené články -
- Vytváření datového modelu v Excelu
- Jak používat kontrolní seznam v Excelu?
- Příklady funkce Excel Excel
- Příklady VLOOKUP v Excelu
- Příklady maker Excelu