
Nástroj rozmazání ve Photoshopu:
Co je to nástroj Smudge a proč byl někdy vynalezen pro použití ve Photoshopu, který je do dnešní doby tak důležitý? Skutečný příklad pro Smudge podle jeho definice ve skutečnosti znamená způsobovat, že se něco špinavě potírá tím, že se otírá o něco, jako je inkoust, nebo pomocí našich špinavých prstů přes povrch.
V našem průběhu historie slovo šmouha pocházelo ze dvou samostatných incidentů v temné komoře, což jsou zcela dvě odlišné okolnosti.
Ve Photoshopu je takový nástroj, který se také nazývá simulátor, který nám hlavně pomáhá smíchat všechny barvy v této oblasti obrazu nebo v našem digitálním malířství. Jakmile jsou barvy smíchány dohromady, aby vytvořily směs barev ve formě efektu, stejně jako způsob, jakým mícháme barvy při malování na plátně, přináší to změnu, aby se náš obraz vytvořil. Tento nástroj, který pro tento účel používáme, se nazývá „Nástroj na rozmazání“. Je také velmi užitečné, když chcete odstranit prach a škrábance na starých fotografiích. To lze také použít k tomu, aby se fotografie objevila jako obraz, když se použije na celém obrázku.
Účinek je podobný jako malba prstu, kterou můžeme použít kliknutím na možnost nástroje a současně na plátno pomocí myši a stiskem tlačítka dolů, a poté jej přetáhnout směrem k nám, když ho chceme rozmazat. Nástroj Smudge Tool ve Photoshopu má způsob, jak zachytit barvu místa, na které kliknete. Při tažení obrazem pak tuto barvu posouvá po zbytek tahu. Tímto způsobem může tento nástroj definovat svůj účinek stejně jako efekt deformace, tj. Něco jako nástroj Warp v dialogovém okně Liquify.
Na začátku, když si myslíme, že to vyzkoušíme, je nejlepší, abychom se dostali do malé velikosti štětce a menšího nastavení, aby nám pomohli učit se pomalu a vytrvale na malé ploše. To nás povede k tomu, abychom pochopili jeho nejlepší využití, abychom věděli, jak bychom si měli v případě potřeby zachovat jeho detaily, jako je například vytvoření matného obrazu, aby vypadal jako jeho smíchání s okolím. Tímto způsobem si víme, že natíráme pouze oblasti, které chceme rozmazat a které nejsou příliš složité.
Když se tento nástroj obrací, cítí se, jako by se pixely přitiskly v jejich okolí, což nám dává pocit, že se na něm používá mokrá barva. To také přichází v použití změkčit okraje obrazu, když máme tendenci používat rozostření a tím definovat jeho přirozený tvar.
Jak používat nástroj rozmazání?
Nejprve abychom věděli a pochopili, kdy a jak musíme začít používat nástroj na rozmazání, nejprve použijeme malý kartáč nebo kartáč se základním nastavením pro rozmazání malých oblastí, které mohou být jeho hranami. Při používání těchto štětců se musíme ujistit, že je používáme opatrně, protože větší štětce mohou na obraz vyvolat mnoho různých efektů.
Kroky se snímky obrazovky:
Než začneme s kroky, jak můžeme používat nástroj na rozmazání, měli bychom pochopit, jak můžeme také začít pracovat pomocí zkratek, které by nám mohly pomoci dodávat práci rychleji v krátkém časovém rámci.
Nejprve musíme začít stisknutím klávesové zkratky (V) na klávesnici, která aktivuje nástroj Přesunout. Tento nástroj nám pomáhá procházet našimi možnostmi Photoshopu, zatímco procházíme různými možnostmi.
Nástroj Move lze také najít v postranním panelu nástrojů, tj. V levém horním rohu v postranním panelu nástrojů.
Poté začneme naše kroky k tomu, jak musíme začít používat nástroj rozmazání pomocí následujících kroků:
- Abychom mohli začít používat nástroj Smudge Tool ve Photoshopu, nejprve přejdeme na možnost výběrem nástroje „Smudge Tool“ na panelu nástrojů a na panelu nástrojů Možnosti. Nejprve bychom si mohli pomyslet, proč a kde je nástroj na rozmazání nebo zda je někde skrytý. Jde o to, že tento nástroj je kombinací nebo také sadou nástrojů, které jsou nastaveny v rámci Toolboxu, který je pak rozdělen na tři části, tj. „Nástroj Blur“, „Sharpen tool“ a „Smudge tool“.
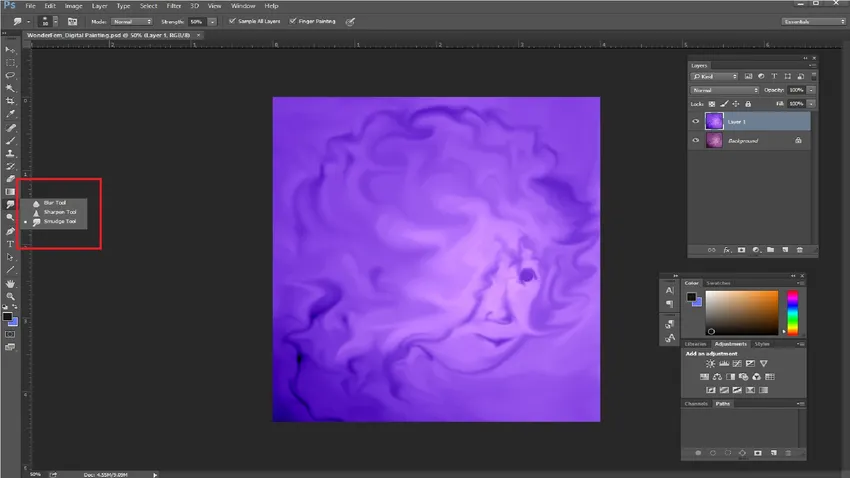
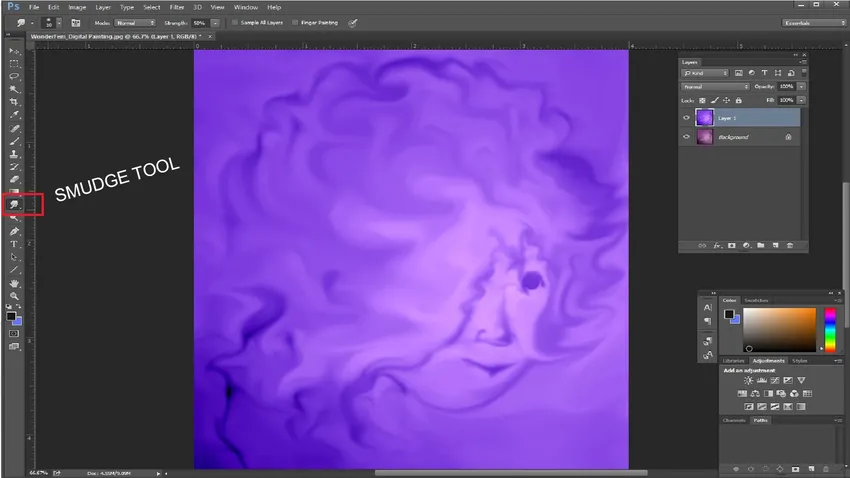
- Další krok, poté, co jsme pochopili kartáče a jejich nastavení, jdeme dále.
Při pohledu na štětce, v levém horním rohu, si můžeme vybrat z těchto možností pro nastavení tahu štětce a také vybrat nebo změnit kartáče pomocí možností štětce, jak je požadováno na liště Možnosti nástrojů. Režim prolnutí, štětec, velikost a síla z dostupných rozevíracích seznamů a posuvníků lze přizpůsobit pomocí možností.
Můžeme také nastavit naše kartáče a coursing skrz předvolby kartáčů změnou úhlu, zaoblení a rozestupu, abychom získali nějaké variace pro náš obraz.

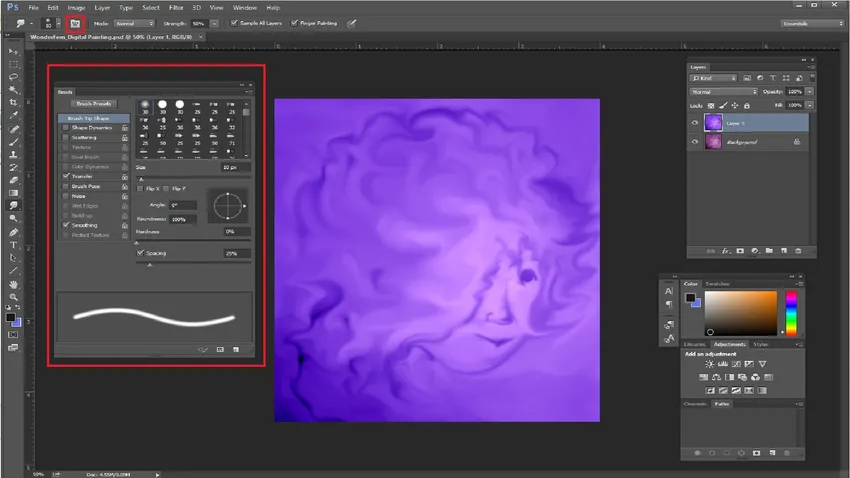
- Zaškrtnutím políčka „Ukázka všech vrstev“ nahoře lze také vybrat kombinovanou hodnotu barvy ze všech vrstev. Pokud tak neučiníte, rozmazá pouze barvu z aktuálně vybrané viditelné vrstvy.
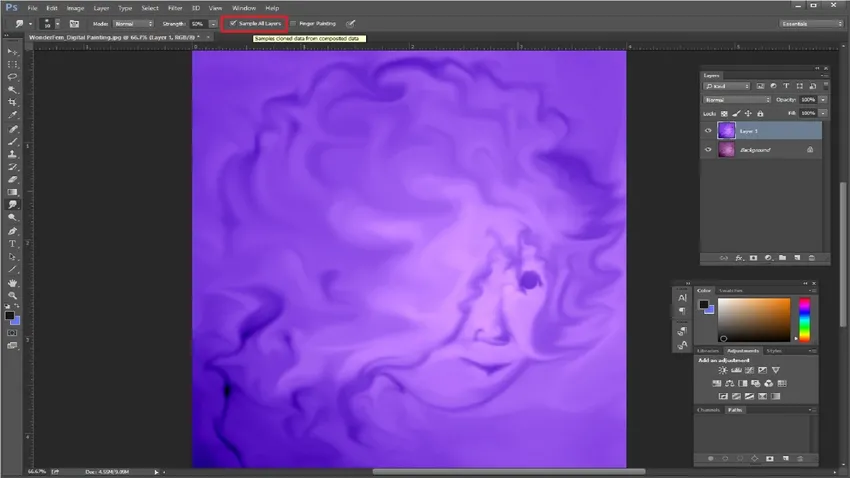
- Když se podíváme na další postup, můžeme také použít tuto možnost, tj. Možnost Finger Painting, pro začátek malování při použití barvy popředí. Nejlepší je, že při použití této možnosti můžeme získat nejlepší výsledky při malování. Můžeme také dočasně přepínat možnost, tj. Pomocí nástroje Smudge a nastavení Finger Paint přidržením klávesy Alt během tažení.

Závěr:
Když dospějeme k závěru poté, co jsme se naučili pamatovat si a vědět o nástroji Smudge tolik, víme to, že je stále užitečným nástrojem pro všechny grafické umělce, fotografy, malíře digitálních matných barev a také se ve skutečnosti často používá, když dělat různé druhy oprav a restaurátorských prací pro různé filmy, pokud jde o vytváření iluzí a efektů.
Doporučené články
Toto byl průvodce po nástroji Smudge ve photoshopu. Zde jsme diskutovali o tom, jak používat nástroj Smudge ve photoshopu a jeho kroky se snímky obrazovky. Další informace naleznete také v dalších navrhovaných článcích -
- Sponge Tool ve Photoshopu
- 3D návrh softwaru
- Nástroj Magic Wand ve Photoshopu
- Kariéra v automobilovém designu