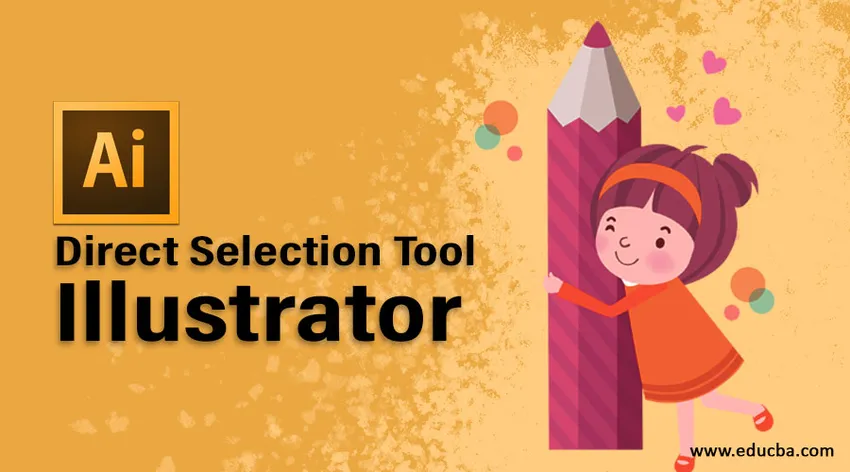
Přehled aplikace Adobe Illustrator
Adobe Illustrator je grafický software podobný Adobe Photoshopu. Zatímco Adobe Photoshop vytváří digitální fotografie, fotorealistické obrázky objektu, Adobe Illustrator poskytuje sazbu, design loga. Tento program je založen na vektorech. Tato data lze snadno uložit ve formátu .pdf, který si může prohlížeč otevřít a zobrazit ve svém systému.
Vývoj tohoto softwaru byl zahájen v roce 1985, kdy vyšla jeho první verze. První verze tohoto softwaru nemá možnost náhledu. Aby bylo možné tento software používat, musí uživatel nainstalovat 2 pracovní plochy. Od roku 1987 do listopadu 2001 se tedy vyvíjí celkem 1 až 10 verzí tohoto softwaru. Poté, co na trh přišla verze Adobe Illustrator CS s funkcí vytvořit objekt v trojrozměrném stavu pomocí příkazů vytlačování. V budoucím procesu přechodu na vyšší verzi vytvořili verzi z CS do CS6. Po zavedení Creative Cloud vstoupil na trh Adobe Illustrator CC.
Co je Illustrator nástroje pro přímý výběr?
Nástroj pro přímý výběr umožňuje uživateli vybrat jednotlivé body libovolného objektu. Můžeme také vybrat segmenty libovolného objektu a přetáhnout jej podle požadavku. Pomocí nástroje pro přímý výběr můžete vybírat jednotlivé body a segmenty cesty, můžete také přidávat nebo odčítat položky do / z výběru. Kromě toho můžete také použít metodu přímého výběru a přetáhnout ohraničení pro výběr úseků cesty a přetažením části cesty vytvořit obdélník výběru.
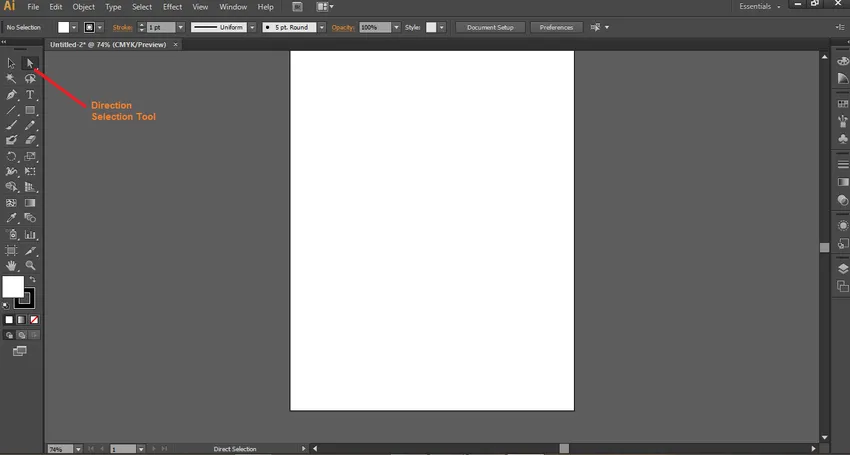
Do objektu můžeme smazat nebo přidat další body nebo segmenty. Toto je nejužitečnější nástroj pro aplikaci Adobe Illustration. Tento nástroj se používá se všemi ostatními nástroji k vytvoření konečného objektu.
Použití Illustratoru nástroje pro přímý výběr
Nyní nakreslíme objekt a řekneme, jak můžeme tento nástroj konstruktivně použít.
Krok 1: Chcete-li tento nástroj použít nejprve, musíme vytvořit tvar. Klíčové slovo A je klávesa pro aktivaci nástroje pro přímý výběr ve vašem systému. Abychom zde vytvořili tvar, vytvoříme obdélník ze sady nástrojů na levé straně obrazovky. Poté, co jsme vybrali obdélníkový příkaz, na horní straně obrazovky se zobrazí panel nástrojů, který zobrazuje vnitřní / výplňovou barvu obdélníku, barvu obrysu, tloušťku čáry, profil čáry, krytí, panel grafického stylu, kresbu přebarvování, zarovnejte nástroj v případě potřeby Chcete-li zarovnat 2 nebo více obdélníků, transformujte nástroj a změňte polohu obdélníku.
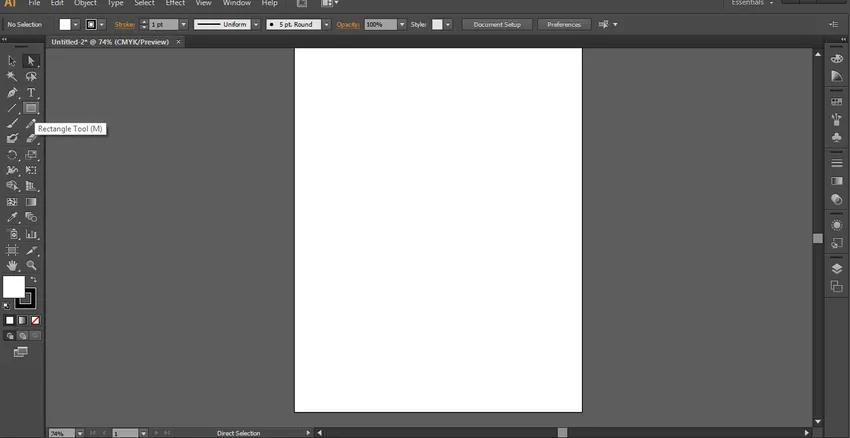
Krok 2: Použijeme vlastnosti obdélníkového tvaru podle našich požadavků a vytvoříme obdélníkový tvar.
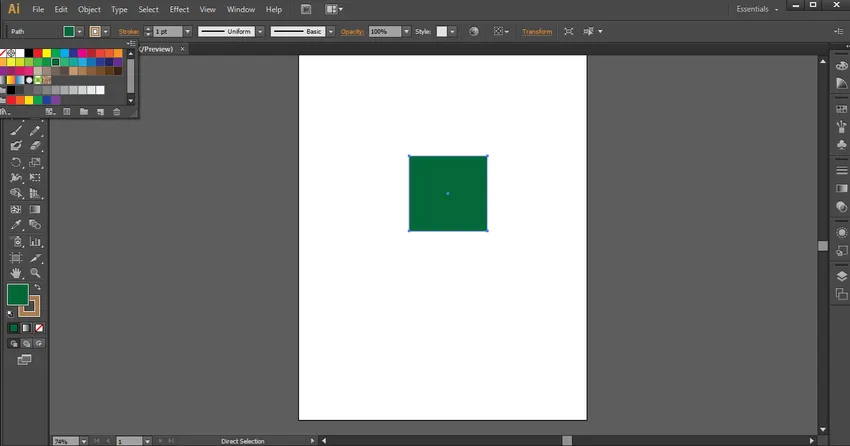
Krok 3: Pokud použijeme nástroj pro výběr přítomný vedle přímého výběru, uvidíme 9 bodů, které jsou 4 body ve středu čáry a 4 body v rozích obdélníku a 1 ve středu obdélníku, jak je znázorněno níže.
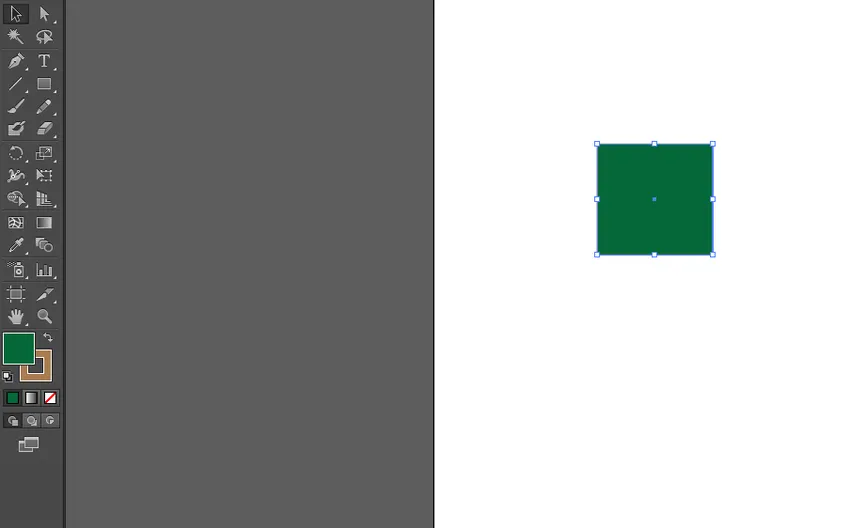
Krok 4: Pokud ale vybereme nástroj pro přímý výběr, můžeme vidět pouze 5 bodů, 4 v rozích obdélníku a 1 ve středu obdélníku, jak je znázorněno níže.

Krok 5: Můžeme stisknout a pohnout pravým kurzorem myši a změnit polohu obdélníku při použití nástroje pro přímý výběr.
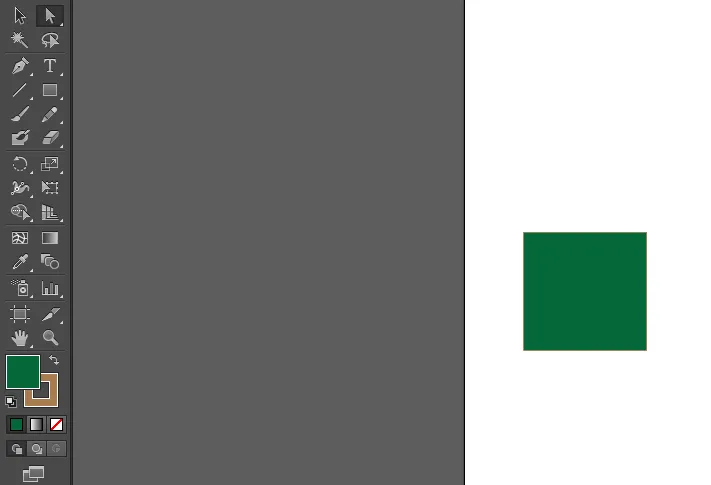
Krok 6: Nyní můžeme stisknout libovolný roh obdélníku a posunout jej stisknutím pravého kurzoru myši a změnit polohu rohů vzhledem ke středu obdélníku.
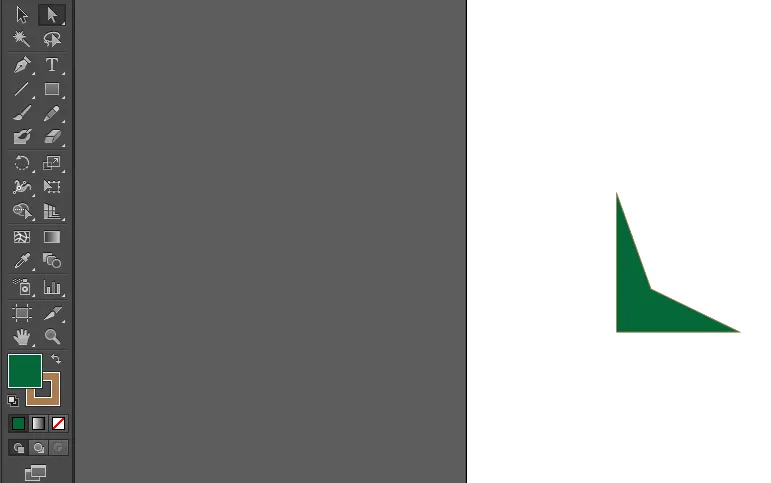
Krok 7: Nyní vytvoříme další obdélník pomocí příkazu obdélník znovu.
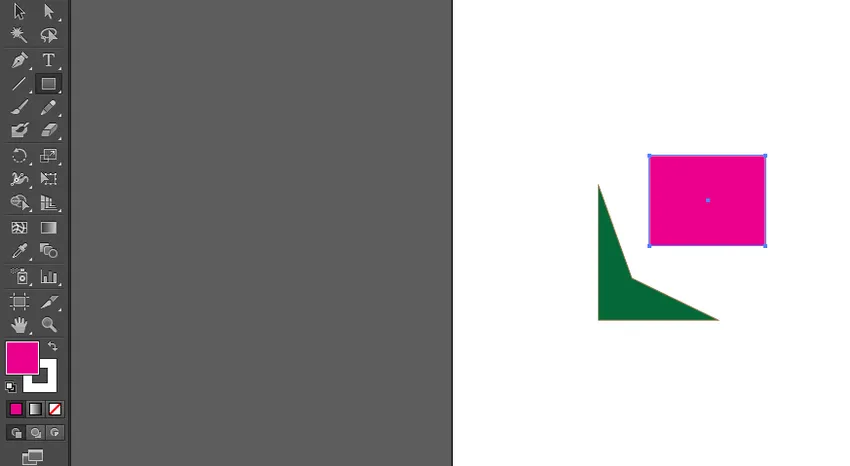
Krok 8: Opět použijeme nástroj pro přímý výběr ke změně polohy 4 rohů vzhledem k prvnímu obdélníku, aby se vytvořil geometrický tvar podle vůle uživatele. Rohy spojíme s prvním obdélníkem.
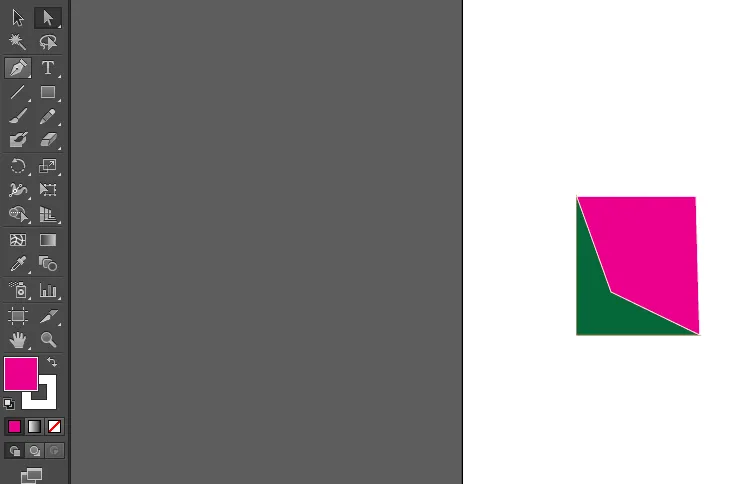
Závěr
Výše bylo vysvětleno, jak pomocí nástroje pro přímý výběr získáme požadovaný tvar. Podobně můžeme použít jakýkoli jiný příkaz, jako je čára, oblouk, kružnice a spline, a pomocí nástroje pro přímý výběr vytvoříme vhodnou geometrii. Tento nástroj je velmi užitečný při navrhování loga. Můžeme postavit jakoukoli vhodnou geometrii a postavit úžasná loga. Protože tento software je vektorovou základnou, můžeme objekt zvětšit nebo zmenšit, aniž by se zhoršila jeho kvalita.
Doporučené články
Toto je průvodce ilustrátorem nástroje pro přímý výběr. Zde diskutujeme, co je nástroj pro přímý výběr a jak tento nástroj použít k získání požadovaného tvaru. Další informace naleznete také v následujících článcích -
- Jak používat Grid Tool v Adobe Illustratoru?
- Úvod do nástroje Width v aplikaci Illustrator
- Kroky pro vložení obrázku do aplikace Illustrator
- Jak vytvořit vrstvy v Illustratoru?
- Nástroj pro výběr v aplikaci Illustrator