V tomto tutoriálu Photoshopu se naučíme jednoduchý způsob, jak vytvořit populární efekt selektivního zbarvení, převést fotografii na černou a bílou a ponechat hlavní objekt v plné barvě. Pokud to zní komplikovaně nebo časově náročné, není to tak. Ve skutečnosti, jak uvidíme, celý efekt může být vytvořen v několika krátkých krocích s použitím pouze nástroje pro výběr, úpravy vrstvy a masky vrstvy!
K vytvoření efektu použijeme úpravu černobílého obrazu, která byla poprvé představena ve Photoshopu CS3, což znamená, že budete potřebovat aplikaci Photoshop CS3 nebo vyšší, abyste ji mohli sledovat. Budu používat CS5 zde, ale bude fungovat jakákoli verze od CS3.
Zde je obrázek, který budu používat pro tento tutoriál:

Původní obrázek.
Pro svůj obrázek chci nechat čtyři velikonoční vajíčka v barvě, zatímco vše ostatní převádím na černé a bílé. Konečný výsledek bude vypadat takto:

Konečný selektivní barevný efekt.
Jak vytvořit selektivní efekt zbarvení
Krok 1: Vyberte svůj hlavní předmět
Pomocí nástroje pro výběr podle vašeho výběru (Lasso Tool, Quick Selection Tool, Pen Tool atd.) Nakreslete obrys výběru kolem hlavního předmětu vaší fotografie. V mém případě, protože vejce mají hladké, zakřivené hrany, budu používat nástroj pero, ale vaše fotografie se samozřejmě liší a jiný výběrový nástroj může fungovat lépe. Až budete hotovi, měli byste vidět obrys výběru (pochodující mravenci) kolem předmětu:

Výběr hlavního objektu.
Krok 2: Invertovat výběr
Nyní máme vybrán náš hlavní předmět, ale to, co skutečně potřebujeme, je pro všechno kromě hlavního předmětu, který má být vybrán, což znamená, že musíme obrátit náš výběr. Přejděte nahoru na nabídku Vybrat na panelu nabídek v horní části obrazovky a zvolte Inverzní . Nebo pro rychlejší způsob invertování výběru stiskněte Shift + Ctrl + I (Win) / Shift + Command + I (Mac) na klávesnici:
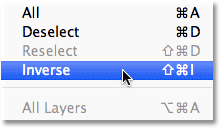
Přejděte na Vybrat> Inverzní.
Možná si budete muset důkladně prohlédnout, co se stalo, protože původní obrys výběru bude stále kolem vašeho objektu, ale nyní byste měli vidět druhý obrys výběru kolem okrajů obrázku. To nám říká, že je nyní vybráno vše na obrázku kromě hlavního předmětu:

Obrázek po převrácení výběru.
Krok 3: Přidejte černobílou vyrovnávací vrstvu
Věřte tomu nebo ne, už jsme skoro hotovi! Klikněte na ikonu Nová úprava vrstvy ve spodní části panelu Vrstvy:
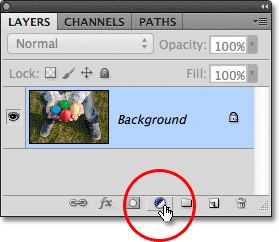
Klepnutím na ikonu Nová vrstva úprav.
Ze zobrazeného seznamu úprav vyberte možnost Černobílá :

Výběr vrstvy úpravy černobílé.
Photoshop přidává vrstvu úpravy černobílých barev a okamžitě máme selektivní barevný efekt! Fotografie je převedena na černobílou, s výjimkou hlavního objektu, který jsme vybrali zpět v kroku 1 a který zůstává v plné barvě:

Počáteční výsledek selektivního zbarvení.
Podíváme-li se na panel Vrstvy, uvidíme, co se stalo. Photoshop přidal vrstvu úpravy černobílých nad původní obrázek na vrstvu pozadí (což znamená, že naše původní barevná fotografie je stále tam, zcela nezraněná) a náš výběrový obrys byl použit k definování masky vrstvy pro vrstvu úprav.
Jak vidíme v náhledu masky, maska je vyplněna téměř úplně bílou, kromě oblasti přímo nad hlavním objektem. Bílé oblasti masky představují oblasti obrazu ovlivněné vyrovnávací vrstvou, zatímco černé oblasti se neuskutečňují, a proto se nyní kromě černé hlavní objevuje vše kromě našeho hlavního objektu:
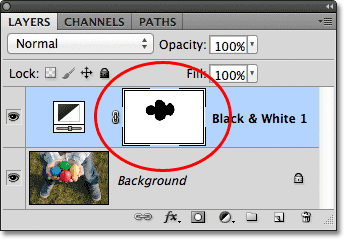
Obrys výběru byl použit k vytvoření masky vrstvy pro vrstvu úprav.
V tomto okamžiku můžete buď přijmout výchozí konverzi úpravové vrstvy Černobílé úpravy, nebo můžete vyladit výsledky a vytvořit vlastní vlastní černobílou verzi obrázku přetažením různých barevných posuvníků doleva nebo doprava pro zesvětlení nebo ztmavení různých oblasti podle jejich původních barev. Například přetažením jezdce Reds směrem doprava zesvětlíte všechny oblasti, které byly původně červené (nebo v nich bylo nějaké červené). Přetažením jezdce Yellows doleva ztmavíte všechny oblasti, které v nich původně byly žluté, atd. Podrobněji se zabývám úpravou Černobílé v našem tutoriálu Černobílé konverze v aplikaci Photoshop CS3:
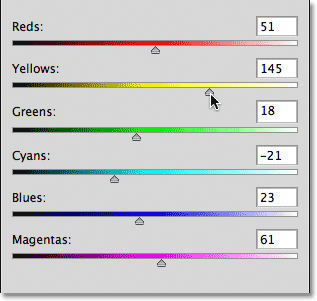
Pomocí barevných posuvníků zesvětlete nebo ztmavte různé oblasti černobílého obrazu.
Pokud používáte Photoshop CS3, klikněte na OK v pravém horním rohu dialogového okna Černobílé, až budete hotovi. U CS4 a vyšších se na panelu Úpravy zobrazí posuvníky a další možnosti pro nastavení Černobílé, které můžete nechat otevřené.
Zde, po provedení některých úprav pomocí barevných posuvníků, které rozjasní několik oblastí, je můj konečný selektivní barevný výsledek:

Konečný efekt.