V tomto tutoriálu s textovými efekty Photoshopu se naučíme, jak snadno vytvářet kovový text, oblíbený efekt široce používaný ve videohrách a filmových plakátech! Může to vypadat, jako by bylo mnoho kroků, ale jakmile to uděláte několikrát, vytvoření efektu vás nezabere déle než několik minut od začátku do konce. Abychom vytvořili samotnou kovovou texturu a aplikovali ji na text, použijeme několik stylů vrstev, některé filtry, režimy prolnutí vrstev a ořezovou masku! Budu používat Photoshop CS5 pro tento tutoriál, ale jakákoli nedávná verze Photoshopu bude fungovat.
Zde je konečný výsledek, který vytvoříme:

Konečný efekt „kovového textu“.
Začněme!
Krok 1: Vytvoření nového dokumentu
Vytvořte nový dokument Photoshopu přechodem do nabídky File (Soubor) na panelu nabídek v horní části obrazovky a výběrem New (Nový) nebo stisknutím kláves Ctrl + N (Win) / Command + N (Mac) na klávesnici pro rychlejší zkratku:
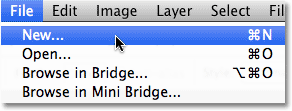
Přejděte na Soubor> Nový.
Budete chtít vytvořit dokument, který je o něco větší, než potřebujete, z důvodů, které uvidíme za chvíli. Udělám svůj dokument na šířku 1200 pixelů na výšku 600 pixelů a ponechám rozlišení na výchozí hodnotě 72 pixelů / palec. Stejná nastavení můžete použít k následování nebo zadání vlastních hodnot. Nyní nastavte možnost Pozadí na bílou, přestože ji v dalším kroku změníme. Až budete hotovi, klikněte na OK. Na obrazovce se objeví váš nový dokument:
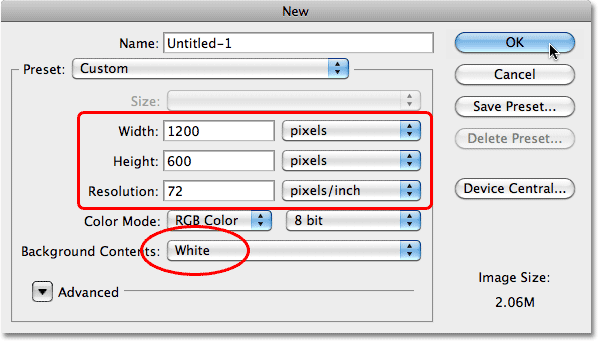
Dialogové okno Nový dokument.
Krok 2: Vyplňte pozadí černou barvou
Stisknutím písmene D na klávesnici rychle obnovíte výchozí hodnoty barev Photoshopu v popředí a pozadí na výchozí hodnoty, čímž nastavíte barvu popředí na černou . Poté stiskněte Alt + Backspace (Win) / Option + Delete (Mac) pro rychlé vyplnění dokumentu aktuální barvou popředí (černá):

Dokument je nyní vyplněn černou barvou.
Krok 3: Přidejte novou prázdnou vrstvu
Klikněte na ikonu Nová vrstva ve spodní části panelu Vrstvy:
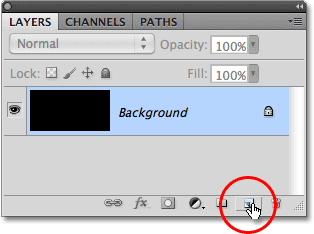
Klikněte na ikonu Nová vrstva (druhá ikona zprava).
Photoshop přidá novou vrstvu s názvem „Vrstva 1“ nad vrstvu pozadí:
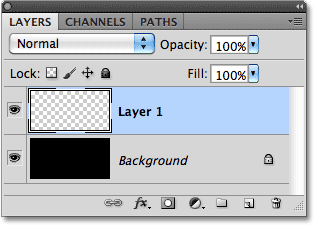
Nová vrstva se objeví nad vrstvou pozadí.
Krok 4: Vyplňte novou vrstvu světle šedou
V horní části obrazovky přejděte do nabídky Úpravy a vyberte Výplň :
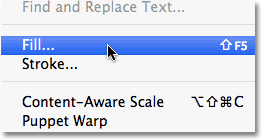
Přejděte na Úpravy> Vyplnit.
Když se zobrazí dialogové okno Výplň, klikněte na rozevírací pole napravo od slova Použít a vyberte ze seznamu možností Barva :
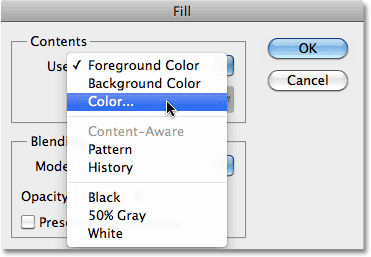
Zvolte Barva pro možnost Použít v horní části dialogového okna Výplň.
Jakmile vyberete Barva, Photoshop otevře vyskakovací nástroj Color Picker, takže si můžete vybrat barvu, kterou chcete vrstvu vyplnit. Vyberte si světle šedou. Pokud chcete použít přesný odstín šedé, který používám, zadejte 195 pro možnosti R, G a B :

Vyberte si ze šedé barvy barvu světle šedou.
Jakmile skončíte s výběrem barev, klepněte na OK a poté kliknutím na OK ukončete dialogové okno Výplň. Photoshop vyplní vrstvu šedou a dočasně skryje černou vrstvu pozadí před zobrazením:
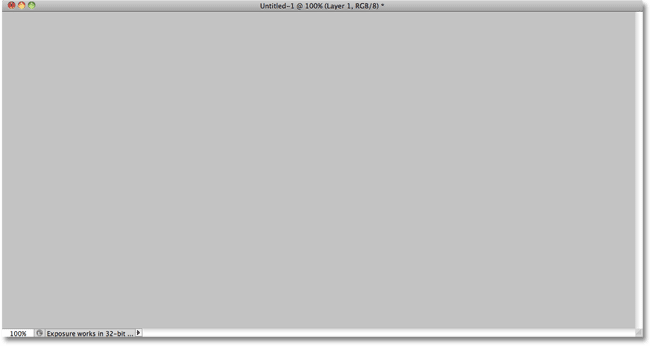
Dokument se nyní zobrazí naplněný šedou barvou.
Krok 5: Přidejte šum
Přejděte nahoru do nabídky Filtr v horní části obrazovky, vyberte možnost Hluk a poté zvolte Přidat šum :

Přejděte na Filtr> Hluk> Přidat hluk.
Když se objeví dialogové okno Přidat šum, přidejte do obrazu hodně šumu nastavením hodnoty přibližně na 150% . Ujistěte se, že jsou v dolní části dialogového okna vybrány možnosti Gaussovy a Monochromatické :
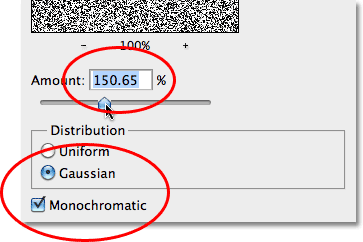
Možnosti Přidat filtr šumu.
Až budete hotovi, klikněte na OK, abyste opustili dialogové okno. Dokument by nyní měl být naplněn šumem:
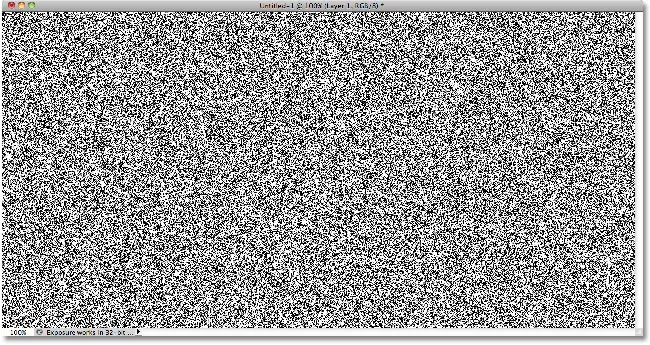
Dokument po použití filtru Přidat šum.
Krok 6: Použijte filtr rozmazání pohybu
Budeme používat všechny tyto zvuky k vytvoření první části naší kovové textury. Vraťte se zpět do nabídky Filtr, vyberte Rozostření a poté zvolte Rozostření pohybu :

Přejděte na Filtr> Rozostření> Rozostření pohybu.
Když se objeví dialogové okno Rozostření pohybu, nastavte úhel rozostření na přibližně -10 °, pak zvětšete vzdálenost na přibližně 200 pixelů :

Nastavte úhel na -10 ° a zvyšte vzdálenost přibližně na 200 pixelů.
Až budete hotovi, zavřete dialogové okno kliknutím na OK. Rozmazání hluku vytvořilo kartáčovaný kovový efekt:
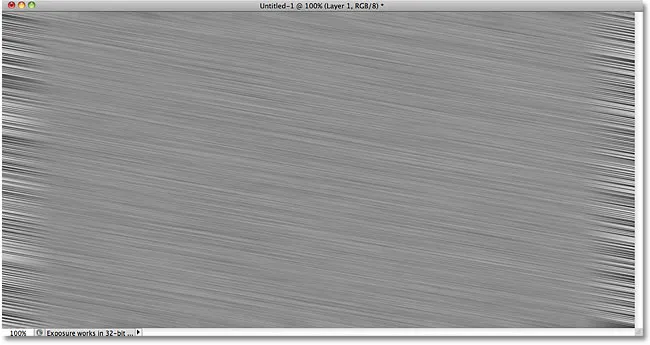
Obrázek po aplikaci Motion Blur na šum.
Krok 7: Ořízněte okraje
Zpět v kroku 1 jsem se zmínil, že byste měli dokument trochu zvětšit, než potřebujete. Důvodem je to, že filtr Motion Blur má potíže s rozmazáním pixelů kolem okrajů dokumentu, což nyní můžeme jasně vidět v našem vlastním dokumentu. Pojďme oříznout ty nežádoucí oblasti. Na panelu Nástroje vyberte nástroj Oříznutí aplikace Photoshop nebo stisknutím klávesy C jej vyberte pomocí klávesové zkratky:
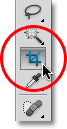
Vyberte nástroj oříznutí.
S vybraným nástrojem pro oříznutí klikněte v levém horním rohu oblasti dobré textury a poté držte stisknuté tlačítko myši a přetáhněte jej do pravého dolního rohu oblasti dobré textury. Uvolněním tlačítka myši zobrazíte náhled oblasti, kterou budete držet (tmavá oblast kolem okrajů bude oříznuta):
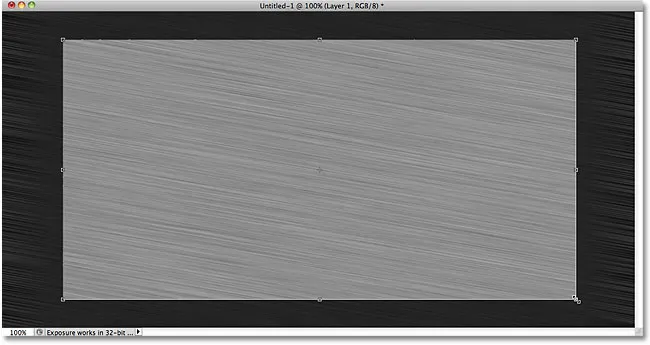
Přetáhněte výběr oříznutí kolem oblasti, kterou chcete zachovat.
Stisknutím klávesy Enter (Win) / Return (Mac) necháte Photoshop oříznout nežádoucí hrany. Nyní zůstává pouze dobrá textura:
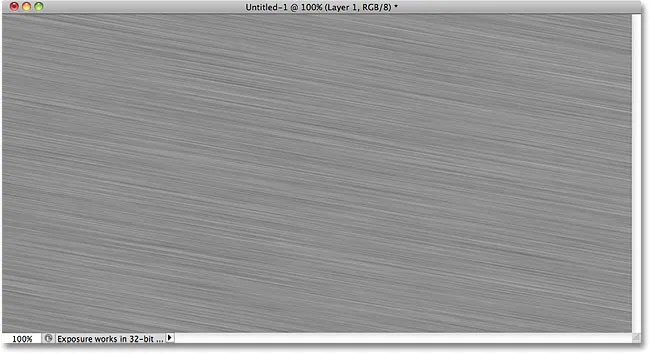
Obrázek po oříznutí okrajů.
Krok 8: Přidejte svůj text
Vyberte nástroj pro psaní na panelu nástrojů nebo stiskněte písmeno T a vyberte jej pomocí klávesové zkratky:
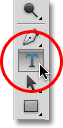
Vyberte nástroj pro psaní.
S vybraným typovým nástrojem vyberte své písmo z lišty voleb v horní části obrazovky. Pro dosažení nejlepších výsledků s tímto efektem použijte písmo se silnými písmeny. Budu používat Arial Black:

Možnosti písma na panelu Možnosti.
Jakmile vyberete písmo, klikněte do dokumentu a přidejte text. Napíšu slovo „METAL“:
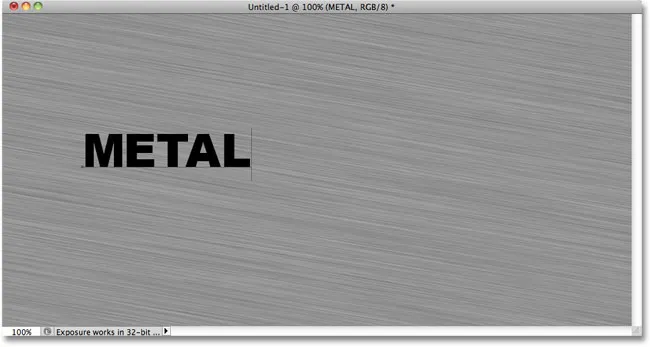
Přidejte svůj text.
Po dokončení klepnutím na zaškrtávací políčko na panelu Možnosti přijměte text:
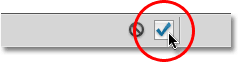
Klepnutím na zaškrtávací políčko ukončíte režim úpravy textu.
Krok 9: Změna velikosti textu pomocí bezplatné transformace
Váš text bude v tomto okamžiku pravděpodobně příliš malý (jako je ten můj), takže přejděte do nabídky Úpravy a zvolte Volná transformace, nebo stiskněte Ctrl + T (Win) / Command + T (Mac) a vyberte Volnou transformaci pomocí klávesová zkratka:
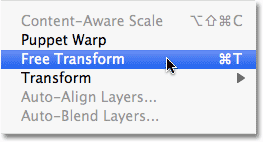
Přejděte na Úpravy> Volná transformace.
Tím se umístí rámeček Free Transform a zpracovává se kolem textu. Chcete-li změnit velikost textu, podržte stisknutou klávesu Shift a přetáhněte některou ze čtyř rohových úchytů (malé čtverečky). Přidržením klávesy Shift při přetahování omezíte poměr stran textu, abyste nezkreslili jeho celkový tvar. Chcete-li text přesunout, klikněte kdekoli uvnitř ohraničovacího rámečku a jednoduše jej přetáhněte myší. Až budete hotovi, stiskněte Enter (Win) / Return (Mac), abyste přijali změny a ukončili Free Transform:
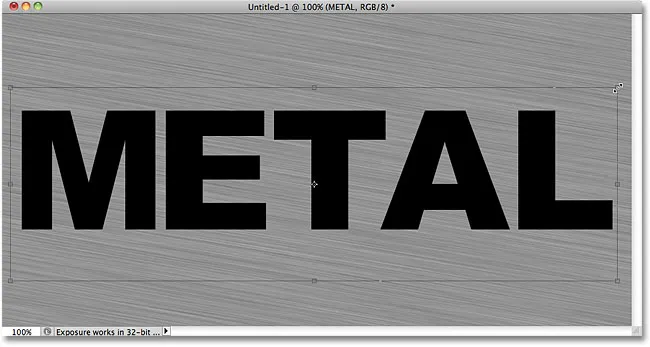
Podle potřeby přesuňte a změňte velikost textu.
Krok 10: Přesuňte textovou vrstvu pod vrstvu textur
Klikněte na textovou vrstvu v panelu Vrstvy a s přidrženým tlačítkem myši přetáhněte vrstvu mezi vrstvou šedé textury (vrstva 1) a vrstvou pozadí. Když uvidíte mezi těmito dvěma vrstvami zvýrazněný pruh, uvolněte tlačítko myši a Photoshop zaklapne textovou vrstvu na místo:

Přetáhněte textovou vrstvu mezi vrstvu pozadí a vrstvu 1.
Krok 11: Vytvořte ořezovou masku
Klepnutím na vrstvu 1 na panelu Vrstvy ji vyberte. Poté přejděte do nabídky Vrstva a vyberte Vytvořit ořezovou masku :
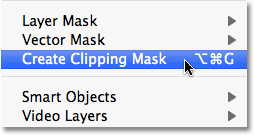
Přejděte na Vrstva> Vytvořit ořezovou masku.
Vrstva 1 se na panelu Vrstvy odsadí doprava, což znamená, že je nyní „připnutá“ k textové vrstvě pod ní:
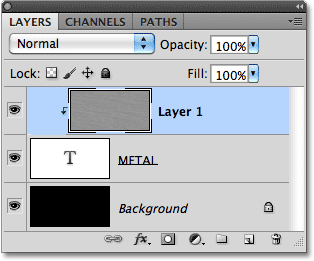
Panel Vrstvy nyní zobrazuje vrstvu 1 připnutou k textové vrstvě.
Když se podíváme do okna dokumentu, vidíme, že šedá textura se nyní objeví pouze uvnitř textu:
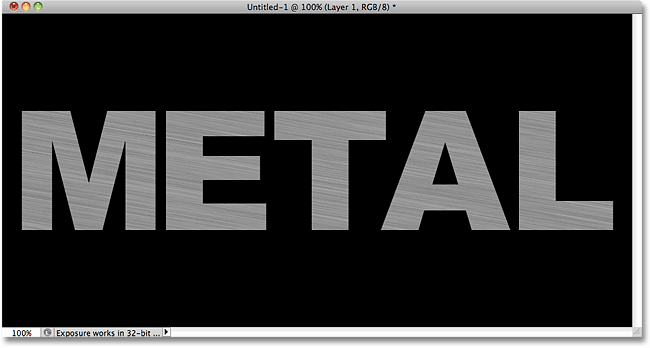
Černá z vrstvy pozadí je nyní viditelná kolem textu.
Krok 12: Přidejte styl zkosené a reliéfní vrstvy
Klepnutím na textovou vrstvu v panelu Vrstvy ji vyberte. Poté klikněte na ikonu Styly vrstev ve spodní části panelu Vrstvy:
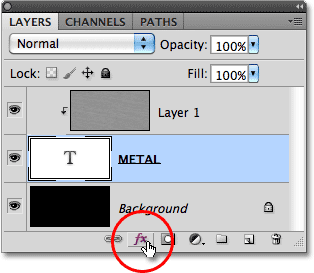
Klikněte na ikonu Styly vrstev.
Ze seznamu zobrazených stylů vrstev zvolte Zkosení a Reliéf :
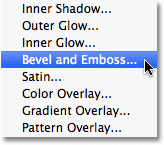
Zvolte zkosení a reliéf.
Tím se otevře dialogové okno Styl vrstvy Photoshopu nastavené na možnosti Zkosení a Ražba ve středním sloupci. Nejprve změňte techniku na Dláto Hard, pak zvětšete velikost na přibližně 7 px . Přetažením posuvníku Hloubka doprava jej zvýšíte přibližně na 500% :
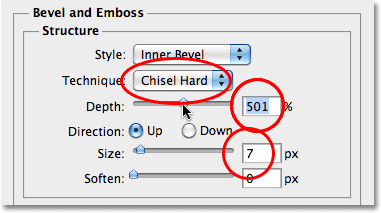
Možnosti zkosení a reliéfu.
V části Možnosti stínování klikněte na miniaturu Lesklý obrys :
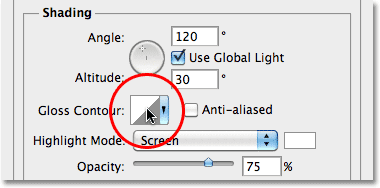
Klikněte na miniaturu Lesklý obrys.
Otevře se Editor kontur . Klikněte na rozevírací seznam Předvolba v horní části dialogového okna a vyberte Ze seznamu prsten :
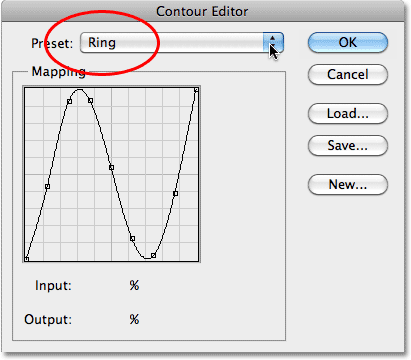
Vyberte předvolbu vyzvánění.
Klepnutím na tlačítko OK ukončíte Editor kontur. Poté zpět v hlavním dialogovém okně Vrstva stylů vyberte možnost Anti-aliased napravo od miniatury Lesklý obrys:
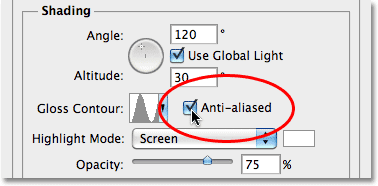
Vyberte možnost Vyhladit.
Ještě neuzavírejte dialogové okno Styl vrstvy. Stále ještě musíme přidat, ale váš text by nyní měl vypadat podobně jako tento:
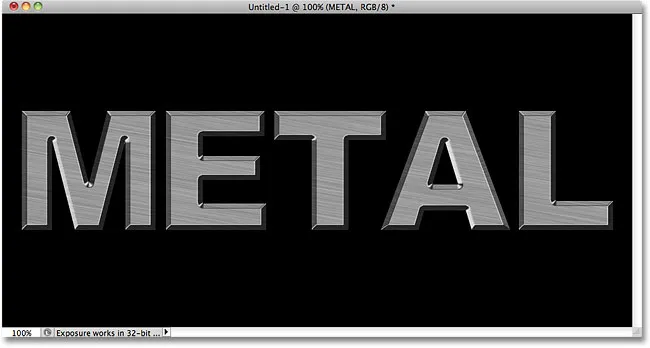
Text po použití stylu vrstvy zkosení a reliéfu.
Krok 13: Přidejte styl vrstvy překrytí
Klikněte přímo na slova Přechodová vrstva v levém sloupci dialogového okna Styl vrstvy. Musíte kliknout přímo na slova samotná, nejen v zaškrtávacím políčku, aby se zobrazily možnosti Překrytí přechodem:
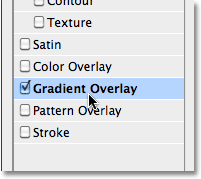
Klikněte na slova Přechodová vrstva.
Střední sloupec dialogového okna Styl vrstvy se změní tak, aby zobrazoval možnosti pro Překrytí přechodu. Ve výchozím nastavení Photoshop vybere přechod na základě aktuálních barev popředí a pozadí (černé a bílé), ale pokud je vybrán jiný přechod, klepněte na lištu náhledu přechodu :
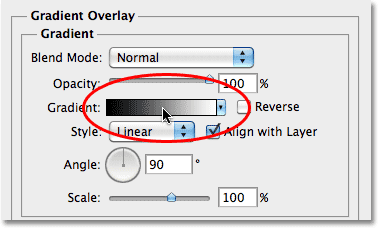
Klepněte na lištu náhledu přechodu, pouze pokud je vybráno něco jiného než černobílý přechod.
Poté klikněte na miniaturu přechodu z popředí na pozadí (vlevo nahoře) v Editoru přechodů a vyberte ji:
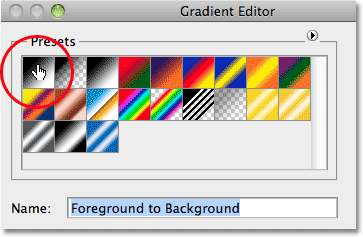
Vyberte přechod z popředí na pozadí.
Klepnutím na OK zavřete Editor přechodu. Zpět v hlavním dialogovém okně Layer Style změňte režim prolnutí na Overlay a potom snižte krytí na přibližně 70% . To přidá kovu počáteční světelný efekt:
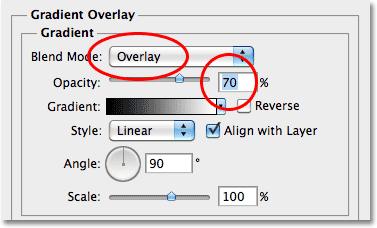
Možnosti překrytí přechodu.
Klepnutím na tlačítko OK ukončíte dialogové okno Styl vrstvy. Zde je efekt s přidanými styly vrstev:
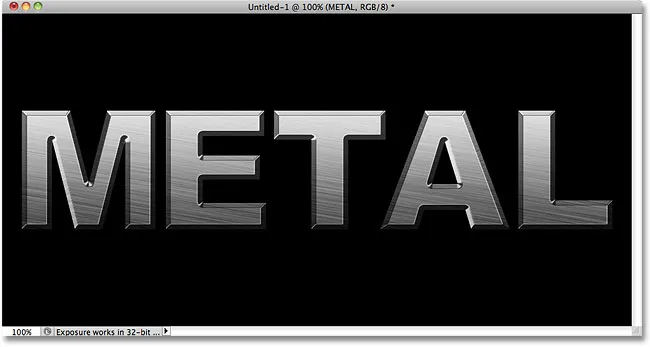
Účinek po použití stylů vrstev.
Krok 14: Přidání nové vrstvy do režimu prolnutí prolnutí
Klepnutím na vrstvu 1 na panelu Vrstvy ji vyberte. Podržte klávesu Alt (Win) / Option (Mac) a klikněte na ikonu Nová vrstva ve spodní části panelu Vrstvy:
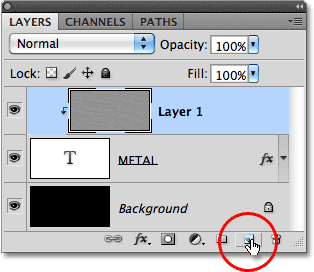
Podržte Alt (Win) / Option (Mac) a klikněte na ikonu Nová vrstva.
To říká Photoshopu, aby otevřel dialogové okno Nová vrstva, kde můžeme před přidáním nové vrstvy nastavit některé možnosti. Zaškrtněte políčko vlevo od místa, kde se říká Použít předchozí vrstvu k vytvoření ořezové masky, vyberte možnost a poté změňte režim (zkratka pro režim prolnutí) na překryv . Až budete hotovi, zavřete dialogové okno kliknutím na OK. Nová prázdná vrstva s názvem „Layer 2“, nastavená do režimu prolnutí overlay, se objeví nad vrstvou 1 na panelu Layers. Stejně jako vrstva 1, bude oříznuta do textové vrstvy pod ní:
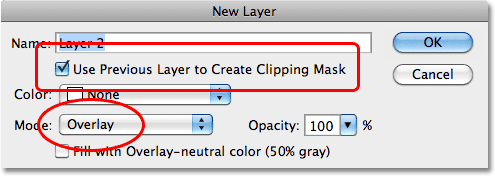
Dialogové okno Nová vrstva.
Krok 15: Použití cloudového filtru
K metalickému efektu přidáme několik náhodných světel a stínů. K tomu použijeme filtr Clouds ve Photoshopu a spolu s režimem prolnutí překryvů již vrstvu nastavíme. V horní části obrazovky přejděte do nabídky Filtr, vyberte možnost Vykreslit a poté vyberte položku Mraky :
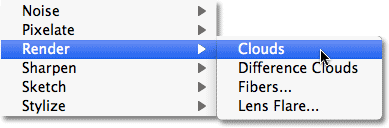
Přejděte na Filtr> Vykreslit> Mraky.
„Mraky“ vytvářejí spoustu světlých a tmavých oblastí:
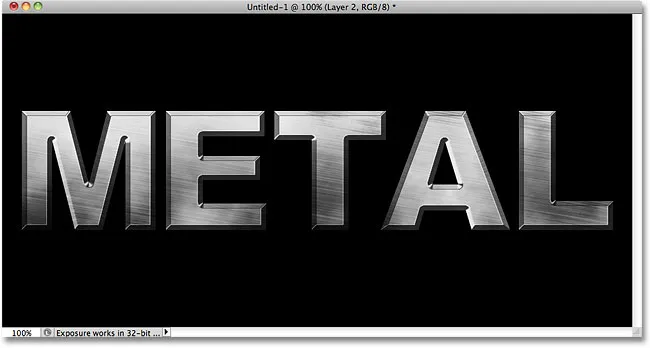
Obrázek po použití filtru Clouds.
Krok 16: Použijte Gaussovský filtr rozostření
Mraky je třeba trochu vyhladit, aby vypadaly spíš jako světla a stíny. Uděláme to rozmazáním. Přejděte nahoru do nabídky Filtr, vyberte Rozostření a poté vyberte Gaussovské rozostření :
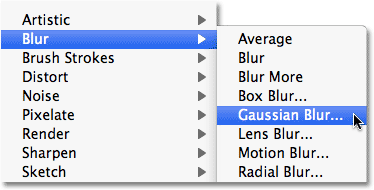
Přejděte na Filtr> Rozostření> Gaussovské rozostření.
Když se zobrazí dialogové okno Gaussovské rozostření, přetáhněte jezdec podél spodní části směrem doprava a zvyšte hodnotu poloměru přibližně na 10 pixelů :
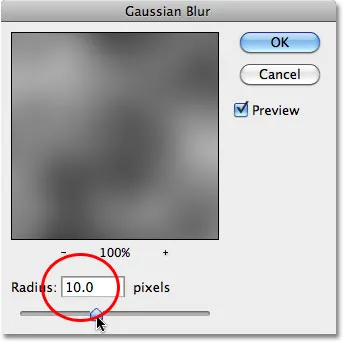
Nastavte poloměr na přibližně 10 pixelů.
Tady je obrázek po rozostření mraků:
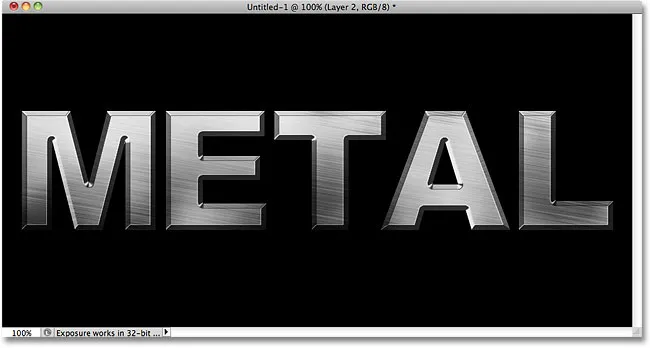
Efekt cloudů nyní vypadá spíše jako jemný světelný efekt.
Krok 17: Přidejte novou vrstvu do režimu vícenásobného prolnutí
Opět podržte Alt (Win) / Option (Mac) a kliknutím na ikonu Nová vrstva ve spodní části panelu Vrstvy vyvolejte dialogové okno Nová vrstva. Zaškrtněte políčko Použít předchozí vrstvu k vytvoření ořezové masky kliknutím do jeho zaškrtávacího políčka a poté změňte režim na násobit . Nakonec v dolní části dialogového okna vyberte možnost Vyplnit násobně neutrální barvou (bílá) . Až budete hotovi, klikněte na OK a uzavřete jej a přidejte novou vrstvu:
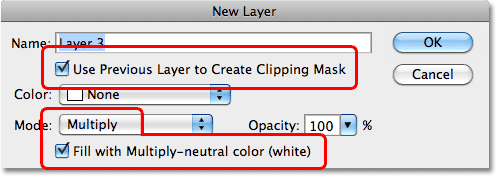
Přidejte další novou vrstvu, tentokrát nastavenou na Násobit.
Krok 18: Přidejte šum
Podívejme se na náš kovový efekt přidáním nějaké nečistoty a škrábanců. Přejděte nahoru do nabídky Filtr, vyberte možnost Hluk a poté zvolte Přidat hluk . Zobrazí se dialogové okno Přidat hluk se stejným nastavením, jaké jsme použili dříve. Není třeba je měnit, takže kliknutím na tlačítko OK opusťte dialogové okno. Text je nyní plný šumu a protože režim prolnutí vrstvy je nastaven na Násobení, jsou viditelné pouze tmavé skvrny šumu:
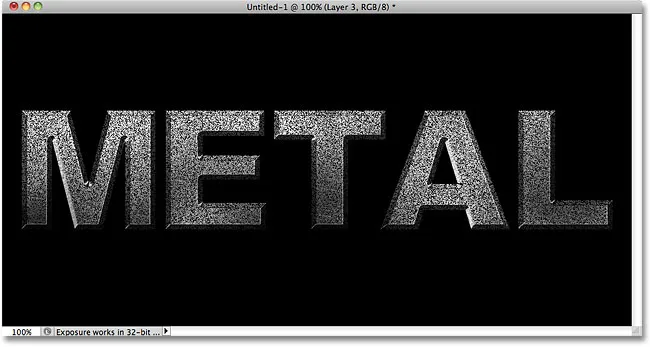
Režim vícenásobného prolnutí skryje bílé oblasti před pohledem, takže jsou vidět pouze tmavé skvrny šumu.
Krok 19: Použijte střední filtr
Chcete-li změnit šum na něco, co vypadá jako špína nebo škrábance, vraťte se zpět do nabídky Filtr, znovu vyberte možnost Hluk a pak zvolte Medián :
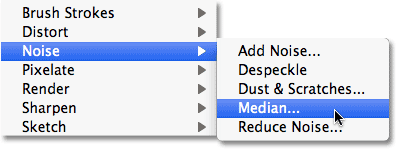
Přejděte na Filtr> Hluk> Medián.
Filtr Median je navržen tak, aby odstranil šum z obrazu. Klikněte do vstupního pole Radius a pomocí šipky nahoru na klávesnici pomalu zvyšte jeho hodnotu a přitom sledujte obrázek v okně dokumentu. Když zvětšujete hodnotu Poloměr, hluk začne mizet a zanechává „shluky“ za sebou, aby se vytvořil náš efekt nečistot a škrábanců. Hodnota přibližně 9 pixelů by měla fungovat. Až budete hotovi, klikněte na OK, abyste opustili dialogové okno:
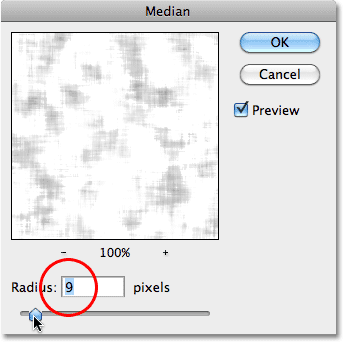
Zvýšením hodnoty poloměru snižte šum.
Krok 20: Snižte krytí vrstvy
Pokud efekt špíny a škrábance vypadá příliš tmavě, snižte krytí vrstvy. Možnost Opacity najdete v pravém horním rohu panelu Vrstvy. Jdu dolů dolů na asi 70%:
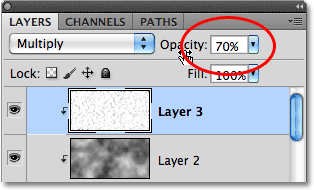
Možnost neprůhlednosti vrstvy.
A s tím jsme hotovi! Zde je konečný efekt kovového textu:

Konečný výsledek „kovového textu“.
Text zůstává upravitelný
Jednou z pěkných věcí, jak vytvořit tento kovový efekt takovým způsobem, jaký máme, je to, že text zůstává zcela upravitelný a můžeme dokonce změnit písmo, které používáme, pokud se nám nelíbí písmo, které jsme začali! Chcete-li změnit písmo, jednoduše vyberte Nástroj pro psaní na panelu Nástroje, vyberte textovou vrstvu na panelu Vrstvy a vyberte jiné písmo z panelu Možnosti (možná budete muset znovu změnit velikost textu pomocí Free Transform - viz krok 9). Například zde jsem neudělal nic jiného než změnit písmo na Trajan Pro Bold:
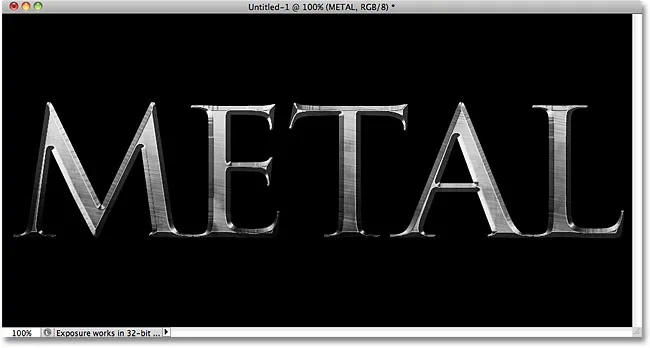
Stejný efekt, jiné písmo.
Zde jsem upravil text a změnil slovo z „METAL“ na „STEEL“. Pokud dokument uložíte jako soubor Photoshop .PSD, můžete jej kdykoli znovu otevřít a upravit text, aniž byste museli znovu vytvářet kovovou texturu:
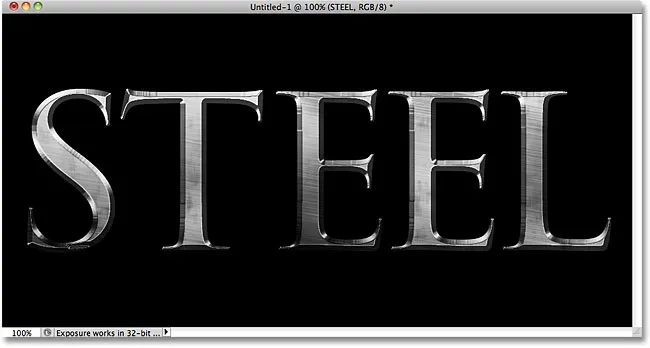
Stejný efekt, jiný text.
(ads-boottom-float-left)
Kam dál?
A tady to máme! Navštivte naše sekce textových efektů nebo fotografických efektů, kde najdete další tutoriály s efekty Photoshopu!