V tomto tutoriálu se ve Photoshopu naučíte tipy a triky pro práci s režimy prolnutí vrstev! Ukážu vám, jak snadno procházet režimy prolnutí, abyste viděli, jak každý z nich ovlivňuje váš obrázek, jak okamžitě skočit na přesný režim prolnutí, který potřebujete, a dokonce i to, jak upravit intenzitu režimu prolnutí, vše přímo z vašeho režimu prolnutí. klávesnice! Pokryjeme všechny zkratky režimů prolnutí, které potřebujete vědět, aby se urychlil váš pracovní postup, a já dokonce zahrnuji tip, který vám tyto zkratky usnadní.
Budu používat Photoshop CC, ale jakákoli poslední verze bude fungovat. Začněme!
Co se budeme učit
Abychom nám pomohli naučit se tipy a triky, použiji Photoshop ke smíchání textury s obrázkem. Tady je obrázek, který budu používat. Tuto jsem si stáhl z Adobe Stock:
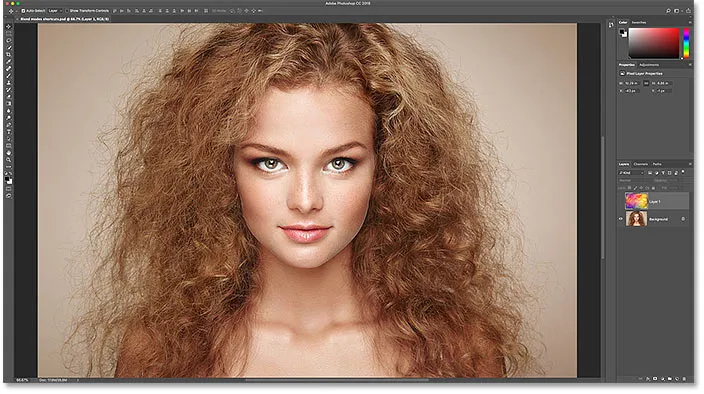
První obrázek. Fotografický kredit: Adobe Stock.
A když se podíváme na můj panel Vrstvy, vidíme, že mám také vrstvu na vrstvě nad ní. Pokrývám, jak přesouvat obrázky do stejného dokumentu v samostatném tutoriálu, takže zapnu horní vrstvu kliknutím na ikonu viditelnosti :
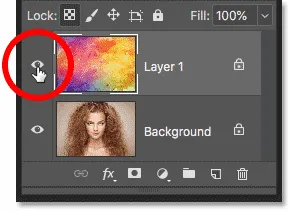
Zapnutí horní vrstvy.
A tady je moje textura, také od Adobe Stock:
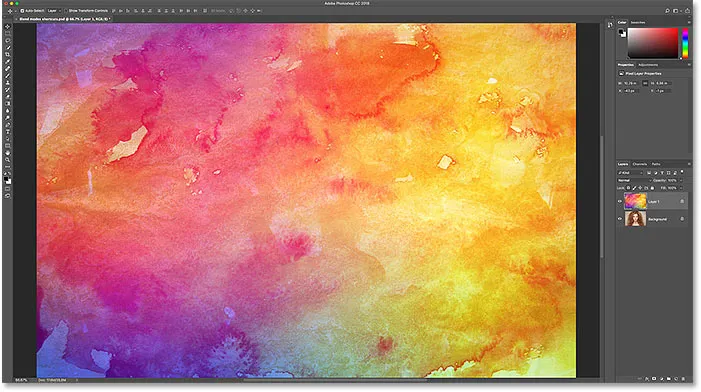
Druhý obrázek. Fotografický kredit: Adobe Stock.
Kde najít režimy prolnutí vrstvy
Režimy prolnutí aplikace Photoshop jsou všechny nalezeny v levém horním rohu panelu Vrstvy a výchozí režim prolnutí je Normální :
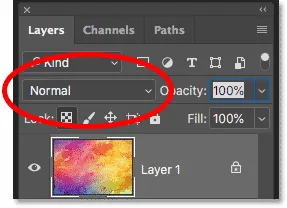
Možnost Režim prolnutí je ve výchozím nastavení nastavena na Normální.
Pokud kliknete na možnost Režim prolnutí, najdete spoustu dalších režimů prolnutí. Od aplikace Photoshop CC je celkem 27 režimů prolnutí:
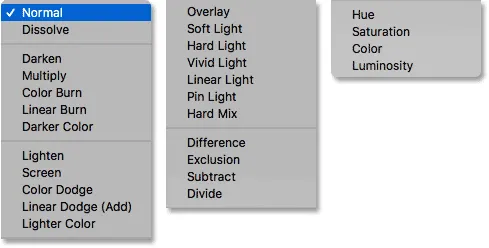
27 režimů prolnutí ve Photoshopu.
Režimy prolnutí vrstev vs režimy prolnutí nástrojů ve Photoshopu
Než půjdeme dále, je důležité znát rozdíl mezi režimem prolnutí vrstvy a režimem prolnutí nástrojů a za chvíli vám řeknu proč. Režimy prolnutí vrstev jsou všechny nalezeny na panelu Vrstvy a řídí, jak se vrstva mísí s vrstvami pod ní. Některé z nástrojů Photoshopu však zahrnují také vlastní režimy prolnutí. Většina nástrojů štětce a nástrojů pro malování má vlastní samostatné režimy prolnutí, které ovlivňují nástroj samotný, a jsou zcela oddělené od režimů prolnutí vrstev v panelu Vrstvy.
Pokud zvolím nástroj štětce na panelu nástrojů:
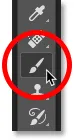
Výběr nástroje štětce.
Na panelu Možnosti vidíme, že má vlastní možnost Režim prolnutí s vlastními režimy, ze kterých si můžete vybrat. Mohou vypadat stejně jako režimy prolnutí na panelu Vrstvy, ale nejsou. Tyto režimy prolnutí ovlivňují vzhled tahů štětce . Nemají žádný účinek na žádné vrstvy:
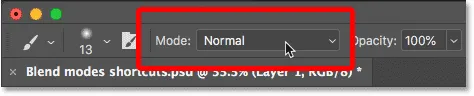
Režimy prolnutí štětcem ovlivňují štětec, ne váš obrázek.
A není to jen nástroj štětce, který má své vlastní režimy prolnutí. Ostatní nástroje související s kartáčky, jako je například bodový hojivý kartáč, nástroj klonového razítka a guma, mají všechny vlastní režimy prolnutí. A stejně tak nástroj Gradient a dokonce i nástroj Paint Bucket. Ve skutečnosti je většina nástrojů pro štětce a malování obsahuje:
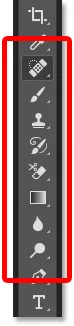
Nástroje štětce a malování jsou seskupeny na panelu nástrojů.
Důvod, proč to potřebujete vědět, je, že pokud máte vybrán jeden z těchto nástrojů, můžete náhodně vybrat režim prolnutí nástroje, když jste opravdu chtěli vybrat režim prolnutí vrstvy . Chcete-li tedy použít zkratky, které se chystáme naučit přepínat mezi režimy prolnutí vrstvy, nejprve se ujistěte, že máte vybrán nástroj, který nemá vlastní režimy prolnutí. Nástroj Move Move funguje skvěle, stejně jako všechny nástroje pro výběr Photoshopu. Uchopím nástroj pro přesun z panelu nástrojů, který si také můžete vybrat stisknutím písmene V :
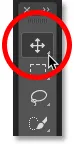
Nástroj Move je jedním z nástrojů bez vlastních režimů prolnutí.
Jak procházet režimy prolnutí vrstvy
Podívejme se, jak rychle procházet režimy prolnutí vrstev, abychom viděli, jaký účinek má každý na náš obrázek.
Obvyklý (pomalý) způsob, jak vyzkoušet režimy prolnutí ve Photoshopu
Většina lidí vyzkouší režim prolnutí tak, že kliknou na možnost Režim prolnutí na panelu Vrstvy:
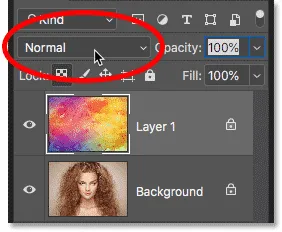
Otevření nabídky Režim prolnutí.
Poté vyberou ze seznamu režim náhodného míchání:
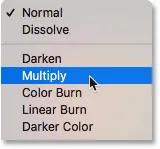
Výběr režimu náhodného prolnutí.
A pak uvidíme, co získají:
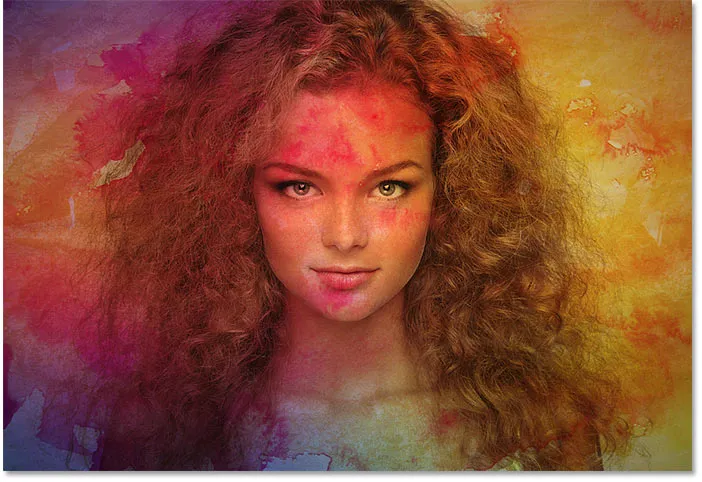
Výsledek prvního režimu prolnutí.
Pokud se jim to líbí, skvělé. Pokud ne, znovu kliknou na možnost Režim prolnutí a vyberou jiný režim prolnutí:
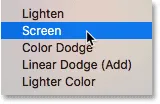
Výběr druhého režimu prolnutí.
A uvidíme, jestli se jim tento výsledek líbí lépe:

Výsledkem je druhý režim prolnutí.
Poté znovu udělají totéž a vyberou si ze seznamu další režim náhodného míchání:

Výběr třetího režimu prolnutí.
A porovnání výsledků:
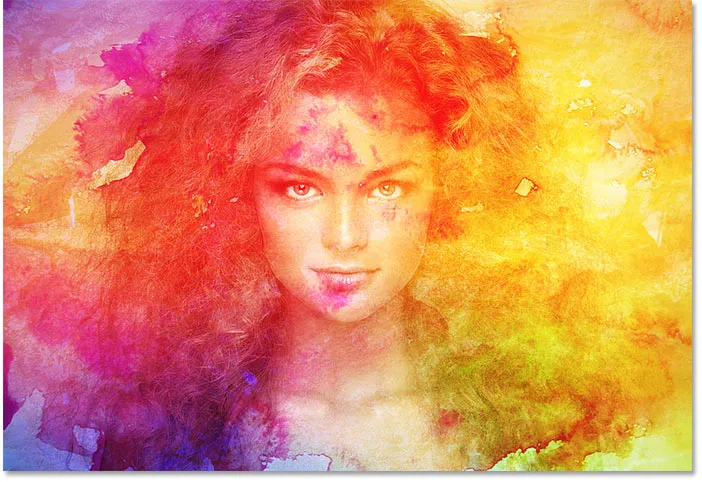
Výsledkem je třetí režim prolnutí.
Jak procházet režimy prolnutí vrstvy z klávesnice
I když je to jeden způsob práce, existuje rychlejší způsob, a to posouváním režimů prolnutí z klávesnice. Nastavím svůj režim prolnutí zpět na Normální :
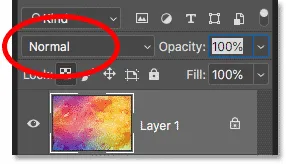
Nastavení režimu prolnutí zpět na normální.
Poté, chcete-li procházet režimy prolnutí dopředu, stiskněte a podržte klávesu Shift na klávesnici a opakovaně klepněte na znaménko plus ( + ). Jakmile projdete všemi 27 režimy prolnutí, vrátíte se do normálního režimu prolnutí. Chcete-li listovat v seznamu zpět, podržte stisknutou klávesu Shift a místo toho klepněte na klávesu mínus ( - ).
Jak vybrat režimy prolnutí z klávesnice
Procházení režimy prolnutí je skvělé, pokud si nejste jisti, který režim prolnutí potřebujete a chcete jen experimentovat. Pokud ale víte, který z nich potřebujete, můžete na něj přeskočit přímo z klávesnice. Photoshop obsahuje klávesové zkratky pro téměř všechny režimy prolnutí.
Chcete-li vybrat režim prolnutí z klávesnice, stiskněte a podržte klávesu Shift spolu s klávesou Alt (Win) / Option (Mac) a poté stiskněte písmeno, které je spojeno s režimem prolnutí.
Například první režim prolnutí, který jsem vybral dříve, byl Násobit . Chcete-li na klávesnici vybrat režim vícenásobného prolnutí, podržte Shift + Alt (Win) / Shift + Option (Mac) a stiskněte písmeno M. Druhou, kterou jsem si vybral, byla obrazovka, na kterou můžete skočit podržením Shift + Alt (Win) / Shift + Option (Mac) a stiskem S. Chcete-li přejít do režimu prolnutí overlay, podržte Shift + Alt (Win) / Shift + Option (Mac) a klepněte na O.
Klávesové zkratky režimu prolnutí ve Photoshopu - úplný seznam
Zde je kompletní seznam klávesových zkratek pro režimy prolnutí vrstvy ve Photoshopu. Všichni na začátku sdílejí stejné dvě klávesy, buď Shift + Alt v počítači se systémem Windows nebo Shift + Option v systému Mac. Jediným rozdílem mezi nimi je konkrétní dopis na konci. Některá písmena jsou zřejmá, jako „N“ pro Normal, „M“ pro Multiple a „S“ pro Screen, zatímco jiná, jako „G“ pro Lighten nebo „J“ pro Lineární Light, si budete pamatovat jen v průběhu času:
| Režim prolnutí | Klávesová zkratka (Alt = Win, Option = Mac) |
| Normální | Shift + Alt / Option + N |
| Rozpustit | Shift + Alt / Option + I |
| Ztmavnout | Shift + Alt / Option + K |
| Násobit | Shift + Alt / Option + M |
| Barevné vypalování | Shift + Alt / Option + B |
| Lineární popálenina | Shift + Alt / Option + A |
| Odlehčete | Shift + Alt / Option + G |
| Obrazovka | Shift + Alt / Option + S |
| Barva Dodge | Shift + Alt / Option + D |
| Lineární Dodge | Shift + Alt / Option + W |
| Překrytí | Shift + Alt / Option + O |
| Měkké světlo | Shift + Alt / Option + F |
| Tvrdé světlo | Shift + Alt / Option + H |
| Jasné světlo | Shift + Alt / Option + V |
| Lineární světlo | Shift + Alt / Option + J |
| Pin Light | Shift + Alt / Option + Z |
| Tvrdý mix | Shift + Alt / Option + L |
| Rozdíl | Shift + Alt / Option + E |
| Vyloučení | Shift + Alt / Option + X |
| Odstín | Shift + Alt / Option + U |
| Nasycení | Shift + Alt / Option + T |
| Barva | Shift + Alt / Option + C |
| Zářivost | Shift + Alt / Option + Y |
Režimy prolnutí, kterým chybí zkratky
Z 27 režimů prolnutí aplikace Photoshop chybí pouze 4 z nich zkratky, a to jsou tmavší barvy, světlejší barvy, odečty a dělení . Tyto zřídka, pokud vůbec, budete používat, ale pokud je potřebujete, musíte je vybrat z panelu Vrstvy:
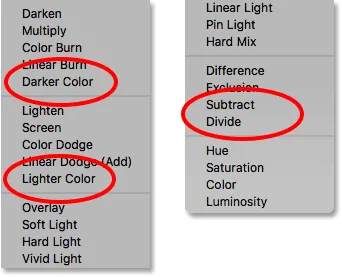
Čtyři režimy prolnutí bez klávesových zkratek.
Jak se vyhnout zapamatování každé zkratky režimu prolnutí
Zde je tip, jak usnadnit zapamatování zkratek. Přestože je celkem 23 zkratek, je třeba si jich jen pár zapamatovat; jednu z každé ze skupin režimů prolnutí.
Režimy Darken blend
Řekněme například, že chcete použít některý z režimů prolnutí stmívání Photoshopu, mezi které patří Darken, Multiply, Color Burn, Lineární Burn a Darker Color. Chcete-li se vyhnout zapamatování zástupce pro každý z nich, zapamatujte si pouze ten hlavní, kterým je Shift + Alt + M (Win) / Shift + Option + M (Mac) pro Multiply. Poté použijte další zkratku, kterou jsme se naučili dříve, a to podržet Shift a klepnout na klávesu plus nebo mínus, abyste se pohybovali nahoru nebo dolů mezi ostatními ve skupině:
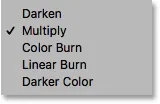
Násobek je hlavní režim ztmavnutí směsi.
Režimy Lighten blend
Totéž platí i pro ostatní skupiny. Chcete-li vyzkoušet různé režimy zesvětlení (Lighten, Screen, Color Dodge, Lineární Dodge (Add) a Lighter Color), stačí stisknout Shift + Alt + S (Win) / Shift + Option + S (Mac) a přeskočit na obrazovku režim prolnutí. Poté podržte klávesu Shift a pomocí kláves plus nebo mínus můžete procházet ostatní:
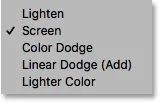
Obrazovka je hlavní režim blend blend.
Režimy prolnutí kontrastu
V případě skupiny kontrastů (překrytí, měkké světlo, tvrdé světlo, živé světlo, lineární světlo, pinové světlo a tvrdý mix) stisknutím kláves Shift + Alt + O (Win) / Shift + Option + O (Mac) přejděte na Překrytí, a poté procházejte seznamem:
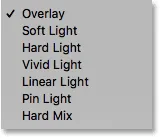
Overlay je hlavní režim prolnutí pro zvýšení kontrastu.
Režimy barevné prolnutí
A pro režimy prolnutí barev (odstín, sytost, barva a jas) stiskněte Shift + Alt + C (Win) / Shift + Option + C (Mac) pro přechod na hlavní režim, Color a poté přejděte na jeden potřebuješ:

Barva je hlavní režim prolnutí pro barvení obrázků.
Chcete-li se dozvědět více o pěti hlavních režimech prolnutí aplikace Photoshop (Násobení, Obrazovka, Overlay, Color a Luminosity), podívejte se do mého 5 nejlepších režimů prolnutí, které potřebujete znát.
Jak nastavit intenzitu režimu prolnutí
A konečně, pokud se vám líbí celkový vzhled režimu prolnutí, ale účinek je příliš silný, můžete upravit intenzitu přímo z klávesnice. Například přejdu do režimu prolnutí lineárního světla stisknutím kláves Shift + Alt + J (Win) / Shift + Option + J (Mac):
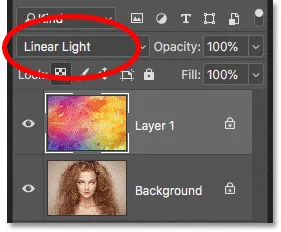
Stisknutím Shift + Alt / Option + J přejdete na Lineární světlo.
Barvy se mi líbí, ale celkový efekt je příliš mnoho:
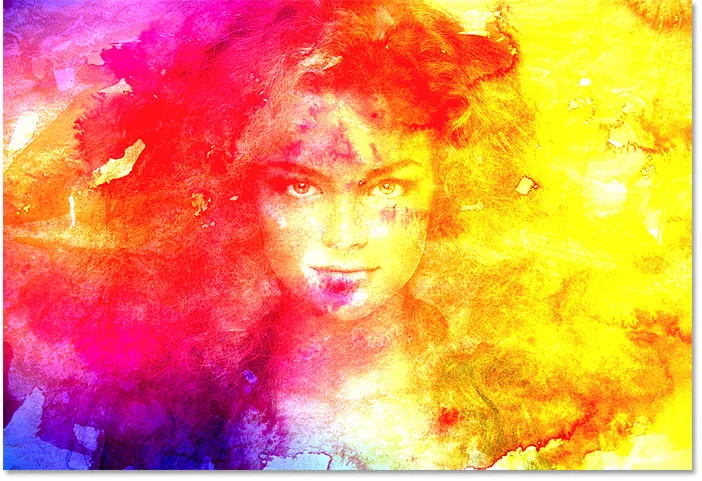
Režim prolnutí lineárního světla v plné síle.
Snížení krytí vrstvy z klávesnice
Abychom snížili intenzitu míchaného režimu, musíme pouze snížit krytí samotné vrstvy. Můžete to provést pomocí možnosti Opacity na panelu Vrstvy, ale můžete ji také upravit přímo z klávesnice.
Stisknutím čísla od 1 do 9 přeskočíte hodnotu krytí mezi 10% a 90% . Například mohu snížit krytí na 50% stisknutím 5 na klávesnici. Nebo pro konkrétnější hodnotu, jako je 55%, rychle stiskněte dvě čísla:
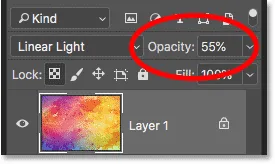
Nastavení krytí vrstvy z klávesnice.
A tady je výsledek se sníženou neprůhledností:
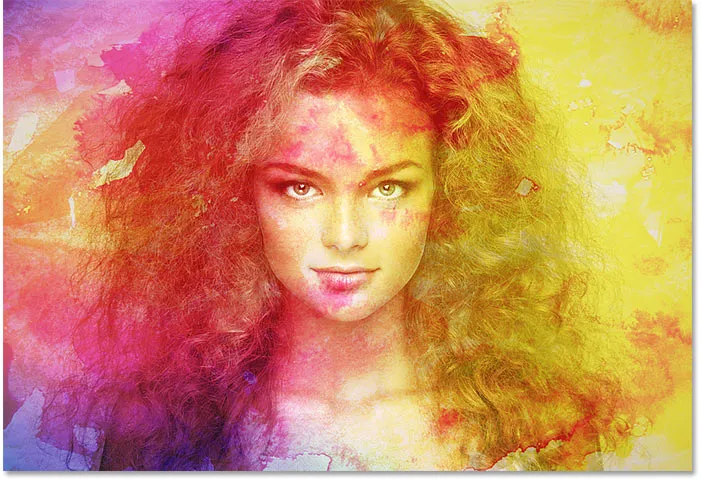
Stejný režim prolnutí s lineárním světlem, ale s nižší krytí.
Stiskem Shift + Alt + S (Win) / Shift + Option + S (Mac) přepnu na jiný režim prolnutí, jako je Screen . A pak, chcete-li obnovit krytí zpět na 100%, stiskněte 0 na klávesnici:
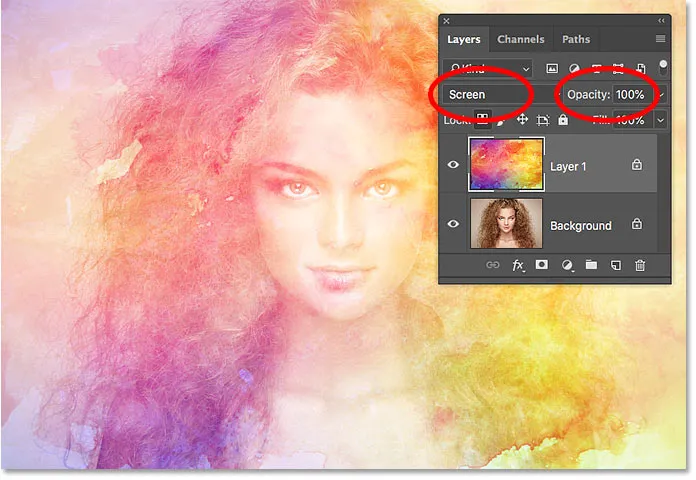
Stisknutím 0 nastavíte sílu efektu prolnutí zpět na 100%.
A tady to máme! To je několik časově úsporných tipů, které můžete použít s režimy prolnutí vrstev ve Photoshopu! Další informace o režimech prolnutí se dozvíte, jak prolnout obrázky jako filmový plakát, jak prolnout text do pozadí nebo dokonce sloučit režimy prolnutí ve Photoshopu! Nebo navštivte naši sekci Photoshop Basics, kde najdete další návody!