Poznámka k verzi: Tato verze našeho tutoriálu Lighten and Brighten Eyes je určena pro Photoshop CS5 a starší. Uživatelé Photoshopu CC a CS6 budou chtít následovat spolu s naším plně aktualizovaným návodem Jak zesvětlit a rozjasnit oči ve Photoshopu.
V tomto tutoriálu pro retušování fotografií se naučíme rychlý a snadný způsob, jak osvětlit a rozjasnit něčí oči na fotografii pomocí nic jiného než jednoduché úpravy vrstvy, režimu prolnutí vrstvy a štětce! Budu používat Photoshop CS5 zde, ale jakákoli nedávná verze Photoshopu bude fungovat.
Zde je fotka, kterou začnu:

Originální fotografie.
A tady je obrázek, jak bude vypadat po zesvětlení očí:

Konečný výsledek.
Tento tutoriál je součástí naší sbírky Portrétů. Začněme!
Plugin pro krátké kódy, akce a filtry: Chyba v krátkém kódu (ads-photoretouch-middle_2)
Krok 1: Přidejte vrstvu úprav úrovně
Než začneme, pojďme se rychle podívat na můj panel Vrstvy, abychom viděli, že v tuto chvíli vše, co mám v dokumentu, je jediná vrstva - vrstva pozadí - která drží můj původní obrázek:
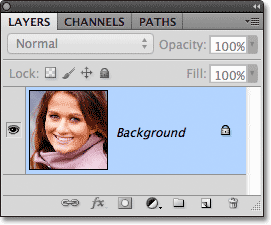
Panel Vrstvy.
K rozjasnění ženských očí je první, co musíme udělat, přidat vrstvu úpravy úrovní nad obraz. Klikněte na ikonu Nová úprava vrstvy ve spodní části panelu Vrstvy:
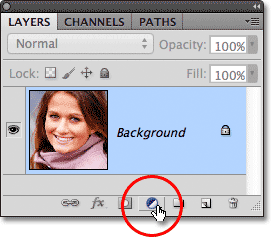
Klepnutím na ikonu Nová vrstva úprav.
Ze zobrazeného seznamu úprav vyberte úrovně :
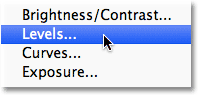
Výběr úrovní ze seznamu.
S úpravou úrovní Úrovně vlastně nebudeme dělat nic. Vše, co musíme udělat, je přidat do dokumentu, takže pokud používáte Photoshop CS3 nebo starší, stačí kliknout na OK v pravém horním rohu dialogového okna Úrovně, když se zdá, že se má zavřít. Pokud používáte Photoshop CS4 nebo vyšší, neuvidíte samostatné dialogové okno pro příkaz Úrovně. Místo toho se na novém panelu Úpravy zobrazí ovládací prvky a možnosti vrstvy úprav Úrovně, takže není třeba ji uzavírat. Bez ohledu na to, kterou verzi Photoshopu používáte, po dokončení byste měli vidět vrstvu úprav úrovní přímo nad vrstvou pozadí na panelu Vrstvy:
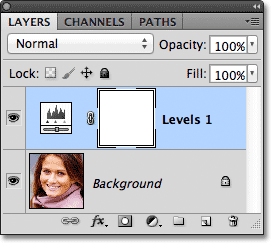
Korekční vrstva se objeví nad vrstvou pozadí.
Krok 2: Změňte režim prolnutí vrstvy na obrazovku
Přestože jsme nezměnili žádný z ovládacích prvků nebo voleb ve vyrovnávací vrstvě Úrovně, stále ji můžeme použít k rozjasnění ženských očí jednoduše změnou režimu prolnutí vyrovnávací vrstvy. Režim prolnutí najdete v levém horním rohu panelu Vrstvy. Ve výchozím nastavení je nastavena na Normální. Klikněte na slovo Normální, které otevře seznam všech režimů prolnutí, ze kterých si můžeme vybrat, a vyberte Obrazovka :
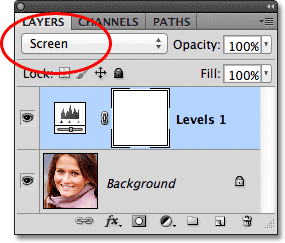
Změna režimu prolnutí vyrovnávací vrstvy z normální na obrazovku.
Režim prolnutí obrazovky zakrývám mnohem podrobněji v našem tutoriálu Pět základních režimů prolnutí Pro úpravu fotografií, ale zkrátka režim prolnutí obrazovky okamžitě obraz zesvětlí. Ovlivňuje to samozřejmě celou fotografii, nejen oči ženy, ale za chvíli to napravíme:

Režim prolnutí obrazovky okamžitě zesvětlí celý obraz.
Krok 3: Vyplňte masku vrstvy černou barvou
Jednou z mnoha skvělých věcí, které se týkají úpravových vrstev ve Photoshopu, je to, že každá z nich automaticky přichází s vlastní maskou vrstvy, kterou můžeme použít k řízení toho, které oblasti obrázku pod ním budou ovlivněny úpravou. Miniaturu masky vrstvy vidíme na vyrovnávací vrstvě Úrovně v panelu Vrstvy. Masky vrstvy jsou ve výchozím nastavení vyplněny bílou barvou, jak je vidět na miniatuře, což znamená, že vrstva úprav v současné době ovlivňuje celý obraz pod ní. Proto se zdá, že celý obraz je světlejší:
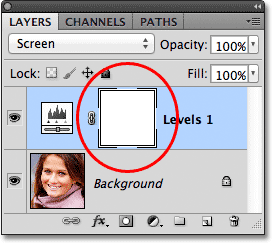
Maska vrstvy na vyrovnávací vrstvě je vyplněna bílou.
Skryjeme efekty korekční vrstvy, aby to viditelně neovlivnilo žádnou část obrázku, a můžeme to udělat vyplněním masky vrstvy černou . V horní části obrazovky přejděte do nabídky Úpravy na liště nabídek a vyberte příkaz Výplň :
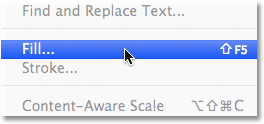
Přejděte na Úpravy> Vyplnit.
Otevře se dialogové okno Výplň aplikace Photoshop. Změňte možnost Použít v horní části dialogového okna na černou a poté klepnutím na OK zavřete dialogové okno:
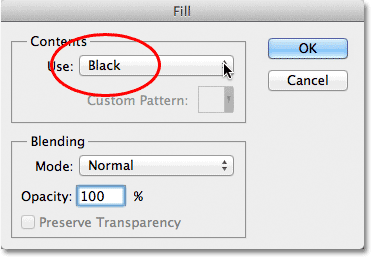
Změna možnosti Použít na černou.
Podíváme-li se znovu na miniaturu masky vrstvy v panelu Vrstvy, zjistíme, že je nyní plná černé:

Maska vrstvy pro vyrovnávací vrstvu je nyní vyplněna černou barvou.
Když je maska vyplněna černou, efekty naší vrstvy úprav úrovní jsou nyní zcela skryty a v okně dokumentu jsme zpět, abychom viděli náš původní obrázek. Zde je důležité si uvědomit, že vyrovnávací vrstva obraz stále rozjasňuje, jak jsme viděli před chvílí. Jediným rozdílem je, že již nevidíme efekt rozjasnění, protože je skryta před pohledem maskou. V dalším kroku budeme selektivně vracet osvětlení přes ženské oči.

Zpět na původní fotografii.
Krok 4: Vyberte nástroj štětce
Na panelu Nástroje vyberte Nástroj štětce :

Popadnutí nástroje štětce z panelu Nástroje.
Krok 5: Malování s bílou uvnitř očí
Abychom přinesli zpět zesvětlující účinek dovnitř očí, stačí na ně natřít náš štětec. Vlastně nebudeme malovat na samotnou fotografii. Místo toho namalováme masku vrstvy.
Budeme muset malovat bílou, protože bílá na maske vrstvy odhaluje obsah vrstvy, což znamená, že musíme nejprve zajistit, aby naše barva štětce byla nastavena na bílou. Photoshop používá aktuální barvu popředí jako barvu štětce, takže stisknutím písmene D na klávesnici rychle resetujte barvy popředí a pozadí na výchozí hodnoty, čímž okamžitě nastavíte barvu popředí na bílou. Aktuální barvy popředí a pozadí můžete vidět v barevných vzorcích v dolní části panelu Nástroje:
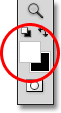
Zkontrolujte, zda je barva popředí (vlevo nahoře) nastavena na bílou.
Poté, s kartáčem v ruce a bílou jako barva štětce, jednoduše malovat uvnitř duhovky (barevná oblast uprostřed) jednoho z očí. Budete chtít použít poměrně malý štětec a nejjednodušší způsob, jak upravit velikost štětce, je z klávesnice. Stisknutím levého tlačítka závorky ( ( ) se štětec při každém jeho stisknutí trochu zmenší, zatímco stiskem pravého tlačítka závorky ( ) ) se štětec trochu zvětší. Při malování na duhovku uvidíte efekt zesvětlení z úpravy vrstvy. Tady maloval jsem uvnitř oka vlevo. Všimněte si, že nyní vypadá mnohem světlejší než druhé oko, které je stále na své původní úrovni jasu:

Malování uvnitř duhovky na levé straně fotografie.
Pokud uděláte chybu a omylem namalujete oblast, kterou jste nechtěli (stále se děje), stačí stisknout písmeno X na klávesnici, které zamění barvy v popředí a pozadí tak, aby barva v popředí byla černá . Poté barvou přes tuto chybu černou skryjte efekt zesvětlení. Až budete hotovi, stiskněte znovu písmeno X a nastavte barvu popředí zpět na bílou a pokračujte v malování uvnitř očí.
Jakmile zapálíte první oko, udělejte to samé s druhým okem, malování uvnitř duhovky bílou barvou odhaluje efekt zesvětlení. Až budete hotovi, měly by se obě oči jevit jasnější:

Malování bílou uvnitř druhého oka.
Krok 6: Snižte krytí vrstvy
Pokud zjistíte, že oči se nyní zdají příliš jasné, můžete jas vytočit jednoduše snížením krytí vyrovnávací vrstvy. Možnost Neprůhlednost najdete přímo naproti možnosti prolnutí v horní části panelu Vrstvy. Ve výchozím nastavení je krytí vrstvy nastaveno na 100%. Čím nižší jsme ji nastavili, tím více se zobrazí původní fotografie pod vyrovnávací vrstvou. Chystám se doladit můj výsledek snížením krytí na přibližně 65%:
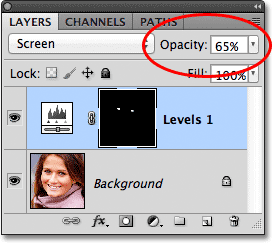
Snižte krytí nastavovací vrstvy a snižte jas očí.
A s tím jsme hotovi! Zde je opět původní nedotčený obrázek:

Originální fotografie.
A tady je výsledek po zesvětlení očí:

Konečný výsledek.
A tady to máme! To je způsob, jak rychle osvětlit něčí oči na obrázku s Photoshopem! Pokud jste tak ještě neučinili, podívejte se na náš související tutoriál pro retušování fotografií, Změna barvy očí v obraze a také náš tutoriál s efektem foto efektu Radial Zoom Enhanced Eyes! Nebo si přečtěte naši sekci Retušování fotografií, kde najdete další výukové programy pro úpravy obrázků ve Photoshopu!