V tomto tutoriálu Photoshop Effects se naučíme, jak snadno přidat realisticky vypadající kapky vody k fotografii, jako by někdo po celé délce stříknul vodu. Budeme používat několik filtrů a úprav, abychom vytvořili nějaké náhodné tvary kapek vody, a pak je donutíme, aby vypadali jako voda, pomocí několika jednoduchých stylů vrstev, abychom jim přidali stíny a zvýraznění.
Abychom věci dokončili a přidali další realismus, použijeme mapu posunutí k deformaci obrazu pod kapkami vody. Může to znít komplikovaně, ale je to všechno velmi snadné, jak uvidíme.
Zde je původní obrázek, se kterým budu pracovat:

Původní obrázek.
A tady je obrázek, jak bude vypadat po přidání kapek vody:

Konečný výsledek.
Tento tutoriál je z naší série Photo Effects. Začněme!
Krok 1: Duplikujte vrstvu pozadí
Začneme tímto tutoriálem stejným způsobem, jakým začneme mnoho našich tutoriálů duplikováním naší vrstvy pozadí. S otevřeným obrázkem ve Photoshopu vidíme v paletě Vrstvy, že aktuálně máme pouze jednu vrstvu, vrstvu pozadí, která obsahuje původní obrázek:
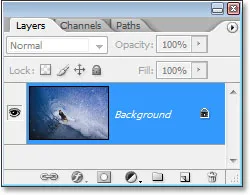
Paleta Vrstvy ve Photoshopu ukazuje obrázek ve vrstvě Pozadí.
Musíme duplikovat vrstvu pozadí a za tímto účelem můžeme použít klávesovou zkratku Ctrl + J (Win) / Command + J (Mac). Když se podíváme zpět v paletě Vrstvy, můžeme vidět, že nyní máme dvě kopie obrázku, přičemž kopie vrstvy Pozadí (kterou Photoshop pojmenoval „Vrstva 1“) nad originálem:
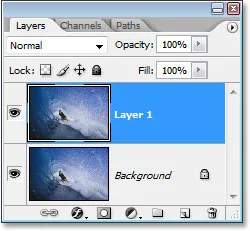
Stiskněte "Ctrl + J" (Win) / "Command + J" (Mac) pro zkopírování vrstvy pozadí.
Krok 2: Přidejte novou prázdnou vrstvu nad duplicitní vrstvu
Dále musíme přidat novou prázdnou vrstvu nad naši nově vytvořenou duplicitní vrstvu. K tomu použijeme klávesovou zkratku, kterou je Shift + Ctrl + Alt + N (Win) / Shift + Command + Option + N (Mac). Když tam přidáte klávesu Alt / Option, řekne to Photoshopu, aby se neobtěžoval objevovat dialogové okno s dotazem, abychom pojmenovali vrstvu a prostě ji pokročili a přidali ji, místo toho jí dali výchozí název "Layer 2" a umístili ji v horní části palety Vrstvy:
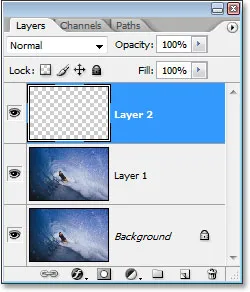
Stiskněte "Shift + Ctrl + Alt + N" (Win) / "Shift + Command + Option + N" (Mac) pro přidání nové prázdné vrstvy.
Krok 3: Vyplňte novou vrstvu bílou
Naplníme naši novou vrstvu bílou, takže stisknutím písmene D na klávesnici rychle obnovíte barvy popředí a pozadí, pokud je to nutné, takže bílá se stane vaší barvou pozadí. Poté, když je v paletě Vrstvy vybrána možnost „Vrstva 2“ (aktuálně vybraná vrstva je zvýrazněná), stiskněte Ctrl + Backspace (Win) / Command + Delete (Mac) a vyplňte novou vrstvu barvou pozadí, která v našem pouzdro je bílé. Váš obrázek bude nyní zcela vyplněn bílou barvou:
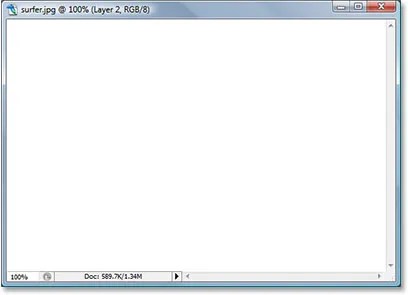
Stiskněte "Ctrl + Backspace" (Win) / "Command + Delete" (Mac) pro vyplnění nové vrstvy bílou, která také vyplní váš obrázek bílou.
Krok 4: Použijte filtr „Přidat šum“
Když je naše vrstva nyní plná bílé, musíme do ní přidat nějaký hluk. Přejděte nahoru do nabídky Filtr v horní části obrazovky, vyberte možnost Hluk a poté vyberte Přidat hluk, čímž se zobrazí dialogové okno „Přidat hluk“ Photoshopu. Přetáhněte jezdec Částka úplně doprava a ujistěte se, že jsou vybrány možnosti Gaussian a Monochromatic :
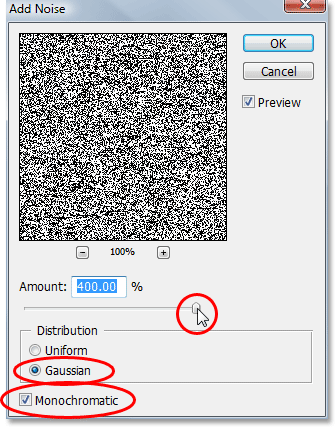
Přejděte do části Filtr> Hluk> Přidat hluk a vyvolejte dialogové okno „Přidat šum“ ve Photoshopu.
Klepnutím na tlačítko OK opusťte dialogové okno. Váš obrázek bude nyní vyplněn černým šumem:

Obrázek po přidání šumu.
Krok 5: Použijte filtr „Gaussovské rozostření“
Vraťte se zpět do nabídky Filtr a tentokrát vyberte Rozostření a poté Gaussovské rozostření, které vyvolá dialogové okno "Gaussovské rozostření". Přetažením posuvníku Radius doprava zvýšíte množství rozmazání aplikovaného na hluk, dokud neuvidíte větší shluky tmavě a světle šedé. Pro tento tutoriál používám obrázek s nízkým rozlišením a pro mě se zdá, že hodnota asi 6 pixelů funguje dobře. U obrázků s vysokým rozlišením musíte pro dosažení stejného efektu nastavit vyšší hodnotu poloměru:
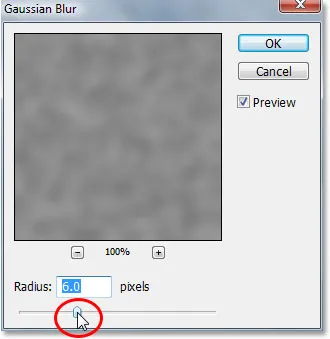
Přejděte do části Filtr> Rozostření> Gaussovské rozostření a vyvolejte dialogové okno „Gaussovské rozostření“ Photoshopu.
Zde je účinek, kterého se snažíte dosáhnout:
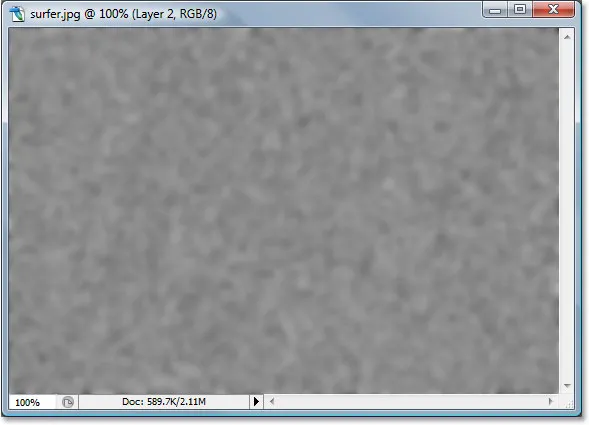
Obrázek po použití filtru Gaussova rozostření na šum.
Klepnutím na tlačítko OK ukončíte dialogové okno Gaussovské rozostření.
Krok 6: Použijte úpravu obrazu „Threshold“
V horní části obrazovky přejděte do nabídky Obrázek, zvolte Úpravy a poté zvolte Mezní hodnota, čímž se zobrazí dialogové okno „Mezní hodnota“. Nastavení prahu změní vše na obrázku buď černé nebo bílé, a použijeme jej k vytvoření základních tvarů našich vodních kapek. Kliknutím na posuvník v dolní části dialogového okna Prah a přetažením vlevo nebo vpravo můžete zmenšit nebo zvětšit velikost a počet černých oblastí v obrázku. Tyto černé oblasti se stanou našimi vodními kapkami. Přetažením posuvníku doprava zvětšíte velikost a počet černých oblastí a přetažením doleva je zmenšíte:
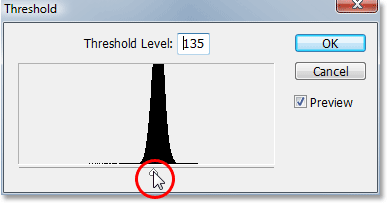
Přejděte na Obrázek> Úpravy> Práh.
Záleží jen na vás, kolik kapek vody chcete na obrázku. Až budete spokojeni s tím, jak to vypadá, klikněte na OK pro opuštění dialogového okna. Zde je můj obrázek po použití nastavení prahu:
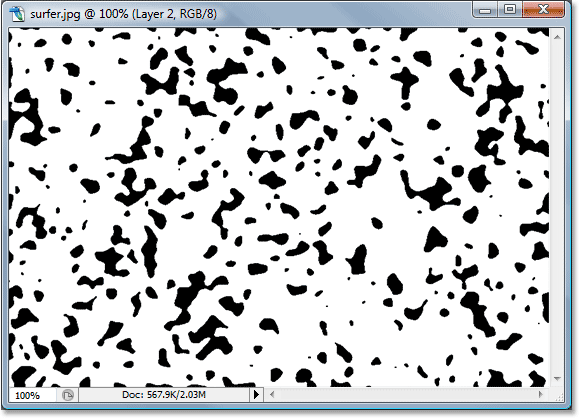
Obrázek po použití nastavení prahu. Všechny černé oblasti se stanou našimi vodními kapkami.
Krok 7: Použijte mírné gaussovské rozostření k vyhlazení okrajů černých oblastí
Jediným problémem s nastavením prahu je to, že má sklon nechat nás s velmi drsnými, zubatými hranami a voda samozřejmě nemá drsné, zubaté hrany. Má hladké hrany, takže to musíme opravit a můžeme to snadno opravit jednoduchým opětovným použitím Gaussovského rozostření. Protože Gaussian Blur byl posledním filtrem, který jsme použili, můžeme k němu rychle přistupovat pomocí klávesové zkratky Ctrl + Alt + F (Win) / Command + Option + F (Mac), která vyvolá dialogové okno filtru bez jeho použití, což nám dává možnost nejprve změnit nastavení. Nechceme používat stejné množství rozmazání, jaké jsme použili původně, protože to je příliš mnoho. Vše, co zde chceme udělat, je vyhladit všechny drsné hrany, a proto potřebujeme jen náznak rozmazání. Tentokrát nastavím svou hodnotu Radius na pouhých 0, 8 pixelu :
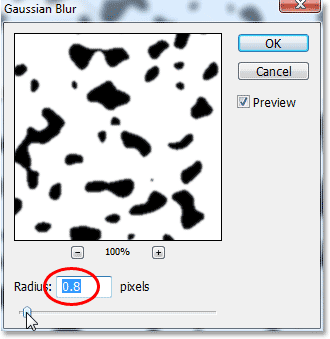
Použijte znovu filtr Gaussova rozostření, ale v mnohem nižším nastavení, abyste vyhladili všechny drsné, zubaté okraje kolem černých oblastí.
Klepnutím na tlačítko OK opusťte dialogové okno Gaussian Blur ještě jednou.
Krok 8: Vyberte všechny černé oblasti s kouzelnou hůlkou
Nyní, když máme tvary, které se stanou našimi vodními kapkami (černé oblasti), můžeme smazat všechny oblasti, které již nepotřebujeme (bílé oblasti). Nejprve si vybereme černé oblasti. K tomu použijeme kouzelnou hůlku . Vyberte jej z palety nástrojů nebo rychle stiskněte klávesu W na klávesnici:
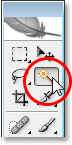
Vyberte kouzelnou hůlku.
Poté, když je vybrána kouzelná hůlka, vyhledejte na panelu Možnosti v horní části obrazovky a ujistěte se, že není zaškrtnuta možnost Přilehlá . Chceme vybrat všechny černé oblasti jediným kliknutím, a pokud byla tato možnost vybrána, museli bychom jít do každé černé oblasti samostatně a přidat ji do výběru. Takže pokud není zaškrtnuto políčko „Přilehlé“, jednoduše klikněte na jakoukoli černou oblast v obrázku a Magic Wand a Photoshop vybere všechny najednou:
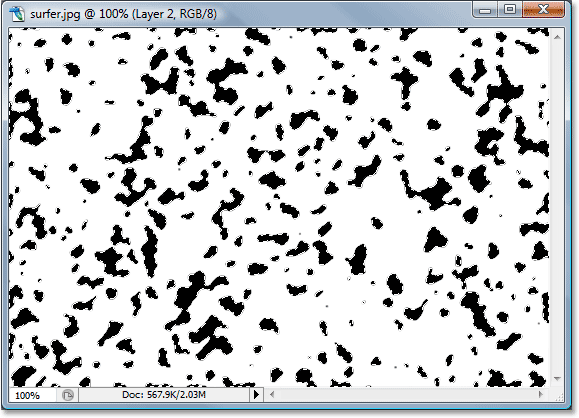
Kliknutím na jakoukoli černou oblast pomocí Magic Wand vyberete všechny z nich najednou.
Krok 9: Invertovat výběr a odstranit bílé oblasti
V současné době máme vybrány všechny černé oblasti, ale to, co opravdu chceme, je mít vybrány všechny bílé oblasti, abychom je mohli smazat. Vše, co musíme udělat, je obrátit náš výběr, který vybere vše, co není aktuálně vybráno, a zruší výběr všeho, co je vybráno. Jinými slovy, bílé oblasti budou vybrány a černé oblasti budou zrušeny. Chcete-li to provést, použijte klávesovou zkratku Ctrl + Shift + I (Win) / Command + Shift + I (Mac). Nyní budou vybrány všechny bílé oblasti.
Poté stisknutím klávesy Delete na klávesnici odstraníte všechny bílé oblasti a ponecháte pouze černé tvary. Stisknutím kláves Ctrl + D (Win) / Command + D (Mac) zrušíte výběr, když budete hotovi:

Obrázek po odstranění bílých oblastí zanechá v okamžiku jen kapky černé tvary, které se stanou naší vodou.
Krok 10: Snižte „výplň“ vrstvy černých tvarů na 0%
V levém horním rohu palety Vrstvy najdete dvě možnosti - „Opacity“ a „Fill“. Obě tyto možnosti řídí viditelnost vrstvy, s jedním důležitým rozdílem. Pokud byste snížili „krytí“ vrstvy na 0%, skryli byste nejen obsah vrstvy, ale také všechny styly vrstev, které na ni byly použity. Možnost „Výplň“ by naopak skrývala pouze obsah vrstvy. Všechny styly vrstev aplikované na vrstvu by zůstaly viditelné, a to je přesně to, co chceme, abychom vytvořili efekt vodních kapek. Chceme skrývat skutečné černé tvary samy, ale chceme, aby styly vrstev, které použijeme, zůstaly viditelné. Chcete-li to provést, přejděte na možnost Výplň v pravém horním rohu palety Vrstvy a spusťte ji až na 0%:

Snižte krytí vrstvy černých tvarů až na 0%.
Vaše černé tvary zmizí z pohledu ve vašem obrázku, ale nebojte se, jsou tam stále a my na ně budeme příště používat naše styly vrstev.
Krok 11: Přidejte styl vrstvy stínů
Klikněte na ikonu Styly vrstev ve spodní části palety Vrstvy:
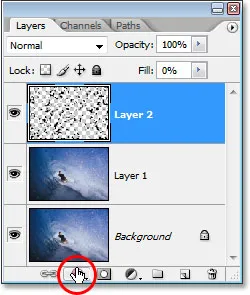
Klikněte na ikonu Styly vrstev.
Ze seznamu zobrazených stylů vrstev zvolte Vržený stín :
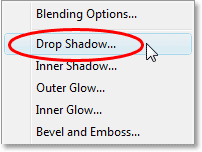
V seznamu vyberte „Vržený stín“.
Tím se zobrazí dialogové okno Styl vrstvy nastavené na možnosti „Vržený stín“ ve středním sloupci. Snižte krytí vrženého stínu dolů na přibližně 40% a nastavte úhel na přibližně 120 ° :
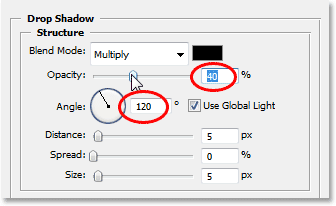
Nastavte možnosti pro Vržený stín zakroužkované červeně nahoře.
Ještě neklikejte na OK. Nejprve přidáme několik stylů vrstev.
Krok 12: Přidejte styl vrstvy "Vnitřní stín"
Klikněte přímo na slova Vnitřní stín na levé straně dialogového okna Styl vrstvy:
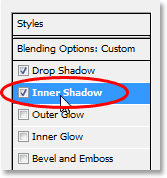
Klikněte přímo na slova „Vnitřní stín“ na levé straně dialogového okna Styl vrstvy.
Ve středním sloupci se zobrazí možnosti stylu vrstvy Vnitřní stín. Chceme zde jen změnit režim prolnutí z „Násobení“ na Překrytí kliknutím na šipku dolů vpravo od slova „Násobit“ a výběrem „Překryv“ ze seznamu:

Změňte „Režim prolnutí“ stylu vrstvy Vnitřní stín na „Překrytí“.
Ještě jednou neklikejte na tlačítko OK. Musíme přidat ještě jeden styl vrstvy.
Krok 13: Přidejte styl vrstvy "Zkosení a reliéf"
Nakonec klikněte přímo na slova Zkosení a reliéf v levé části dialogového okna Styl vrstvy:
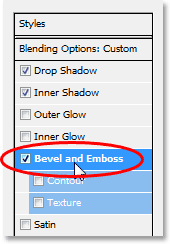
Klikněte přímo na slova „Zkosení a reliéf“ v levé části dialogového okna Styl vrstvy.
Tím se zobrazí možnosti „Zkosení a reliéf“ ve středním sloupci dialogového okna Styly vrstev. Když začnete shora a pracujete na cestě dolů, změňte techniku na Dláto Tvrdé a poté zvyšte Hloubku na přibližně 600% (pokud zjistíte, že je to příliš vysoké, dokončete zde další změny a pak se vraťte zpět a upravte hloubku., sledujte obrázek při přetahování posuvníku). Zvyšte množství změkčování na přibližně 12 pixelů, aby voda získala pěkný hladký vzhled. Poté v dolní části možností zvyšte krytí režimu zvýraznění na 100% . Změňte stínový režim na Dodge Color a nakonec změňte barvu stínového režimu z černé na bílou kliknutím na vzorník barev a výběrem bílé v programu Photoshop's Color Picker:

Změňte možnosti stylu vrstvy zkosení a reliéfu, které jsou nad sebou červené.
Po dokončení změn možností Zkosení a Ražba klepnutím na OK ukončete dialogové okno Styl vrstvy. Váš obrázek bude nyní vypadat něco podobného s jasně viditelnými kapkami vody:

Obrázek po vytvoření hlavního efektu vodních kapek se styly vrstev.
Krok 14: Vymažte všechny kapky vody, které nechcete
Nyní, když jsem vytvořil své kapky vody, všiml jsem si, že některé z nich blokují pohled na hlavní předmět mého obrazu (chlapa na surfové desce). Chci odstranit tyto kapky vody a mohu to snadno provést vymazáním pomocí nástroje Guma . Popadněte nástroj Guma z palety Nástroje nebo jej rychle vyberte stisknutím klávesy E :
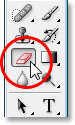
Vyberte nástroj Guma.
Poté, když je vybrán nástroj Guma, jednoduše klikněte a přetáhněte myš nad všechny kapky vody, které chcete vymazat. Vymažu ty před surfařem:
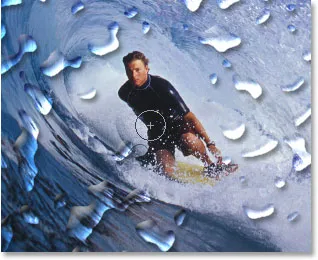
K odstranění nežádoucích kapek vody použijte nástroj Guma.
Krok 15: Vytvoření mapy přemístění
Základní efekt je v tomto okamžiku úplný, ale stále ho můžeme přesvědčit, aby vypadal trochu realističtěji. Pokud by to byla skutečná voda na skutečné fotografii, voda by způsobila, že by fotografie pod ní vypadala trochu zkresleně, takže přidejte tuto extra realitu pomocí mapy posunutí, což je děsivé znějící jméno pro to, co opravdu není nic více než černobílý obrázek, který chceme vytvořit.
Nejprve vyberte všechny kapičky vody současně podržením klávesy Ctrl (Win) / Command (Mac) a kliknutím na miniaturu vrstvy kapky vody v paletě Vrstvy:

Podržte "Ctrl" (Win) / "Command" (Mac) a klikněte na miniaturu vrstvy kapky vody v paletě Vrstvy.
Tím umístíte výběr kolem všech kapek vody. V horní části obrazovky přejděte na nabídku Vybrat, zvolte Upravit a poté zvolte Ohraničení . Když se zobrazí dialogové okno „Výběr okraje“, zadejte hodnotu přibližně 10 pixelů a poté klikněte na OK:
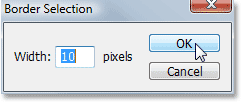
Přidejte k výběru hranici 10 pixelů.
Poté se vraťte zpět do nabídky Select a tentokrát zvolte Feather . Zadejte hodnotu Feather Radius přibližně 4 pixely a klikněte na OK:
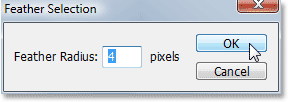
Do výběru zadejte peří 4 pixelů.
Až budete hotovi, vraťte se zpět do nabídky Select a zvolte Save Selection . Jakmile se zobrazí dialogové okno „Uložit výběr“, stačí kliknout na OK a přijmout výchozí možnosti a ukončit nastavení. Stisknutím kláves Ctrl + D (Win) / Command + D (Mac) zrušte výběr výběru kolem kapek vody.
Nyní přepněte na paletu Kanály, která je seskupena vedle palety Vrstvy, a uložený výběr uvidíte hned na konci kanálu s názvem „Alfa 1“. Kliknutím na něj vyberte:

Kliknutím na kanál „Alpha 1“, který je vaším uloženým výběrem, vyberte jej.
Poté klikněte na malou šipku směřující doprava v pravém horním rohu palety Kanály a vyberte Duplikovat kanál ze seznamu možností:
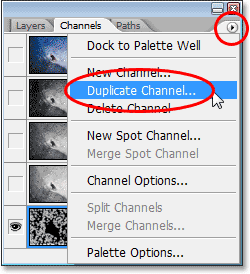
Klikněte na šipku směřující doprava v pravém horním rohu palety Kanály a vyberte možnost Duplikovat kanál.
Když se zobrazí dialogové okno „Duplikovat kanál“, nastavte možnost Dokument na Nový, který vytvoří nový dokument z kanálu, a potom klikněte na OK:
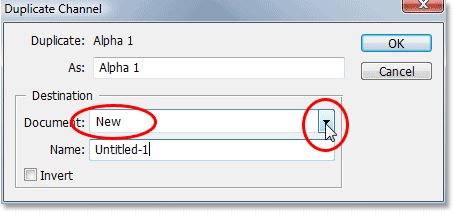
Klikněte na šipku dolů pro možnost „Dokument“ a vyberte „Nový“ a poté klikněte na OK.
Na obrazovce se objeví nový dokument. Toto je dokument, který použijeme pro naši mapu přemístění. Jediné, co nám zbývá udělat, je uložit, takže jděte nahoru do nabídky Soubor v horní části obrazovky a vyberte Uložit jako, nebo použijte klávesovou zkratku Shift + Ctrl + S (Win) / Shift + Command + S ( Mac). V obou případech se zobrazí dialogové okno „Uložit jako“. Pojmenujte dokument, co se vám líbí. Pojmenuji své „vodní kapky“ a uložím dokument na plochu, abyste k němu měli snadný přístup, protože jej za chvíli potřebujeme.
Jakmile nový dokument uložíte, můžete jej uzavřít. Už to nemusíme mít otevřené.
Krok 16: Použijte filtr „Displace“ na duplikovanou vrstvu pozadí („Layer 1“)
Přepněte se zpět do palety Vrstvy a kliknutím na duplikovanou vrstvu pozadí ("Vrstva 1") ji vyberte. Na tuto vrstvu použijeme filtr „Displace“ pomocí mapy posunutí, kterou jsme právě vytvořili a uložili na plochu, což nám dodá efekt zkreslení vody. Přejděte do nabídky Filtr, vyberte možnost Deformovat a pak zvolte Displace, čímž se zobrazí dialogové okno Filtr Displace. Snižte možnosti vodorovného měřítka i svislého měřítka na asi 8, pak se ujistěte, že je mapa posunu nastavena na Stretch To Fit a undefined Areas je nastavena na Repeat Edge Pixels :
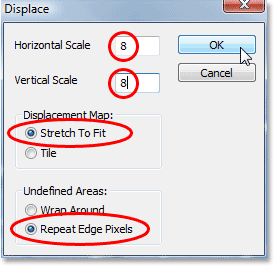
Otevřete dialogové okno Filtr> Deformovat> Displace.
Klepnutím na tlačítko OK opustíte toto dialogové okno a zobrazí se druhé dialogové okno s výzvou k výběru mapy posunutí, kterou chcete použít. Vyberte soubor, který jste právě uložili na plochu, potom klikněte na Otevřít a Photoshop aplikuje mapu posunutí na vrstvu.
Krok 17: Odstraňte oblasti na vrstvě, které nejsou pod kapkami vody
Jediným problémem je, že některé zkreslení bylo aplikováno na oblasti kolem vnějších kapek vody a my chceme, aby se zkreslení objevilo pouze v oblastech, které jsou přímo pod kapkami vody, takže musíme oříznout oblasti, které nechci, a můžeme to udělat jednoduše odstraněním oblastí, které nechceme, stejně jako jsme to zpočátku dělali, když jsme odstranili všechny bílé oblasti kolem černých tvarů. Pokud je stále vybrána vrstva 1, podržte stisknutou klávesu Ctrl (Win) / Command (Mac) a dalším kliknutím na miniaturu vrstvy vodních kapek umístěte výběr kolem všech kapek vody:
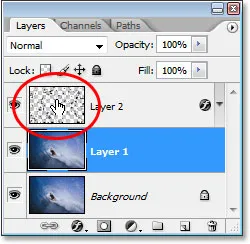
Podržte "Ctrl" (Win) / "Command" (Mac) a kliknutím na miniaturu vrstvy kapky vody vyberte všechny kapky vody.
Všimněte si, že i když klikneme na miniaturu vrstvy vodních kapek, v paletě Vrstvy stále máme vybranou vrstvu 1, nikoliv vrstvu vodních kapek.
Kapky vody jsou nyní vybrány:
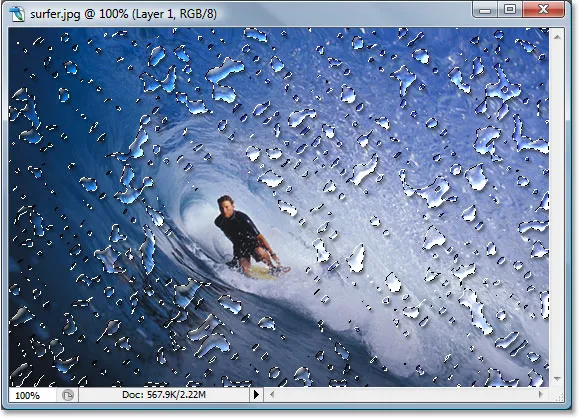
Na obrázku jsou nyní vybrány všechny kapky vody.
Poté, s vybranými vodními kapkami, stiskněte Ctrl + Shift + I (Win) / Command + Shift + I (Mac), čímž výběr zrušíte, takže budou vybrány všechny oblasti kolem kapek vody a samotné kapky vody budou zrušeny. Nakonec stisknutím klávesy Delete na klávesnici vymažete všechny nežádoucí oblasti na vrstvě 1 a ponecháte pouze kapky pod vodou, čímž vytvoříte efekt zkreslení vody a konečný výsledek:

Konečný efekt "kapky vody".
A tady to máme! Takto přidáte realistické kapky vody do obrázku pomocí Photoshopu! Podívejte se na naši sekci Photo Effects, kde najdete další tutoriály s efekty Photoshopu!